Лабораторная работа №4
MS Word. Работа с таблицами.
Ввод и редактирование формул.
Цель работы: Научиться создавать и форматировать таблицы в текстовом редакторе MS Word. Изучить работу с редактором формул Microsoft Equation.
приемы работы со списками и колонками текста.
Теоретическое обоснование
Таблица представляет собой совокупность столбцов и строк. Основной структурный элемент таблицы – ячейка. Она находится на пересечении столбца и строки.
Ячейку таблицы можно считать обычным фрагментом документа. В неё можно вводить текст, числа, рисунки или формулы. Если в ячейку вводится текст, то при достижении границы ячейки он автоматически переносится на другую строку. Если изменить ширину ячейки или столбца, то ширина текста также изменится. Ячейка может состоять из нескольких строк (абзацев). Текст ячейки можно форматировать по обычным правилам. Однако только в MS Word 2007 ячейка может содержать другую таблицу.
Общая характеристика и запуск Редактора формул
В состав Word входит, компонент дополнительных средств Office –Microsoft Equation 3.0 (редактор формул), который позволяет осуществлять набор и редактирование формул полиграфического качества. Формула вставляется в текст как объект, подобно рисунку.
Аппаратура и материалы
Для выполнения лабораторной работы необходимо наличие:
– ПК Pentium II и выше;
– дискеты 1.4 Мбайта;
– операционной системы Windows XP;
– текстового редактора MicroSoft Word.
Техника безопасности
1. Соблюдать установленный в компьютерной аудитории порядок работы.
2. При возникновении нестандартной ситуации не предпринимать самостоятельных действий. Воспользоваться помощью администратора
Методика и порядок выполнения работы
Работа с таблицей
1. Создайте новый документ.
2. Введите заголовок таблицы: «Ведомость посещаемости занятий студентов».
3. Создание таблицы (рис. 4.1):
– создайте шаблон таблицы 6 строк 2 столбца (Вставка/Таблица);
– установите ширину первого столбца – 5см, (перетаскивая мышью границу между столбцами на линейке), ширину второго – 12см;
– заполните таблицу по образцу (рис 4.1.), шрифт заполнения Times New Roman 12пт, полужирный, выравнивание по левому краю.
 – отсортируйте информацию о студентах в алфавитном порядке. для этого выделите 1 столбец и нажмите кнопку;
– отсортируйте информацию о студентах в алфавитном порядке. для этого выделите 1 столбец и нажмите кнопку;

Рисунок 4.1– Образец таблицы
4. Создание шапки таблицы (рис 4.2):
– добавьте строку в начало таблицы, изображённой на рисунке 4.1. Для этого установите курсор в первой строке созданной таблицы и выполните команду Таблица/Вставить/Строку выше;
– введите в левой ячейке первой строки надпись ФИО;
– вставьте строку между 1-ой и 2-ой строками таблицы. Для этого установите курсор в 1-ой строке созданной таблицы и выполните команду Таблица/Вставить/Строку ниже;
– выделите второй столбец таблицы и разбейте его на 9 столбцов одинаковой ширины. Команда Разделить ячейки на вкладке Работа с таблицами/Макет (уберите флажок Объединить перед разбиением и установите Число столбцов – 9);
 – выделите первые две ячейки первого столбца и объедините их (кнопка в контекстном меню);
– выделите первые две ячейки первого столбца и объедините их (кнопка в контекстном меню);
– объедините ячейки первой строки: 2-4,5-7,8-10;

Рисунок 4.2 –Образец таблицы с шапкой
5. Заполнение шапки таблицы (рис 4.3.):
– шрифт заполнения Times New Roman;
– для ячеек 1-ой и 2-ой строки размер шрифта – 12пт, выравнивание по центру;
– для ячеек 1-ой строки стиль – полужирный;
– для изменения направления текста в ячейках 2-ой строки, выделите ячейки, воспользуйтесь командой Формат/Направление текста;
– название 1-го столбца размер шрифта – 14пт, полужирный, выравнивание по центру;
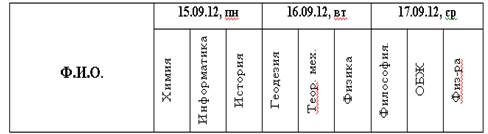
Рисунок 4.3 –Образец заполнения шапки таблицы
6. Корректировка и оформление таблицы:
– удалите 5-ую строку таблицы. Установите курсор в 5-ой строке и выполните команду из контекстного меню Удалить ячейки/Удалить всю строку;
– выделите таблицу и установите вид и толщину внешних границ таблицы (Работа с таблицами/Конструктор/Рисование границ Тип линии – двойная, Ширина – 1,5пт, Цвет пера _ синий. Граница – внешние границы). В результате внешняя граница будет двойной с шириной линии 15пт, а внутренние линии одинарные с шириной умолчанию – 0,5пт;
– аналогично преобразуйте внутренние границы таблицы в пунктирные.
6. Сохраните документ на диске.
Работа с редактором формул
1. Создайте новый документ.
2. Настройте редактор формул:
– откройте окно редактора: Вставка/Объект/Создание/Тип объекта – Microsoft Equation;
– настроите стиль формулы (команда Стиль/Определить). В окне Стиль установите для Переменных и Строчных греческих букв флажок Наклонный. Для Матрицы-вектора флажок Полужирный. Закройте диалоговое окно;
– у становите размер элементов формулы (команда Размер/Определить): Обычный – 14пт, Крупный индекс – 11пт, Мелкий индекс – 9пт, Крупный символ – 24  пт, Мелкий символ – 14пт.
пт, Мелкий символ – 14пт.
3. Введите формулу  . Формула в редакторе формул вводится в рамке с пунктирным контуром. Мигающая вертикальна
. Формула в редакторе формул вводится в рамке с пунктирным контуром. Мигающая вертикальна  я черточка и знак подчеркивания образуют курсор ввода. Для ввода верхнего индекса используйте кнопку Шаблоны верхних и нижних индексов на панели Формула. Формула вставляется в документ в то место документа, где располагался курсор ввода перед вызовом редактора формул. Закрывается редактор формул щелчком мыши за пунктирной рамкой.
я черточка и знак подчеркивания образуют курсор ввода. Для ввода верхнего индекса используйте кнопку Шаблоны верхних и нижних индексов на панели Формула. Формула вставляется в документ в то место документа, где располагался курсор ввода перед вызовом редактора формул. Закрывается редактор формул щелчком мыши за пунктирной рамкой.
4. Откройте созданную формулу для редактирования (двойной щелчок мыши на формуле). Добавьте интервал после запятой:  . Для ввода интервала используйте Средний пробел из шаблона Пробелы и многоточия.
. Для ввода интервала используйте Средний пробел из шаблона Пробелы и многоточия.
5. Введите текст, содержащий формулы:
Расстояние от точки  до прямой
до прямой  равно:
равно:

Для ввода  используйте список Греческие буквы (строчные), для ввода модуля соответствующий шаблон Скобок, для ввода дроби и квадратного корня – шаблон Дробей и радикалов.
используйте список Греческие буквы (строчные), для ввода модуля соответствующий шаблон Скобок, для ввода дроби и квадратного корня – шаблон Дробей и радикалов.
Последовательность создания третьей формулы следующая:
– введите  ;
;
– введите шаблон дроби. В числителе введите шаблон модуля а в знаменателе шаблон квадратного корня;
– заполните созданные шаблоны.
6. Установите на панели инструментов кнопку Редактор формул, с помощью которой также можно осуществлять ввод формул:
– выполните команду Сервис/Настройка, выберите вкладку Команды;
– в списке Категории выберите Вставка;
– в списке Команды найдите Редактор формул и перетащите соответствующую кнопку на панель Форматирование.
7. Добавить в созданный документ формулы (рис 4.4);
8. Сохраните созданный документ.

Рисунок 4.4 – Образец формул.
Содержание отчета и его форма
1. Порядковый номер и название лабораторной работы.
2. Краткое теоретическое описание работы.
3. Распечатка результатов работы.
Отчет предоставляется в письменной или печатной форме в тетради или на листах формата А4.
Контрольные вопросы и защита работы
1. Как добавить строки в таблицу?
2. Как удалить строки в таблице?
3. Как создать нумерованный список?
4. Как отформатировать текст в виде колонок?
5. Как изменить ширину колонки и промежуток между колонками?
6. Как настроить стиль и размер символов в формуле?
7. Каким образом можно вставить в формулу пробел?
8. Как отредактировать уже имеющуюся формулу?






