Создание базовых таблиц
Руководитель малого предприятия, выполняющего сборку персональных компьютеров из готовых компонентов, заказал разработку базы данных, основанной на двух таблицах комплектующих. Одна таблица содержит данные, которые могут отображаться для клиентов при согласовании спецификации изделия, — в ней указаны розничные цены на компоненты. Вторая таблица предназначена для анализа результатов деятельности предприятия — в ней содержатся оптовые цены на компоненты и краткая информация о поставщиках (клиенты предприятия не имеют доступа к данным этой таблицы).
1. Запустите программу Microsoft Access (Пуск > Программы > Microsoft Access).
2. В окне Microsoft Access включите переключатель Новая база данных и щелкните на кнопке ОК.
3. В окне Файл новой базы данных выберите папку \Мои документы и дайте файлу имя: Комплектующие. Убедитесь, что в качестве типа файла выбрано Базы данных Microsoft Access, и щелкните на кнопке Создать. Откроется окно новой базы — Комплектующие: база данных.
4. Откройте панель Таблицы.
5. Дважды щелкните на значке Создание таблицы в режиме конструктора — откроется бланк создания структуры таблицы.
| Имя поля | Тип поля |
| Компонент | Текстовый |
| Модель | Текстовый |
| Основной параметр | Числовой |
| Цена | Числовой |
6. Для первой таблицы введите следующие поля:

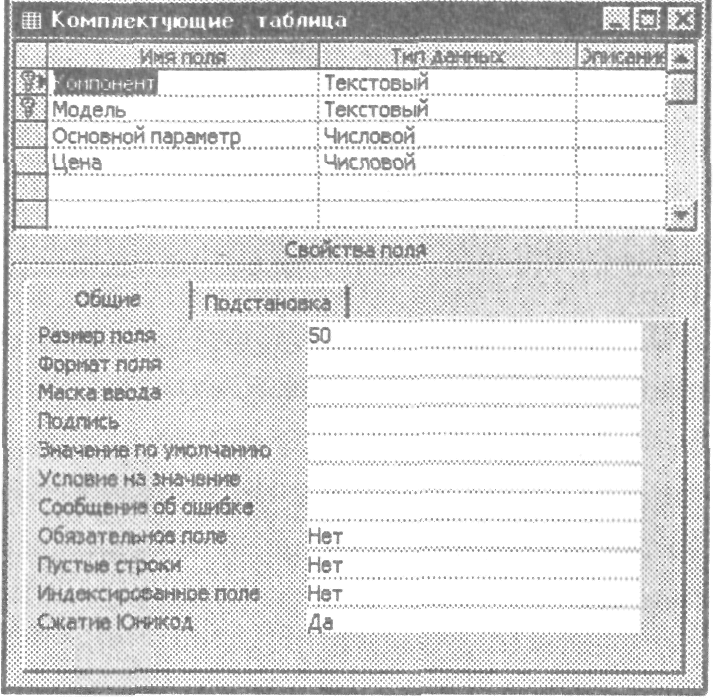 Обратите внимание на то, что в данном случае поле Цена задано не денежным типом, а числовым. Данные, относящиеся к денежному типу, имеют размерность, выраженную в рублях (если работа выполняется с версией Microsoft Access, локализованной в России). Но стоимость компонентов вычислительной техники выражать в этой единице измерения не принято. Для сравнимости цен разных поставщиков обычно используют «условные единицы». В таких случаях удобно использовать поле числового типа, чтобы не перенастраивать всю СУБД.
Обратите внимание на то, что в данном случае поле Цена задано не денежным типом, а числовым. Данные, относящиеся к денежному типу, имеют размерность, выраженную в рублях (если работа выполняется с версией Microsoft Access, локализованной в России). Но стоимость компонентов вычислительной техники выражать в этой единице измерения не принято. Для сравнимости цен разных поставщиков обычно используют «условные единицы». В таких случаях удобно использовать поле числового типа, чтобы не перенастраивать всю СУБД.
7. Щелкните на поле Цена. В нижней части бланка задайте свойство Число десятичных знаков, равным 2.
8. Для связи с будущей таблицей поставщиков надо задать ключевое поле. Поскольку здесь ни одно поле явно не претендует на «уникальность», используем комбинацию полей Компонент и Модель. Выделите оба поля в верхней части бланка (при нажатой клавише SHIFT). Щелчком правой кнопки мыши откройте контекстное меню и выберите в нем пункт Ключевое поле.
9. Закройте окно Конструктора. При закрытии окна дайте таблице имя Комплектующие.
10. Повторив действия пунктов 5-9, создайте таблицу Поставщики, в которую входят следующие поля.
| Имя поля | Тип поля |
| Компонент | Текстовый |
| Модель | Текстовый |
| Цена оптовая | Числовой |
| Поставщик | Текстовый |
| Телефон | Текстовый |
| Адрес | Текстовый |
Обратите внимание на то, что поле номера телефона является текстовым, несмотря на то, что обычно номера телефонов записывают цифрами. Это связано с тем, что они не имеют числового содержания. Номера телефонов не сравнивают по величине, не вычитают из одного номера другой и т. д. Это типичное текст: Ключевое поле можно не задавать - для текущей задачи оно не требуется. В окне Комплектующие: база данных откройте по очереди созданные таблицы и наполните их экспериментальным содержанием. Закончив работу, закройте таблицы и завершите работу с программой.
Создание межтабличных связей
1. Запустите программу Microsoft Access 2000 (Пуск > Программы > Microsoft Access).
2. В окне Microsoft Access включите переключатель Открыть базу данных, выберите ранее созданную базу Комплектующие и щелкните на кнопке ОК.
3. В окне Комплектующие: база данных откройте панель Таблицы. Убедитесь, что на ней присутствуют значки ранее созданных таблиц Комплектующие и Поставщики
4. Разыщите на панели инструментов кнопку Схема данных. Если есть сложности, найдите команду строки меню: Сервис > Схема данных. Одновременно с открытием этого окна открывается диалоговое окно Добавление таблицы, на вкладке Таблицы, которого можно выбрать таблицы, между которыми создаются связи.
5. Щелчком на кнопке Добавить выберите таблицы Комплектующие и Поставщики в окне Схема данных откроются списки полей этих таблиц.
6. При нажатой клавише SHIFT выделите в таблице Комплектующие два поля - Компонент и Модель.
7. Перетащите эти поля на список полей таблицы Поставщики. При отпускании кнопки мыши автоматически откроется диалоговое окно Изменение связей.
На правой панели окна Изменение связей выберите поля Компонент и Модель таблицы Поставщики, включаемые в связь.
9. Закройте диалоговое окно Изменение связей и в окне Схема данных рассмотрите образовавшуюся связь. Убедитесь в том, что линию связи можно щелчком левой кнопки мыши, а щелчком правой кнопки мыши контекстное меню, позволяющее разорвать связь или отредактировать ее.
10. Закройте окно Схема данных. Закройте программу Microsoft Access.







