Лабораторная работа №3
 Часть I. Создание базы данных.
Часть I. Создание базы данных.
 Часть II. Создание форм и заполнение базы данных.
Часть II. Создание форм и заполнение базы данных.
 Часть III. Обработка данных. Создание запросов и отчетов.
Часть III. Обработка данных. Создание запросов и отчетов.
 Часть IV. Вывод информации, создание отчетов.
Часть IV. Вывод информации, создание отчетов.
Часть I. Создание базы данных.
Ход работы
1) Запустите пользовательскую СУБД MS Access 2007, выполнив команду: ПускÞПрограммыÞMicrosoft OfficeÞMicrosoft Office Access 2007.
2) Выберите пункт «Новая база данных».
3) Задайте новой БД имя «Накладные» и создайте ее.
4) Откройте появившуюся таблицу в режиме Конструктора, для этого на вкладке «Главная» выберите нужный режим.
5) Заполните открывшийся бланк, введя имена полей, выбрав из открывающегося списка типы полей, и указать размеры полей.
| Имя поля | Тип данных | Размер поля |
| $ ИНН | Текстовый | |
| Получатель | Текстовый | |
| Адрес | Текстовый |
Ключевое поле в таблице
6) Определите ключи таблиц, для чего выделите ключевое поле (поля) и щелкните мышью по кнопке «Ключевое поле»  на вкладке «Конструктор». Закройте бланк и присвойте таблице имя «Получатели».
на вкладке «Конструктор». Закройте бланк и присвойте таблице имя «Получатели».
7) Выполните команду: СозданиеÞКонструктор таблиц.
8) Создайте еще три таблицы базы данных: «Товар», «Накладные», «Отпущено».
Таблица «Товар»
| Имя поля | Тип данных | Размер поля |
| $Товар | Текстовый | |
| Ед_измерения | Текстовый | |
| Цена | денежный |
Таблица «Накладные»
| Имя поля | Тип данных | Размер поля |
| $ Номер | Счетчик | |
| Дата | дата/время | |
| ИНН | Текстовый |
Таблица «Отпущено»
| Имя поля | Тип данных | Размер поля |
| Номер | Числовой | Длинное целое |
| Товар | Текстовый | |
| Количество | Числовой | Целое |
Обратите внимание:
| Ø одинаковые по смыслу поля в разных таблицах имеют одинаковый тип и размер; Ø если поле в главной таблице имеет тип “счетчик”, то в подчиненной - “числовой целое”. |
9) Для редактирования нужной таблицы необходимо выделить ее в списке таблиц и выбрать режим «Конструктора».
10) Выполните команду: Работа с базами данныхÞСхема данных.
11) Добавьте все таблицы базы данных «Накладные».
12) Для установления связи между двумя таблицами: установить курсор на поля связи в главной таблице и, удерживая левую кнопку мыши, перетащить его на соответствующего поля связи в подчиненной таблице.
13) В открывшемся окне диалога проверить тип связи и установить флажок.

14) Создайте все необходимые связи БД как показано на схеме.

Редактирование схемы данных:
· Для добавления таблицы вызовите контекстное меню на пустой области и выберите пункт «Добавить таблицу».
· Для удаления таблицы выделите таблицу и нажмите кнопку Delete на клавиатуре
· Для удаления таблицы выделите таблицу и нажмите кнопку Delete на клавиатуре
· Для удаления связи выделите связь и нажмите кнопку Delete на клавиатуре
· Для изменения типа связи выделите связь и вызовите контекстное меню.
При изменении типа связи следует учесть, что тип определяется автоматически и устанавливается
· «один-к-одному»- если связываются два ключевых поля или уникальных индекса
· «один-ко-многим»- если одно из полей ключ или уникальный индекс
· “многие-ко-многим” - во всех остальных случаях.
15) Закройте и сохраните схему данных.
16) Для автоматизации ввода данных организуйте раскрывающиеся списки для некоторых полей. Создайте для поля «ИНН» таблицы «Накладные» подстановку из поля «ИНН» таблицы «Получатели». Для этого откройте таблицу «Накладные» в режиме Конструктора, выделите поле «ИНН» и выберите вкладку «Подстановка». Заполните все необходимые параметры как показано на рисунке:
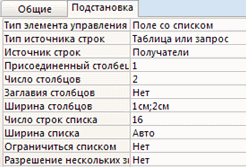
17) Аналогично выполните еще две подстановки: в поле «Номер» таблицы «Отпущено» из поля «Номер» таблицы «Накладные»; в поле «Товар» таблицы «Отпущено» из поля «Товар» таблицы «Товар».
18) Сохраните изменения.
Часть II. Создание форм и заполнение базы данных.
Ход работы
1) Выделите таблицу «Получатели» и выполните команду: СозданиеÞНесколько элементов.
2) Новая форма для ввода и редактирования данных появится в режиме Конструктора. Закройте и сохраните ее под именем «Получатели».
3) Откройте новую форму в режиме формы.
4) Введите сведения о получателях.
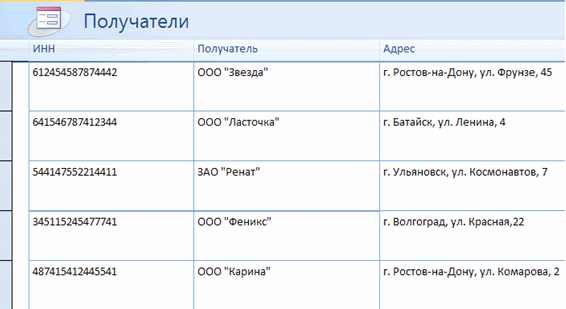
5) Также создайте форму для таблицы «Товары».
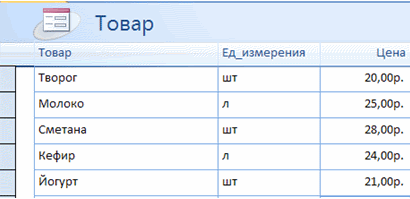
6) Теперь создадим форму «Накладная», которая будет иметь более сложную структуру. Пользователь привык иметь дело с бумажными документами, а не с таблицами. Поэтому разработчик обязан приблизить вид экрана при вводе информации к бумажному документу. Для этого служат формы, которые удобнее создавать Мастером, а редактировать Конструктором.
7) Выполните команду: СозданиеÞДругие формыÞМастер форм.
8) Выберите таблицы и поля в том порядке, в котором они встречаются в бумажной накладной:
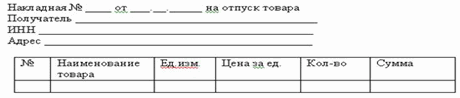
9) Укажите необходимую таблицу (или запрос) и перечень требуемых полей, ответьте на вопросы Мастера.
Номер, дата, ИНН из таблицы Накладная
Получатель, адрес из таблицы Получатель
Товар, количество из таблицы Отпущено
Ед. измерения, цена из таблицы Товар
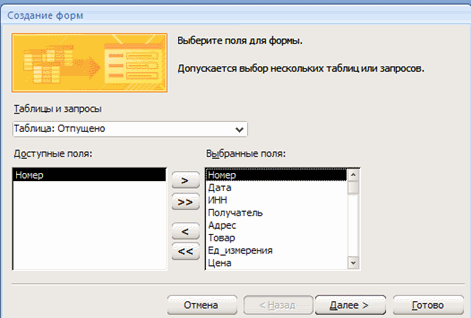
10) После нажатия кнопки «Далее» выберите вид представления «Накладная» и подчиненные формы.






