Шаблони
9. Редактор формул та символи
1. Системи обробки текстів.
Можливості Microsoft Office Word 2007
Системи обробки текстів — програми для створення, редагування і друку текстових документів.
Найбільш розповсюджені текстові процесори: Microsoft Word, Word Perfect, Open Office У нинішній час найбільше розповсюдження отримав текстовий процесор Microsoft Word для Windows з інтегрованого пакету Microsoft Office.
Microsoft Office Word 2007 –– це нова версія текстового редактора, що пропонує широкий спектр удосконалених засобів та інструментів для створення текстового вмісту, його модифікації та управління ним. Користуючись цими засобами, вам буде легко створювати професійно оформлені документи. З’явилися нові можливості для встановлення зв’язку з іншими програмами системи Microsoft Office 2007. Завдяки їм можна передавати дані та частини документів у інші програми без втрати форматування та стильового оформлення. Основне нововведення — можливість підключатися до порталу Microsoft SharePoіnt®, на якому можна зберігати файли та водночас отримувати інформацію про появу нових версій окремих документів.
Серед можливостей Microsoft Office 2007 насамперед варто відмітити такі.
· Формат XML. Версія текстового редактора дозволяє зберігати файли у стисненому форматі. Тепер розмір файлів буде значно меншим, завдяки чому можна легко забезпечувати швидкий обмін даними.
· Зручні засоби для форматування. Версія текстового редактора містить покращені засоби для створення різних ефектів, розширені колекції стилів, дозволяє використовувати більше форматів таблиць тощо. Новий інтерфейс, спрямований на результат, упорядковує всі ці засоби форматування у простий та організований спосіб. Це дає змогу користуватись інструментами Microsoft Office Word 2007 більш ефективно та дозволяє швидше оформлювати документи та вносити зміни.
· Створення професійно оформлених документів. Ви можете користуватися шаблонами титульних сторінок, зібраними в колекції, вставляти цитати, колонтитули, створюючи у такий спосіб професійно оформлені документи. Крім того, можна створювати власні варіанти оформлення документів.
· Професійно оформлені графічні зображення. Microsoft Office Word 2007 пропонує нові засоби для створення графіків та діаграм, зокрема тримірних діаграм, прозорих компонентів, тіней та інших ефектів. Завдяки цим засобам можна професійно оформлювати графічні зображення, що сприятиме покращенню зовнішнього вигляду ваших документів у цілому.
· Швидка зміна зовнішнього вигляду документів. За допомогою експрес-стилів та тем можна змінювати зовнішній вигляд тексту, таблиць та зображень у всьому документі, щоб він був оформлений одним стилем або за однією колірною схемою.
· Перевірка метаданих. Можливість перевірки метаданих стане у пригоді, коли вам, наприклад, потрібно буде видалити коментарі або особисті дані з документа, щоб підготувати його до публікації.
· Захист документів. У текстовому редакторі можна вставляти в документи цифрові підписи, щоб читачі могли перевірити, чи не було змінено ці документи після того, як їм було їх відправлено.
2. Створення професійно оформлених документів
Середовище нового текстового редактора Microsoft Office Word 2007 розроблено так, що можна створювати документи без особливих ускладнень і не витрачаючи багато часу на змінювання їх зовнішнього вигляду.
Титульні сторінки
У Microsoft Office Word 2007 передбачено колекцію титульних сторінок для текстових документів (рис. 1). У ній ви можете обрати зразок, що найбільше вам підходить. Оскільки зразки титульних сторінок подано у вигляді шаблонів, кожен із них можна редагувати і змінювати. Змінений шаблон легко зберегти або вставити його як титульну сторінку у відповідний документ.
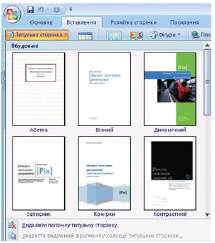 рис. 1
рис. 1
Додавання титульної сторінки до документа
Для додавання титульної сторінки до документа потрібно виконати такі дії. Встановіть вказівник миші на початку документа, до якого ви хочете додати титульну сторінку. На вкладці Вставлення клацніть кнопку Титульна сторінка. У колекції титульних сторінок виберіть потрібний шаблон. Після того як ви виберете певну сторінку, її буде додано до вашого документа як першу сторінку.
Створення власної титульної сторінки
Як вже зазначалося, ви можете створювати власні шаблони титульних сторінок для своїх документів. Їх можна зберегти у списку шаблонів перших сторінок ваших документів. Якщо вам потрібно створити сторінку з реквізитами школи, яку можна використовувати як титульну для шкільної документації, то слід виконати такі дії. На вкладці Вставлення клацніть кнопку Титульна сторінка. У нижній частині меню, що відкриється, виберіть команду Зберегти виділений фрагмент у колекції титульних сторінок. Відкриється діалогове вікно, показане на рис. 2. Введіть потрібну вам назву титульної сторінки і збережіть її. Цією сторінкою ви зможете користуватися надалі.
 рис. 2
рис. 2
Колонтитули
Верхній та нижній колонтитули — це елементи, що розміщуються над та під основним текстом документа і редагуються окремо від нього. У колонтитули можна вставляти різні об’єкти: зображення, дату, номери сторінок тощо. Також колонтитули можна змінювати під час попереднього перегляду. Якщо вам потрібно вставити у документи верхній або нижній колонтитул, то його можна обрати з колекції колонтитулів. Колекція містить графічні елементи, форматування яких узгоджене з форматуванням відповідних титульних сторінок. Тому, обравши правильну комбінацію титульної сторінки з відповідним верхнім і нижнім колонтитулами, можна забезпечити гармонійне оформлення всього документа.
Створення колонтитула
Якщо ви не знайшли серед готових зразків колонтитулів потрібний, то викличте команду Змінити верхній колонтитул, що розміщується в меню кнопки Верхній колонтитул (рис.3). Після її виклику відобразиться контекстна вкладка Знаряддя для колонтитулів.
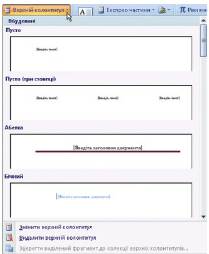 рис.3
рис.3
На ній містяться інструменти для модифікації колонтитулів. Найчастіше використовують такі:
· номер сторінки;
· дата та час;
· засоби вставлення зображень;
· можливість задавати парні та непарні сторінки;
· експрес-частини — інші готові елементи, які можна вставляти в колонтитули.
3. Основні параметри текстового редактора
Доступ до основних параметрів текстового редактора можна отримати, клацнувши кнопку Параметри Word у меню кнопки Office (рис. 4).
Коли у Microsoft Office Word 2007 ви клацаєте кнопку Параметри Word у меню кнопки Office, відкривається діалогове вікно Параметри Word. Якщо в лівій частині вікна вибрати групу параметрів, у правій його частині відображатимуться окремі параметри цієї групи.
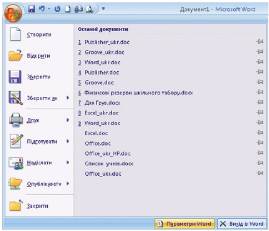 рис. 4
рис. 4
Параметри найуживаніших засобів
У групі Найуживаніші можна задавати основні параметри роботи з Microsoft Office Word 2007 (рис.5)
 рис.5
рис.5
· Відображати мініпанель у разі виділення.
· Увімкнути динамічний попередній перегляд.
· Відображати вкладку "Розробник" на стрічці.
· Відкривати вкладення повідомлень електронної пошти в повноекранному режимі читання.
· Колірна схема.
· Стиль спливаючих підказок.
· Мовні параметри.
Відображати міні-панель у разі виділення
За допомогою цього прапорця можна визначити, чи відображатиметься міні-панель інструментів у разі виділення тексту. Завдяки міні-панелі можна форматувати текст або абзаци.
Увімкнути динамічний попередній перегляд
Якщо встановлено цей прапорець, то ви можете динамічно переглядати зміни, які хочете застосувати до всього тексту або до його частини. Тобто коли ви хочете змінити, наприклад, стиль абзацу, то перед застосуванням зміни її буде відображено на екрані щойно ви наведете вказівник миші на назву стилю. Якщо у вашого комп’ютера низька продуктивність (особливо у графічної карти), краще цей засіб вимкнути, оскільки він уповільнюватиме роботу.
Відображати вкладку «Розробник» на стрічці
Вкладка Розробник стрічки містить засоби для створення макросів та шаблонів. Її призначено для досвідчених користувачів текстового редактора.
Відкривати вкладення повідомлень електронної пошти в повноекранному режимі читання.
Під час роботи з електронними повідомленнями, що містять вкладення, створені у текстовому редакторі, миттєво встановлюється з’єднання для забезпечення спільної роботи Microsoft Office Outlook та Microsoft Office Word. Ви можете відкрити вкладення у режимі читання. Цей режим не передбачає внесення змін, проте в ньому зручніше переглядати документ. Якщо ви хочете відкривати текст у режимі розмітки сторінки, зніміть прапорець Відкривати вкладення повідомлень електронної пошти в повноекранному режимі читання.
Колірна схема
Зі списку Колірна схема можна вибрати три варіанти колірного оформлення інтерфейсу: Чорний, Синій та Світло-сірий. Зі зміною кольорів змінюється зовнішній вигляд інтерфейсу всіх програм системи Microsoft Office.
Стиль спливаючих підказок
За допомогою списку Стиль спливаючих підказок можна регулювати появу підказок з описом функцій окремих кнопок на стрічці. Цей засіб дає змогу повністю відключити появу підказок.
Мовні параметри
Клацнувши цю кнопку, ви зможете обрати мови, що використовуватимете під час редагування документа. Створюючи багатомовні документи, вмикайте всі мови, якими будете користуватися. Вибір мови позначається на перевірці правопису та граматики, а також на роботі інших засобів форматування.
Інші групи параметрів
У решті груп можна задавати інші параметри, наприклад, параметри відображення, правопису, форматування, оновлення, клавіші швидкого виклику тощо.
4. Стилі та їх використання
Важливим засобом форматування Word є стилі.
Стиль — це набір параметрів форматування, за допомогою яких визначаються шрифт, оформлення абзацу, нумеровані та марковані списки, поля та тіні, перевірка правопису тощо.
Стилі можна використовувати як комплексний інструмент форматування. Також їх застосовують як до цілих абзаців, так і до окремих слів. Розрізняють стилі для абзаців та стилі для символів.
Microsoft Office Word 2007 пропонує вже готові стилі, що містяться в колекції стилів. За допомогою динамічного відображення змін можна побачити, який вигляд набуде текст, якщо активувати той чи інший стиль. Коли ви форматуєте абзац, використовуючи стиль, то застосовуєте до нього всі параметри форматування, задані у стилі.
Застосування стилю до виділеного абзацу
Найпростіший спосіб застосувати стиль –– обрати його у колекції стилів. У ній містяться стилі, які використовують найчастіше.
Інструкції щодо застосування стилю
· Наведіть вказівник миші на абзац, стиль якого ви хочете змінити.
· Помістіть курсор у будь-якому місці абзацу. На вкладці Основне знайдіть область Стилі та клацніть кнопку Додатково.
· У меню стилів виберіть стиль, що найкраще підходить для абзацу (рис. 6). Коли обиратимете стиль, зверніть увагу, як змінюється оформлення абзацу, хоча ви ще не підтвердили вибір стилю. Діє функція динамічного попереднього перегляду змін.
Абзац зміниться відповідно до ваших потреб відразу після того, як ви підтвердите вибір стилю.
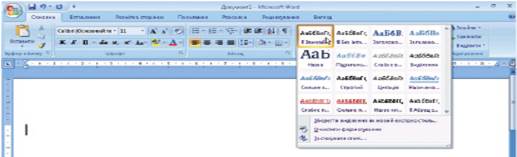 рис. 6
рис. 6
 Плаваюче вікно стилів
Плаваюче вікно стилів
Стилі розміщені на вкладці Основне. Якщо потрібно, щоб список стилів був постійно відкритим, скористайтеся плаваючим вікном стилів (рис. 7). У разі частого застосування стилів варто використовувати саме це вікно. Щоб активувати плаваюче вікно, потрібно клацнути стрілку в правій нижній частині області Стилі. Вікно стилів можна помістити будь-де у вікні текстового редактора. Вивівши на екран плаваюче вікно стилів, ви отримаєте доступ до стандартного набору стилів.
Зміна параметрів наявного стилю
Щоб змінити параметри наявного стилю, виконайте такі дії. У плаваючому вікні стилів клацніть правою кнопкою миші назву стилю, який ви хочете змінити. Оберіть у контекстному меню команду Змінити. Після внесення необхідних змін клацніть OK, щоб підтвердити їх.
Створення стилю на основі відформатованого абзацу
Це одна з найпростіших операцій у роботі зі стилями. Спочатку змініть формат текстового абзацу, застосувавши до нього параметри, що визначатимуть майбутній стиль.
Потім виділіть відформатований абзац за допомогою миші, після чого розкрийте меню стилів і в нижній його частині виберіть команду Зберегти виділення як новий експрес-стиль. Відкриється діалогове вікно, в якому необхідно ввести ім’я стилю (рис. 8).
Введіть ім’я нового стилю і збережіть його, клацнувши кнопку OK.
 рис.8
рис.8
5. Перевірка правопису
У новій версії текстового редактора також передбачено засоби для перевірки правопису.
Проте в них було внесено певні зміни, зокрема наведені нижче.
· Установлено взаємозв’язки між програмами. Якщо ви вносите певну зміну, наприклад, у Microsoft Office Word 2007, її відразу буде впроваджено в інші програми, наприклад, у Microsoft Office PowerPoint 2007.
· Для перевірки правопису в системі Microsoft Office 2007 передбачено новий словник французької мови. У Microsoft Office 2003 він мав вигляд надбудови, яку потрібно було окремо інсталювати.
· Коли ви вперше користуєтесь якоюсь мовою, автоматично створюється словник винятків. Завдяки наявності цього словника забезпечується виділення тих слів, використання яких потрібно уникати.
Інструменти для перевірки орфографії та граматики подано на вкладці Рецензування (рис.9).
 рис.9
рис.9
Додаткові параметри перевірки правопису можна настроювати у групі параметрів Правопис діалогового вікна Параметри Word.
У програмі багато різних параметрів перевірки правопису. Перш за все необхідно розібратися, чим відрізняються автозамінювання та традиційна перевірка правопису.
За наявності помилок у документі можна вручну запустити перевірку правопису та граматики.
Засіб автозамінювання забезпечує автоматичну перевірку тексту, який вводиться. Наприклад, якщо ви неправильно набрали слово, система автоматично його виправить і запише правильну форму слова.
Ще однією важливою функцією є перевірка граматики. Неправильно написані слова підкреслюються червоною хвилястою лінією. Слова чи частини тексту, що суперечать певним граматичним правилам, підкреслюються зеленою хвилястою лінією. До складу останньої версії текстового редактора не ввійшли розширені засоби перевірки граматики. Їх було випущено у додатковому пакеті, який можна завантажити з веб-сайту корпорації Microsoft.
Автозамінювання
У діалоговому вікні Параметри Word можна ввімкнути автозамінювання для перевірки орфографії та граматики (рис. 10). Поширені граматичні помилки підкреслюватимуться безпосередньо під час введення тексту. Засіб автозамінювання можна активувати не лише у Microsoft Office Word 2007, а й у поданнях Microsoft Office Outlook 2007.
 рис.10
рис.10
На рис. 11 показано, як засіб автозамінювання виділяє помилки. Якщо клацнути правою кнопкою миші текст, в якому допущено помилку, на екрані буде відображено варіанти правильного написання.
 рис.11
рис.11
Словники користувачів
Під час перевірки правопису в програмі використовується основний словник, за яким автоматично порівнюється текст. Слово, що відсутнє в основному словнику, але часто використовується у текстах, можна додати у власний словник користувача. Тоді таке слово не буде виділятися як неправильне з погляду орфографії або граматики.
Будь-які зміни, які ви вносите у свій словник або основний словник, відображаються в усіх інших програмах системи Microsoft Office.
Можливість перевірки іншомовних текстів
У попередніх версіях програми можна було перевіряти іншомовні тексти. Тепер з’явилося чимало додаткових можливостей. У новій версії програми підтримка мови взаємопов’язана з розкладкою клавіатури. Отже, тепер можна перевіряти текст, написаний іноземною мовою, не встановлюючи додаткові інструменти. Словники інтегровано у середовище текстового редактора, для них автоматично встановлюється мова, що використовується в документі за промовчанням.
 Переклад тексту
Переклад тексту
На вкладці Рецензування є кнопка для перекладу текстів. На вашому комп’ютері має бути встановлено словники мов, на які ви хочете перекладати тексти. Найкраще на момент перекладання мати з’єднання з Інтернетом, тоді для перекладу ви зможете користуватися всіма доступними джерелами. Активувавши функцію перекладу, ви можете задавати її параметри на панелі, що відобразиться на екрані праворуч (рис. 12).
6. Метадані в документі та їх перевірка
Метадані — це детальна інформація про документ.
Вона стосується переважно кількості слів у документі, особистих відомостей про автора, приміток, знаків виправлення, спеціальних відомостей у колонтитулах або інформації у вигляді прихованого тексту.
Якщо ви вирішили зробити документ доступним для спільного використання колегами, опублікувати його на загальнодоступному порталі або переслати інформацію шкільним інспекторам чи іншим особам, звичайно, ви можете виправити метадані або автоматично видалити їх.
У таблиці подано список видів даних, які можна видалити за допомогою діалогового вікна Інспектор документів.
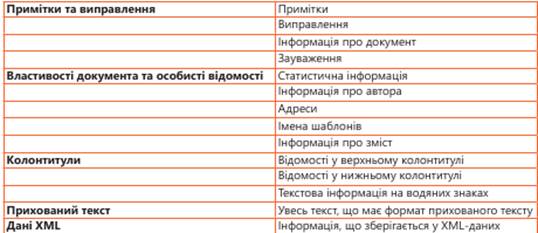
Пошук та видалення прихованих і особистих даних
Для забезпечення пошуку в документі метаданих, які небажано передавати іншим особам, слід виконати такі дії.
· Збережіть документ, в якому необхідно знайти метадані. Якщо ви не працюєте зі службами Microsoft SharePoint, у разі застосування якої на порталі зберігаються різні версії документа, то потрібно створити копію документа, щоб зберегти оригінальну версію.
· Клацніть кнопку Office, виберіть команду Підготувати, а потім команду Перевірити документ.
· У вікні, що відкриється, виберіть об’єкти, які потрібно шукати (рис. 13). Для цього встановіть, наприклад, прапорець Властивості документа та особисті відомості.
· Клацніть кнопку Перевірити.
· Результати перевірки відобразяться в діалоговому вікні Інспектор документів (рис. 14).
· Якщо ви вирішите видалити інформацію з документа, клацніть кнопку Видалити все.
· Щоб переконатися, що операцію було виконано правильно, можна переглянути параметри документа, клацнувши кнопку Office і обравши команду Підготувати, а потім команду Властивості.
 рис. 13
рис. 13
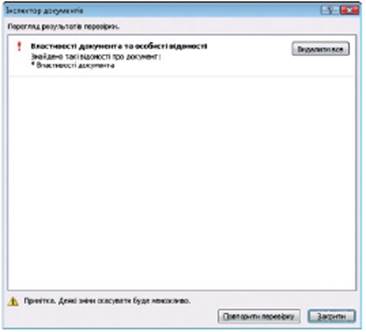 рис.14
рис.14
Коли ви опублікуєте документ на порталі Microsoft Office SharePoint, то його можна буде знаходити за метаданими. У такому випадку метадані можуть бути дуже корисними. Тому з ними потрібно бути обережними і старанно обмірковувати, що видаляти з документа, а що ні.
7. Графічні ефекти та можливість їх застосування
Одним із найважливіших нововведень, що з’явилися в останній версії Word, є різноманітні візуальні ефекти, які стануть вам у пригоді під час оформлення документів. Хоча можливість вставлення зображень у текст зовсім не нова, проте завдяки новим засобам роботи з тривимірною графікою та візуальними ефектами створювати професійно оформлені документи дуже легко. Всі необхідні інструменти розміщуються на стрічці.
Вставлення зображення в текст
Інструменти для вставлення у текст зображень, як і команди для додавання інших об’єктів, зокрема діаграм, графічних об’єктів SmartArt™ та фігур, містяться на вкладці Вставлення (рис. 15).
Якщо клацнути кнопку Рисунок, то у вікні, що відкриється, можна буде вибрати будь-який файл із зображенням для вставлення його в текст.
 рис.15
рис.15
Діалогове вікно для вибору зображень було наявне й у попередніх версіях текстового редактора.
Остання версія дає змогу працювати із різними форматами зображень, зокрема EMF, WMF, JPG, JPEG, JPE, PNG, BMP та GІF.
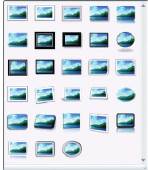 У разі вставлення рисунка відображається контекстна вкладка Знаряддя для зображення, на якій можна знайти додаткові інструменти для редагування зображення.
У разі вставлення рисунка відображається контекстна вкладка Знаряддя для зображення, на якій можна знайти додаткові інструменти для редагування зображення.
Зміна подання зображення
Кожне зображення, що додається до тексту, можна змінювати. Основне нововведення в редагуванні зображень — можливість задавати їх графічне подання (рис. 16). Коли ви перебираєте різні варіанти подання зображення, зміни динамічно відображаються на вашому рисунку.
Графічні ефекти
У програмі передбачено різноманітні графічні ефекти, які можна застосовувати до зображень.
Кнопки для активації відповідних команд розміщено на вкладці Знаряддя для зображення поряд із основною колекцією стилів рисунків. У таблиці описано деякі з ефектів, які може бути застосовано до рисунків.

На рис. 17 подано зображення після застосування до нього графічних ефектів.
 рис.17
рис.17
Розміщення зображення
Функція розміщення зображення була наявна у попередніх версіях редактора та у програмах для створення веб-сторінок.
У кожного зображення може бути своє абсолютне (незмінне) положення. Найчастіше таке положення визначається вирівнюванням зображення відносно тексту в різних частинах документа.
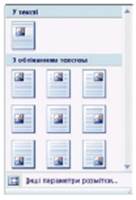 Наприклад, ви можете розташувати зображення по центру сторінки, так щоб текст обтікав його з усіх боків. Кнопка, за допомогою якої задається положення зображення, розміщується на контекстній вкладці Знаряддя для зображення.
Наприклад, ви можете розташувати зображення по центру сторінки, так щоб текст обтікав його з усіх боків. Кнопка, за допомогою якої задається положення зображення, розміщується на контекстній вкладці Знаряддя для зображення.
Додаткові параметри зображення та його положення в документі можна задати, клацнувши кнопку Розташування на вкладці Розмітка сторінки і виконавши команду Інші параметри розмітки (рис. 18). Серед додаткових параметрів особливе значення має настроювання розташування рисунка (якщо для нього не задано фіксоване місце розташування).
Також під час роботи із зображеннями часто визначається параметр обтікання рисунка текстом. Якщо ви хочете задати положення зображення безвідносно до тексту, ви можете визначити його за допомогою одиниць довжини. За промовчанням ними будуть сантиметри, проте ви можете обрати й інші одиниці у вікні Параметри Word.
Картинки
Картинки –– це графічні об’єкти, якими можна користуватися безкоштовно. Вони інтегровані у Word, тому їх можна вставляти в будь-яке місце документа. Нові картинки можна завантажувати з Інтернету за допомогою служб Microsoft Office Onlіne.






