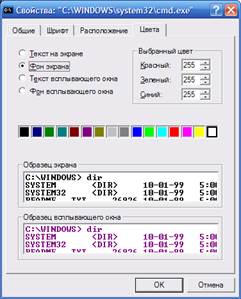Лабораторная работа 1.
Основы работы в MS Visual Studio 2010.
Цель работы.
Освоить создание Console Application и Windows Forms Application в среде MS Visual Studio 2010.
Теоретические сведения.
Начало работы. Создание консольного приложения.
1. Запуск MS Visual Studio 2010.

2. При запуске мы видим стартовую страницу (Start Page) и ссылки на справочные страницы. На стартовой странице обычно присутствует выбор:
· New Project – создать новый проект
· Open Project – открыть существующий проект
· Recent Project (недавние проекты)
Те же действия можно выполнить при помощи пункта меню File.
3. При выборе пункта New Project открывается окно:

В левой части отображаются все установленные шаблоны, позволяющие создавать приложения различного назначения и на различных языках программирования.
Мы выбираем язык Visual C#. Группу шаблонов Windows. Платформа.Net Framework 4 (или самая последняя из установленных).
Тип приложения – Console Application.
Location – папка, в которой будет располагаться ваш проект.
Name – имя проекта.
Solution name – имя решения (Solution аналогично рабочей области Workspace в MS Visual 6.0), по умолчанию совпадает с именем проекта.
Нажимаем ОК.
4. В результате появляется следующее окно:

Исходные файлы на C# имеют расширение.cs.
Фрагмент кода, который вы видите в окне, сгенерирован автоматически.
Директива using подключает наиболее часто используемые библиотеки.
namespace создает общее пространство имен для нашего проекта.
В C# все функции описываются только внутри классов.
Класс Program содержит функцию Main – эта функция будет выполняться первой в проекте.
5. Добавьте текст внутрь функции Main:
Console.WriteLine("Введите Ваше имя");
string name;
name = Console.ReadLine();
if (name=="")
Console.WriteLine ("Здравствуй, мир!");
else
Console.WriteLine("Здравствуй, " + name + "!");
Для ввода-вывода на консоль используется библиотека Console и ее методы ReadLine и WriteLine.
Для работы со строками используется класс string. В остальном код аналогичен коду на языке C++.
6. Синтаксический контроль программного кода выполняется в процессе его создания. Чтобы увидеть явные ошибки, нет необходимости выполнять компиляцию. В нижнем окне (Error List) видно сообщение об ошибке, которое появляется сразу же после ввода строки
str x;

Если это окно не отображается – View – Error List.
7. Для запуска компоновки Build - Build Solution (F6) или Build - Build Hello (Shift + F6).
8. Запуск приложения в консольном окне:
Debug - Start Without Debugging (Ctrl + F5) – запуск без отладчика.
Если требуется отладка:
Debug - Start Debugging (F5) – в этом случае консольное окно закроется сразу же по окончании программы.

Обратите внимание, что в консольном окне используется та же кодировка, что и в окне редактора, т.е. нет никаких проблем с русским шрифтом.
И, конечно, нелишним будет настроить цвет консольного окна (белый фон, черный текст). Щелчок правой кнопкой мыши на заголовке консольного окна.