Розглянемо, як зображення на екрані можна занести у документ як об'єкт. Спочатку готуємо потрібне зображення на екрані. Коли зображення вже є, натискаємо на клавішу Print Screen — вигляд екрана перенесеться в буфер обміну. Запускаємо графічний редактор Paint і копіюємо вміст буфера у новий графічний документ. Доопрацьовуємо зображення екрана як картинку і зберігаємо його у файлі, який матиме розширення bmp. Потім потрібно повернутися у текстовий документ і вставити графічний файл у заздалегідь створений кадр чи у текст.
WordArt.
Розгорніть газету чи журнал, зверніть увагу на красиво оформлені рекламні оголошення. їх створюють, зокрема, за допомогою редактора текстових спецефектів WordArt.
Редактор спецефектів WordArt працює в двох режимах:
1) використання еталонних зразків ефектів (рис. 2) і панелі інструментів WordArt (рис. 3);
2) створення об'єкта (ефекта) вручну засобами меню і панелі інструментів програми Microsoft WordArt.

Рис. 2. Еталонні зразки оформлення слів у WordArt.

Рис. 3. Панель інструментів WordArt містить такі кнопки: додати об'єкт, змінити текст, колекція, формат об'єкта, фігура тощо.
Вручну за допомогою полів-списків і кнопок на панелі інструментів програми WordArt (це інша, ніж на рис. 3, панель) можна вибрати:
♦форму накреслення тексту;
♦назву шрифту, його розмір, вигляд написання;
♦фігуру тексту (по колу, дугою тощо);
♦розташування тексту, зокрема, повороти;
♦затінювання (заливку) букв (Shading);
♦тип тіні (Shadow), товщину і колір букв (Border).
Об'єкти переміщають методом перетягування, коли вказівник миші над ним набуває хрестоподібного вигляду. Об'єкт WordArt, створений вручну, не можна перемістити. Якщо клацнути на такому об'єкті, він буде охоплений чорними прямокутними маркерами. Щоб перемістити такий об'єкт, його потрібно вставити у кадр.
6. Гіперпосилання.
Гіперпосилання — це засіб для налагодження зв'язку між документами. Якщо у файл вставити гіперпосилання на інші файли, то можна мати доступ відразу до двох чи багатьох файлів, не вставляючи їх один в одний. Гіперпосилання — це виконаний іншим кольором об'єкт (підкреслений текст чи картинка), який містить адресу іншого файлу. Клацнувши раз на гіперпосиланні, можна відкрити потрібний файл.
Задача. Рекламна сторінка фірми.
Створити рекламну сторінку деякої фірми чи інформаційну сторінку про себе. Сторінка має містити два об'єкти WordArt, дві опрацьовані картинки (з галереї і фотографію), довільний текст про фірму чи будь-який імпортований (вставлений) текст, таблицю в кадрі, що обгортається текстом, ланцюг з трьох ефектних кадрів з текстом, а також гіперпосилання на інший текстовий документ, примітку, виноску, фрагмент зображення з екрана, дату створення документа.
Словник
| Вставити | Вставка | Insert |
| Кадр (Напис) | Надпись | TextBox |
| Обгортання | Обтекание | Wrap Text |
| Затінювання | Затенение | Shadine |
| Гіперпосилання | Гиперссылка | Hyperlink |
| Рисунок | Рисунок | Picture |
| Об'єкт | Объект | Object |
| Зображення | Изображение | Image |
| Застосувати | Применить | Apply |
| Примітка Виноска | Примечание Сноска | Comment Footnote |
| Картинки | Картинки | Clip Art |
Хід роботи
1. Запустіть текстовий редактор.
Створіть новий документ, декілька разів натисніть на клавішу вводу і перемістіть курсор на початок документа.
2. Створіть графічний спецефект над своїм прізвищем.
Вставити => Рисунок... => Об'єкт WordArt... => Виберіть найкращий зразок написання з колекції => ОК => У текстове вікно з назвою Введіть сюди свій текст або Зміна тексту WordArt введіть своє прізвище => Виберіть кирилізований шрифт, якщо треба, і розмір символів 28 => Натисніть на кнопку ОК і закрийте діалогове вікно.
3. Змініть розміри і форму (фігуру) створеного об'єкта.
Клацніть над об'єктом, перетягніть маркери розмірів. Перемістіть об'єкт у лівий верхній кут сторінки. Клацніть над ним і за допомогою кнопки фігура панелі інструментів WordArt виберіть стиль ПО колу.
4. Викличте редактор спецефектів Microsoft WordArt і створіть вручну спецефект над назвою фірми і словом Company.
Вставити => Об'єкт => Виберіть з отриманого списку програму Microsoft WordArt => У вікно Введіть сюди свій текст введіть назву фірми або словоCompany => Натисніть на кнопку Поновити зображення. Закрийте діалогове вікно. Якщо програми у списку немає, то робіть все так, як у п. 2.
5. Дослідіть меню програми WordArt та кнопки на панелі інструментів WordArt і понатискайте на них. Оформіть текст якнайкраще.
Використайте три останні кнопки на панелі (зауважимо, що починаючи від Word ХР робота з WordArt і кнопками її панелі дещо змінилася). Добираючи кольори та узори у вікні Затінювання, натискайте на кнопку Застосувати, щоб переконатися у правильності прийнятих рішень — текст у документі змінюватиметься. Задавши потрібне оформлення, натисніть на кнопку ОК, закрийте діалогове вікно вводу тексту і клацніть у документі.
6. Доберіть якнайкращі розміри і розташування об'єктів.
Щоб змінити розташування об'єкта, створеного вручну, варто створити кадр (напис), вибрати об'єкт, скопіювати його в буфер обміну і вставити у кадр. Рамку кадра зробіть білою.
7. Вставте в документ картинку з галереї.
Вставити => Рисунок => Картинки (Clip Art) => Виберіть деяку картинку => ОК. Змініть (уменшіть) розміри картинки і розташуйте її поряд з назвою фірми.
8. Вставте у створюваний документ картинку, яка є у деякому графічному файлі (власну фотографію).
Вставити => Малюнок... 3 файлу => Відкрийте папку Popular і виберіть із запропонованого списку назв файлів деяку назву (rabbit.wmf, sailboat.wmf, car.wmf або coins.wmf чи іншу) або знайдіть будь-який графічний файл у файловій системі (бажано мати на дискеті файл із відсканованою своєю фотографією тощо) => ОК. У MS Word 2003 скористайтеся областю задач.
9. Виберіть картинку, змініть її розміри, розташуйте поряд з попередньою. За допомогою панелі Налаштування зображення (рис. 33) змініть її контрастність (кнопки 3-4) і яскравість (5-6), обріжте (7), стисніть (10) для Інтернету й екрана.

Рис. 4. Панель для налаштування зображення.
10. Підготуйтеся для введення тексту.
Розмістіть текстовий курсор під об'єктами.
11. Вставте під картинками текст з деякого документа, наприклад, з Текст1-ТекстЗ чи іншого файлу, що створювався раніше.
Вставити => Файл => Введіть назву файлу чи відшукайте деякий текстовий документ у файловій системі => ОК.
12. Створіть кадр з білою рамкою.
Вставити => Кадр. Клацніть у документі й збільшіть розміри кадра, щоб помістити в ньому таблицю.
13. Створіть у кадрі невелику таблицю 3x3 і введіть довільні дані, що ілюструють успішну діяльність фірми тощо.
14. Розташуйте створений кадр у попередньому тексті і задайте режим обгортання (положення) кадра текстом ліворуч.
Виберіть кадр і перетягніть його в текст => Формат Кадр => Закладка Обгортання => Виберіть з меню потрібний спосіб обгортання => ОК.
15. Вставте три кадри й утворіть з них ланцюг.
Вставте поряд три кадри (написи). Відкрийте, якщо немає, панель інструментів Вигляд => Панелі...=> Кадр (Напис). Виберіть перший кадр, клацніть на панелі на кнопці із зображенням ланцюга і клацніть у другому кадрі. Виберіть другий кадр, клацніть на кнопці ланцюга, а потім у третьому кадрі.
16. Створіть у кадрах ефект переливання тексту.
Скопіюйте частину тексту, що є на сторінці, в буфер обміну і вставте його в перший кадр. Переконайтеся, що текст розлився по трьох кадрах.
17. Відформатуйте кадри якнайкраще.
Виберіть кадр і познайомтеся з його контекстним меню. Виконайте команду Формат кадра. На закладці Кольори і лінії виберіть базовий колір — блакитний чи інший — і розгорніть список колір. Виберіть унизу Способи заливання... У першому кадрі створіть двоколірне градієнтно-діагональне заливання, а в другому підберіть текстуру граніт, а в третьому — візерунок великі сфери чи інший.
18. Введіть такий текст: «Додаткову інформацію про діяльність фірми або про мене можете прочитати тут».
19. Після слова «тут» вставте гіперпосилання на текстовий документ з деякого вашого файлу, що створювався раніше, наприклад, на ваше резюме.
Вставити => Гіперпосилання => Пошук => Знайдіть і виберіть деякий файл => ОК.
20. Перевірте, чи спрацьовує гіперпосилання.
Клацніть на гіперпосиланні. Відкриється раніше створений документ. Закрийте його.
21. Після гіперпосилання вставте примітку з таким текстом: «Це гіперпосилання з'єднає вас з моїм резюме».
Вставити Примітка. Введіть текст примітки і закрийте її вікно. Перевірте, як працює примітка. Для цього наведіть вказівник миші на позицію вставки примітки, яка буде підсвічена жовтим кольором.
22. У тексті вставте виноску звичайну з номером 1. Текст виноски — ваше прізвище. Розташування — внизу сторінки.
Вставити => (Посилання) Виноска => ОК. Введіть текст виноски. Переконайтеся, що виносці відповідає номер 1 у точці вставки виноски в документі.
23. Вставте внизу сторінки фрагмент зображення з екрана комп'ютера, наприклад, панель інструментів для налаштування зображення (див. рис. 4).
Розгорніть потрібну панель інструментів, занесіть копію екрана в буфер, відкрийте Paint, вставте зображення з буфера, виріжте панель, скопіюйте вирізане в буфер, поверніть у документ Word, вставте вміст буфера. Якщо потрібно, обріжте картинку.
24. Розташуйте усю рекламу на одній сторінці.
Якщо вона не поміщається, то зменшіть розміри об'єктів, розмір шрифту тощо.
25. Сторінку помістіть у художню рамку — червоні яблука.
Формат => Межі і заповнення (заливка) => Закладка Сторінка => рисунок... (art) => Виберіть рисунок з яблуками зі списку Задайте ширину рамки 20 пунктів => ОК. Можна вибрати іншу рамку-рисунок: морозиво, торт тощо.
26. Вставте дату і час створення документа.
27. Збережіть створений документ у файлі з назвою Реклама.
28. Закінчіть роботу. Продемонструйте свою рекламу.
Контрольні запитання
1. З чого складається документ Word?
2. Які ви знаєте об'єкти?
3. Що можна вставити в документ командою Вставити?
4. Що таке кадр (напис) і що можна помістити в кадрі?
5. Що таке об'єкт WordArt?
6. Які дії визначені над об'єктами WordArt?
7. Якими двома способами можна створити об'єкт WordArt?
8. Що можна зробити за допомогою панелі інструментів WordArt?
9. Як задати чи змінити товщину і колір букви у WordArt?
10. Яке призначення програми Microsoft WordArt?
11. Як вставити картинку з галереї?
12. Які дії можна виконати з картинкою?
13. Як обрізати картинку?
14. Для чого призначена панель Налаштування зображення?
15. Як зображення екрана перенести в документ як об'єкт?
16. Що таке гіперпосилання?
17. Як змінити розміри об'єкта?
18. Які є види обгортання об'єктів текстом?
19. Який режим перегляду під час роботи з об'єктами?
20. Як перемістити об'єкт на сторінці?
21. Як створити кадр і які є способи заливання кадра?
22. Для чого кадри з'єднують у ланцюг?
23. Як з'єднати два кадри у ланцюг?
24. Яке призначення панелі інструментів Кадр (Напис)?
25. Як у документ вставити інший текстовий документ?
26. Як помістити картинку чи таблицю в кадр?
27. Яке розширення мають файли, де є картинки?
28. Як обвести сторінку художньою рамкою?
29. Які стилі художніх рамок ви знаєте?
30. Як вставити поточну дату в документ?
31. Які дії можна виконувати з об'єктами?
32. Як окреме слово з тексту перетворити в об'єкт WordArt?
33. Що таке примітка і як вона вставляється?
34. Як вставити виноску і де вона розташовується?
35. Як вибрати (виокремити) декілька об'єктів у документі?
Практична робота №10
Тема: MS Excel. Введення і редагування даних в таблицю, робота з аркушами книг. Робота з формулами.
Мета: Уміти налаштовувати параметри робочого аркуша, вводити текстові, числові дані і формули в таблицю, редагувати дані, форматувати дані і таблиці, копіювати формули і таблиці.
Задача 1 «Товарний чек»
Підготувати товарний чек, де зафіксована купівля декількох найменувань (шести-восьми) товарів. Вхідні дані: тип (автомобілі, книги, телевізори, косметика, комп'ютери, касети, одяг, літаки, іграшки, ліки, запчастини, продукти, овочі тощо), назву, ціну, кількість товарів задайте самостійно. На рис. 1 показано зразок розв'язування задачі у випадку купівлі канцтоварів. Покупку здійснити тричі з різною кількістю товарів. Скільки всього одиниць і на яку суму куплено товару з номером 1? Скільки всього затрачено грошей?
Задача 2 «Рахунок у банку»
Клієнт відкрив рахунок у банку на деяку суму під 12% річних. Яка сума буде на його рахунку через 10 років? Відобразити щорічні зміни на рахунку у вигляді таблиці (рис. 2).
План
1. Основні поняття.
2. Дії з клітинками.
3. Введення та редагування даних.
4. Форматування даних.
5. Формули.
6. Копіювання формул.
7. Форматування таблиці.
8. Захист даних.
9. Консолідація даних.
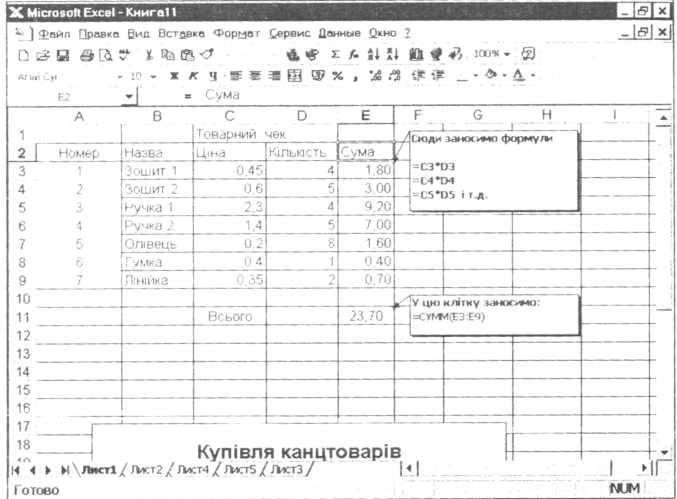
Рис. 1. Зразок розв'язування задачі 1. Під час виконання роботи не можна вводити ті ж самі дані, що є в зразках.
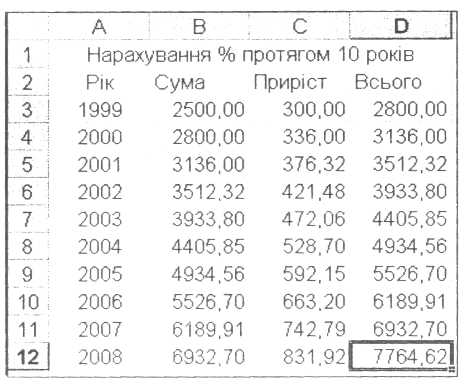
Рис. 2. Зразок розв'язування задачі 2.
Теоретичні відомості
1. Основні поняття.
Електронна таблиця (ЕТ) — це програма, призначена для опрацювання даних, наведених у вигляді таблиці, бухгалтерського, економічного чи статистичного характеру, а також для автоматизації математичних обчислень.
ЕТ складається з клітинок (комірок, чарунок), що утворюють рядки і стовпці. Стовпці таблиці позначені буквами (А, В, С, Z, АА, АВ, AZ, ВА,...), а рядки — цифрами (1, 2,...). Кожна клітинка має адресу, наприклад, А1— адреса лівої верхньої клітинки.
Стовпців може бути до 256, а рядків — до 65536.
Заповнені клітинки утворюють робочу таблицю. Робоча таблиця міститься на робочому аркуші. Аркуш має назву, наприклад Аркуш1, Аркуш2 (рос. термін — Листі), чи придуману користувачем. Назва відображена на закладці (бірці, ярличку), що є внизу вікна (див. рис. 1). Аркуші можна вставляти, вилучати, перейменовувати тощо. Декілька робочих аркушів утворюють робочу книжку. Книжки зберігаються у файлах Книга1, Книга2 тощо з розширенням xls (у випадку використання програми MS Excel).
Повна адреса даних з деякої ЕТ, що зберігається на диску, така: '<шлях до файлу>[<повна назва книги>]<назва аркуша>'! <адреса клітинки чи діапазону клітинок>, наприклад, 'd:\me-15\[Книга1.xls]Apкуш1'!А1. Зверніть увагу на використання і правильне розташування в адресі символів ', [, ],!.
Програму MS Exel можна запустити багатьма способами. Вікно програми має стандартний для всіх офісних програм вигляд. Новим елементом є рядок формул, призначений для введення формул чи даних у вибрану клітинку. Цей рядок розташований між панелями інструментів і робочою таблицею. На рис. 1 у цьому рядку показано, що клітинка Е2 містить слово Сума. Рядок формул може бути ввімкнутим чи вимкнутим.
Для переміщення по таблиці користуються мишею чи клавіатурою.
2. Дії з клітинками.
Щоб виконати якусь дію над клітинкою чи її даним, клітинку потрібно виокремити (вибрати, активізувати) за допомогою клавіш зі стрілками або миші. Активна (виокремлена) клітинка має рамку з маркером, який є у правому нижньому куті. З клітинкою можна виконувати дії, визначені в головному чи контекстному меню: ввести чи вилучити дане, скопіювати чи перемістити дане в буфер обміну, очистити клітинку, відформатувати дане чи клітинку, вставити примітку тощо.
Виокремлювати можна не лише одну, але й декілька клітинок (рядків чи стовпців). Щоб виокремити несуміжні елементи таблиці, слід натиснути і не відпускати клавішу Ctrl.
Дії над елементами ЕТ (виокремленими клітинками, стовпцями, рядками, діапазонами, усією таблицею) виконують командами контекстного чи головного меню або за допомогою кнопок панелі інструментів.
Наприклад, у разі потреби в таблицю вставляють порожні рядки чи стовпці або вилучають їх командами: Редагувати => Вставити або Вилучити.
У виокремлену клітинку можна вставити примітку, яка пояснює її призначення, командою Вставити Примітка, а вилучити командою Редагувати => Очистити (або засобами контекстного меню).
Можна вставляти рисунки, автофігури, організаційні діаграми, гіперпосилання, об'єкти WordArt тощо.






