Практическая работа № 4.2.4.
Диаграмма. Печать таблицы.
- Цель работы: Научится создавать диаграммы, изменять и оформлять диаграмму.
- Теоретические сведения:
Создание диаграмм
Диаграмма – это представление данных таблицы в графическом виде, которое используется для анализа и сравнения данных. На диаграмме числовые данные ячеек изображаются в виде точек, линий, полос, столбиков, секторов и в другой форме. Группы элементов данных, отражающих содержимое ячеек одной строки или столбца на рабочем листе, составляют ряд данных.
Для создания диаграммы необходимо:
¯ на рабочем листе выделить данные, по которым следует построить диаграмму, включая ячейки, содержащие имена категорий или рядов, которые будут использоваться в диаграмме в качестве осей;
¯ выбрать команду Диаграммаменю Вставка или щелкнуть кнопку  ;
;
 Возникает Мастер Диаграмм (4 шага)
Возникает Мастер Диаграмм (4 шага)
Шаг — Тип диаграммы
¯ Просмотреть диаграмму можно нажав кнопку Просмотр результата (кнопку держать) Если руки отпустить, то диаграмма пропадет. Для перехода к следующему шагу используется кнопка Далее >;
Шаг — Проверка диапазона, смена осей.
Проверить диапазон, на таблице будет бегущая строка.
Можно поменять оси: В строках, В столбцах
При изменении осей вид графика меняется.



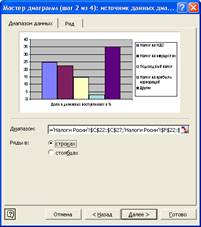
 3 шаг — Оформление диаграммы.
3 шаг — Оформление диаграммы.
Оформление диаграммы предполагает: Название диаграммы, расположение легенды, подписи к диаграмме, линии сетки.
Все настройки можно делать используя визуальный выбор.
Вкладыши этого шага могут меняться в зависимости от типа выбранной диаграммы.
Шаг — Расположение диаграммы.
 Расположить диаграмму можно на отдельном листе (компьютер сделает все сам) или на имеющимся листе (лист надо выбрать из спика)
Расположить диаграмму можно на отдельном листе (компьютер сделает все сам) или на имеющимся листе (лист надо выбрать из спика)
Готово.
Для построения диаграммы на любом шаге можно щелкнуть кнопку Готово, тогда Мастер диаграмм самостоятельно закончит построение диаграммы;
Диаграмму можно перетянуть мышью в любое место. Для изменения размера диаграммы необходимо щелкнуть на ней мышью и перетянуть маркеры размера. Для удаления диаграммы следует щелкнуть на ней мышью, чтобы появились маркеры размера, и нажать клавишу Delete.
Для изменения типа и параметров построенной диаграммы следует щелкнуть на диаграмме правой клавишей мыши и в контекстном меню выбрать подходящую команду.
При изменении данных в таблице атоматически вносятся изменения в диаграмму.
Изменение типа диаграммы.
1 способ.
Для измения вида диаграммы без изменения интервала выбранных данных, активизируйте окно с диаграммой, щелкнув и на нем один раз левым курсором мыши, нажмите на кнопку "Мастер диаграмм"  измените "Тип диаграммы". Ваша диаграмма измениться.
измените "Тип диаграммы". Ваша диаграмма измениться.
2 способ.
Щелкните правой кнопкой мыши на картинке диаграммы, выберите в контекстном меню "Тип диаграммы", измените тип. Диаграмма примет новый вид.
3 способ.
Для измения вида диаграммы с изменением интервала выбранных данных, щекните на поле диаграммы один раз левой кнопкой мыши для активизации размерных маркеров. Щелкните на панели инструментов по кнопке "Мастер диаграмм", в диалоговом окне измените интервал выбранных для расчета клеток, нажмите "Готово"
Для закрепления диаграммы и отмены режима редактирования, щелкните мышкой на свободном поле книги.
Печать.
1. Для печати документа вместе с диаграммой используйте метод предварительного просмотра и настройку страницы.
2. Для печати только диаграммы, выполните следующие действия:
Щелкните на поле диаграммы для активизации диаграммы (ушки), выберите Файл-Предварительный просмотр, измените расположение вашей диаграммы,если это требуется, распечатайте.
Печать таблиц
Перед распечаткой таблиц необходимо установить параметры страницы с помощью команды Параметры страницы меню Файл. Во вкладыше Страница устанавливается ориентация и размер листа бумаги, масштаб изображения и качество печати. В рамке Ориентация устанавливается ориентация листа:
книжная – вертикальное расположение листа бумаги;
альбомная – горизонтальное расположение.
Если включен переключатель установить, то таблица будет распечатана в масштабе, указанном в поле справа (без изменения размера листа на экране).
 Если включить переключатель разместить не более чем на, то таблица или выделенная область будет уменьшена настолько, чтобы разместиться на количестве страниц, указанном в полях стр. в ширину и стр. в высоту.
Если включить переключатель разместить не более чем на, то таблица или выделенная область будет уменьшена настолько, чтобы разместиться на количестве страниц, указанном в полях стр. в ширину и стр. в высоту.
В поле Размер бумаги выбирается формат листа бумаги, а в поле Качество печати – разрешающая способность принтера.
Для установления полей страницы следует выбрать вкладыш Поля и в полях верхнее, нижнее, левое и правое ввести значения полей. В полях верхнего колонтитула и нижнего колонтитула выбирается расстояние от верхнего края листа до верхнего колонтитула и нижнего края листа до нижнего колонтитула соответственно.
Для ввода колонтитулов используется вкладыш Колонтитулы. Содержимое колонтитулов или выбирается в полях списка верхний колонтитул и нижний колонтитул, или вводится после нажатия кнопок Создать верхний колонтитул и Создать нижний колонтитул.
После установления всех параметров в окне Параметры страницы необходимо щелкнуть кнопку ОК.
Для просмотра таблицы перед печатью используется команда Предварительный просмотр меню Файл или кнопка  . В этом режиме, чтобы увеличить изображение, следует навести указатель мыши, который примет вид лупы, на интересующий фрагмент и щелкнуть кнопку мыши. Следующий щелчок кнопки мыши отдаляет изображение. Выйти из режима предварительного просмотра можно с помощью кнопки Закрыть или клавиши Esc.
. В этом режиме, чтобы увеличить изображение, следует навести указатель мыши, который примет вид лупы, на интересующий фрагмент и щелкнуть кнопку мыши. Следующий щелчок кнопки мыши отдаляет изображение. Выйти из режима предварительного просмотра можно с помощью кнопки Закрыть или клавиши Esc.
 Для распечатки таблицы необходимо в меню Файл выбрать команду Печать. В диалоговом окне Печать в поле списка Имя следует выбрать принтер, если возможно печатать на нескольких принтерах.
Для распечатки таблицы необходимо в меню Файл выбрать команду Печать. В диалоговом окне Печать в поле списка Имя следует выбрать принтер, если возможно печатать на нескольких принтерах.
В рамке Печатать, диалогового окна Печать указываются страницы, которые будут напечатаны:
все – все страницы;
страницы – только страницы, указанные в полях с и по.
В рамке Вывести на печать выбирается объект печати:
выделенный диапазон – печатать только выделенную область;
выделенные листы – печатать выделенные листы (для выделения 2-х и больше листов необходимо щелкать мышью на их ярлыки при нажатой клавише Ctrl);
всю книгу – распечатка всей рабочей книги.
В поле Число копий указывается количество копий. Чтобы распечатать целиком первую копию, затем вторую и т.д. следует включить флажок разобрать по копиям.
Чтобы напечатать одну копию активных листов достаточно щелкнуть кнопку  .
.
Задание для практической работы
Открыть файл «Путевки».
Активизировать лист «Продажа»
Построить две диаграммы: круговую и гистограмму.
Порядок выполнения работы

¨ Открыть книгу «Путевки»
¨ Активизировать ярлычок листа «Продажа»
¨ Для построения первой диаграммы выделить интервал ячеек C15:C21 и E15:E21.
¨ Вызвать мастер диаграмм
i. 1 шаг. Выбрать круговую диаграмму
ii. 2 шаг. Проверить диапазон, на котором строится диаграмма
iii. 3 шаг. Дать название диаграмме (Клавишу Enter не нажимать), указать подписи: значения и доля.
iv. Разместить диаграмму на листе «Продажа»
¨ Расположить диаграмму на листе, подобрать размер диаграммы, оформить название и легенду. Для этого активизировать название и, пользуясь панелью инструментов Форматирование, оформить его. Повторить для Легенды.
¨ Для построения второй диаграммы выделить интервал ячеек C15:C21 и F15:F21 и I15:I21.
¨ Вызвать мастер диаграмм
i. 1 шаг. Выбрать Гистограмму
ii. 2 шаг. Проверить диапазон, на котором строится диаграмма, изменить оси (в строках)
iii. 3 шаг. Дать название диаграмме (Клавишу Enter не нажимать), название оси X — Категории.
iv. Разместить диаграмму на листе «Продажа»
¨ Расположить диаграмму на листе, подобрать размер диаграммы, Оформить по вашему желанию.
¨ Проверка связи
i. Переключиться на лист «Путевки»
ii. Изменить маршрут Лукоморье на любой другой, изменить цифры проезда, проживания, питания (6 цифр) на любые по желанию.
iii. Проверить изменения на листе «Продажа», проверить изменения графиков.
¨ Просмотреть лист «Продажа» на предварительном просмотре, если необходимо смасштабировать, показать преподавателю, распечатать.
Дополнительные задания
1. задание
1. Открыть ярлычок листа Расходы.
2.
 |
Построить с помощью Мастера диаграмм круговую диаграмму и гистограмму для своей таблицы расходов, подобные тем, что изображены на рис. 1.
3. Для выделения двух несмежных диапазонов ячеек удерживать нажатой клавишу Ctrl. (Для первой диаграммы строки Дни недели и Итого, для второй столбцы Расходы и Общий итог)
4. Отформатировать диаграммы по собственному усмотрению, используя различные цвета заливки, границ, размеры
5. Просмотреть, установить масштаб, подписать колонтитулы, распечатать, показать работу преподавателю.
2. задание
1. Переименовать ярлычок листа в Функции. При необходимости добавить лист.
2.
 |
Создать и оформить таблицу расчета функций.
3. Построить графики.
4. Отформатировать диаграммы по собственному усмотрению, используя различные цвета заливки, границ, размеры
5. Просмотреть, установить масштаб, подписать колонтитулы, распечатать, показать работу преподавателю.
Литература
Ю.Шафрин. Информационные технологии. Ч.2. Москва. Лаборатория Базовых Знаний 1999г.
Контрольные вопросы
1. Как можно вызвать мастер диаграмм?
2. Сколько шагов в Мастере диаграмм?
3. На каком шаге можно изменить Расположение осей?
4. Если диаграмма выделена, что отобразится в предварительном просмотре?
5. Как отредактировать легенду в диаграмме?
6. На каком шаге можно задать подписи к графику?
7. Как переместить диаграмму и изменить ее размеры?






