Общие сведения
В PowerPoint имеется несколько режимов для просмотра презентации: Обычный, Сортировщик слайдов, Страницы заметок, Показ слайдов. Один из этих режимов можно выбрать в качестве используемого по умолчанию. Каждый из режимов предназначен для решения определенных задач. Для того, чтобы выбрать нужный режим для работы с презентацией, выберите команду из строки меню Вид или нажмите соответствующую кнопку включения режима в нижнем левом углу главного окна PowerPoint.
Режим Обычный
По умолчанию PowerPoint при создании новой или открытии имеющейся презентации отображает ее в режиме Обычный. Этот режим является основным для редактирования слайдов, то есть наполнения слайда текстом, рисунками, диаграммами и другими объектами, а также для задания этим объектам анимационных эффектов.
В режиме Обычный окно разбито на три рабочие области: Слайд, область Примечаний и область Структуры презентации (рис. 2.1). Также по умолчанию в этом режиме на экране отображены три панели инструментов – Стандартная, Форматирование и Рисование.
В области Слайда отображается текущий или создаваемый слайд в достаточно крупном формате для удобства его редактирования и наполнения.
Ниже расположена область для вставки примечания или заметок к слайду. Этот текст на самом слайде не появляется, но он может пригодиться докладчику при выступлении.
Слева на экране отображена область Структура презентации. Она состоит из двух вкладок – Структура и Слайды. По умолчанию отображается вкладка Слайды. На ней в уменьшенном размере размещаются по списку все слайды презентации, что позволяет при необходимости быстро поменять их местами. Это удобно и для активации нужного слайда – достаточно щелкнуть соответствующий уменьшенный слайд на этой вкладке, и в области Слайда отобразится активный слайд.
На вкладке Структура также представлена вся презентация, но каждый слайд при этом представлен его названием и содержащимся на нем текстом. Другие объекты (рисунки, диаграммы и др.) на вкладке Структура не отображается. Вопросы создания презентации с использованием вкладки Структуры рассмотрены в главе 8).
Совет: При необходимости размеры областей экрана можно изменить, перетаскивая мышкой их границы.
Вставка и удаление слайдов
В режиме просмотра Обычный помимо редактирования можно добавлять или удалять слайды.
Для вставки нового слайда выполните одно из следующих действий:
¨ Выполните команду Вставка/Создать слайд;
¨ Нажмите кнопку Создать слайд на панели инструментов Форматирование;
¨ Выберите команду Создать слайд через контекстное меню.
Для удаления слайда выделите его в области Структуры на вкладке Слайды и:
¨ нажмите клавишу Delete;
¨ выполните команду Правка/Удалить слайд;
¨ выберите соответствующую команду контекстного меню.
Перемещение по слайдам презентации
В любом режиме просмотра презентации имеется несколько способов перемещения по слайдам. Для этого используется мышь и клавиатура. В режиме Обычный предусмотрены следующие способы перемещения:
¨ С помощью клавиш <Page Up> и <Page Down>;
¨ С помощью полосы прокрутки;
¨ С помощью щелчка мыши по миниатюрам слайда на вкладке Слайды в области Структуры презентации;
¨ С помощью щелчка мыши по пиктограмме требуемого слайда рядом с его номером на вкладке Структура в области Структуры презентации.
Использование сортировщика слайдов
Режим Сортировщик слайдов – единственный режим, позволяющий просматривать все слайды презентации в виде эскизов. Этот режим похож на вкладку Слайды в режиме Обычный.
По завершении создания и редактирования презентации именно режим Сортировщик слайдов дает законченную картину всей презентации, упрощая ее реорганизацию (рис. 3.1).
Этот режим позволяет решать следующие задачи: изменять порядок следования слайдов, добавлять и удалять слайды, управлять эффектами смены слайдов и осуществлять предварительный просмотр эффектов анимации смены слайдов.

Рис. 3.1. Окно презентации в режиме просмотра
Сортировщик слайдов
В режиме Сортировщик слайдов отображается дополнительная панель инструментов Сортировщик слайдов (см. рис. 3.2). Эта панель содержит следующие группы кнопок: первые три кнопки – для скрытия слайда, настрой-ки времени показа слайда и создания итогового слайда, следующая группа – для ввода заметок к активному слайду и последняя группа кнопок – для применения эффектов смены слайдов, для изменения шаблона оформления слайда и кнопка создания слайда.

Рис. 3.2. Панель инструментов Сортировщик слайдов
Сортировка слайдов в презентации
Для изменения порядка следования слайдов в пределах презентации воспользуйтесь методом «перетащить и оставить», т.е. выделите слайд и, не отпуская левую кнопку мышки, переместите слайд в нужное место. При этом появляется вертикальная черта (курсор), которая следует за перемещаемым слайдом. Достигнув нужного места, отпустите кнопку мышки, и слайд вставится в указанное место. Если нужно переместить группу слайдов, выделите их при помощи клавиш Shift (если слайды идут подряд) или Ctrl (если слайды идут не по порядку) и повторите описанное выше действие.
Копирование слайдов
Иногда в процессе создания презентации необходимо скопировать один или несколько слайдов. В режиме Сортировщик слайдов делать это наиболее удобно. Сначала выделите копируемый слайд или группу слайдов и выполните одно из следующих действий:
¨ Выполните команду Правка/Копировать слайд;
¨ Щелкните на кнопке Копировать на панели инструментов Стандартная;
¨ Нажмите сочетание клавиш <Ctrl+C>;
¨ Выберите команду Копировать контекстного меню.
¨ В результате выполнения любого из этих действий слайды копируются в буфер обмена. Скопированные слайды можно вставить в любое место презентации, выполнив одно из следующих действий:
¨ Выполните команду Правка/Вставить;
¨ Щелкните кнопку Вставить на панели инструментов Стандартная;
¨ Нажмите сочетание клавиш <Ctrl+V>;
¨ Выберите команду Вставить контекстного меню.
Перемещение по слайдам презентации
В режиме Сортировщик слайдов перемещение между слайдами осуществляется при помощи мыши или клавишами управления курсором. Двойной щелчок на эскизе слайда вызывает его открытие в режиме Обычный. Если на экране не видны все слайды, воспользуйтесь полосой прокрутки.
Вставка и удаление слайдов
Вставка новых слайдов и удаление ненужных слайдов в режиме Сортировщик слайдов осуществляется аналогично режиму Обычный.
Скрытие слайда
Иногда при подготовке к выступлению перед определенной аудитории требуется показать не все слайды презентации или в случае, если презентация учебная и имеются слайды с тестами или вопросами, то есть смысл создать слайды с правильными ответами, но на время подачи материала скрыть эти слайды.
Скрыть слайд можно как в режиме Обычный, так и в режиме Сортировщик слайдов. Но в режиме Сортировщик слайдов для этого действия предусмотрена кнопка на панели инструментов Сортировщик слайдов.
Итак, чтобы скрыть слайд, выполните следующие действия:
¨ Выделите те слайды, которые требуется скрыть;
¨ Выполните команду Показ слайда/Скрыть слайд или воспользуйтесь одноименной кнопкой на панели инструментов или выберите команду контекстного меню.
Скрытый слайд в режиме Сортировщик слайдов отмечается перечеркнутым квадратиком на номере скрытого слайда.
Для отображения слайда в нужный момент выделите его и выполните то же самое действие, что и для скрытия слайда.
Управление эффектом смены слайдов
Применение специальных эффектов перехода между слайдами позволяет создать яркую и запоминающуюся презентацию. Применение и использование эффектов плавного перехода между слайдами позволяет аудитории в интервале между удалением текущего и появлением следующего слайда настроиться на восприятие нового материала. Вопросы настройки смены слайдов подробно рассматривались в главе 4. Что касается режима просмотра Сортировщик слайдов, то надо отметить, что именно в этом режиме предпочтительно настраивать эффекты смены слайдов, если требуется применить один эффект к нескольким слайдам.
Для этого выделите нужные слайды при помощи клавиши Ctrl и нажмите на кнопку Смена  на панели инструментов Сортировщик слайдов. При этом откроется панель области задач Смена слайдов. Эта панель выглядит так же, как и в режиме Обычный при выполнении команды Показ слайдов/Смена слайдов. Далее действуйте, как описано в главе 4.
на панели инструментов Сортировщик слайдов. При этом откроется панель области задач Смена слайдов. Эта панель выглядит так же, как и в режиме Обычный при выполнении команды Показ слайдов/Смена слайдов. Далее действуйте, как описано в главе 4.
Работая в режиме Сортировщик слайдов, вы увидите под эскизами маленькие пиктограммы эффектов, нажав на которые можно увидеть выбранный эффект смены слайдов.
Совет: Если презентация яркая, то целесообразно выбирать эффекты внезапной смены слайдов. Постепенные и плавные переходы применяют для деловых и научных презентаций, т.е. более сдержанных.
Режим показа слайдов
Режим Показ слайдов – это особый режим отображения презентации, который позволяет просмотреть презентацию в полноэкранном режиме в действии. Важно знать, что если выделен любой из слайдов презентации в любом режиме просмотра, а затем запущен режим Показ слайдов, то показ начнется с этого слайда, даже если он не является первым по номеру в вашей презентации.
Необходимо отметить, что после включения режима Показ слайдов, при наведении указателя мыши в нижний левый угол экрана там отображается панель инструментов Показ слайдов. Кнопки этой панели используются для управления показом презентации. Управлять показом в режиме Показ слайдов можно и через контекстное меню в любом месте экрана.
Выйти из этого режима можно, нажав клавишу <Esc>.
Совет: Кроме упомянутых выше способов включения режимов просмотра презентации, включить режим Показ слайдов можно, нажав клавишу <F5>.
Добавление заметок.
Итак, в PowerPoint имеется еще один специальный режим для просмотра презентации – режим Страницы заметок. Этот режим предназначен непосредственно для докладчика, а именно для ввода заметок к слайдам презентации. Это единственный режим, для которого не предусмотрена специальная кнопка на панели режимов. Поэтому перейти в этот режим можно только через команду Вид/Страницы заметок. В принципе, вы помните, что заметки можно ввести и в режиме Обычный в области примечаний.
В режиме Страницы заметок отображается отдельная страница, похожая на страницу документа в MS Word, в верхней части которой отображен слайд, в нижней части имеется область для ввода текста. Текст в заметках можно форматировать обычным образом через команду меню Формат. Также можно изменить фон заметок, выполнив команду Формат/Фон заметок и выбрав нужный фон.

Рис. 3.3. Вид экрана в режиме Страницы заметок
Текст заметок можно распечатать и использовать при докладе.
Совет: Слайд в режиме Страницы заметок редактировать нельзя.
Выбор режима по умолчанию
При выборе режима по умолчанию PowerPoint всегда будет запускаться в заданном режиме. Для задания режима по умолчанию выполните следующие действия:
¨ Выполните команду Сервис/Параметры и откройте вкладку Вид;
¨ В области диалогового окна Представлениепо умолчанию выберите нужный режим.
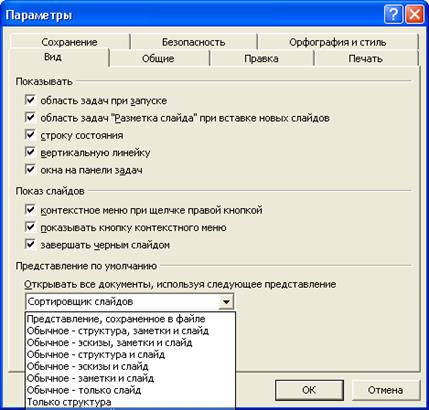
Рис. 3.4. Выбор режима просмотра по умолчанию
Совет: По умолчанию PowerPoint запускается в режиме Обычный с открытой областью Структура презентации. Изменения размера областей в обычном режиме или самого режима сохраняются и впоследствии воспроизводятся вместе с презентацией, в которой были произведены данные изменения. Однако эти настройки не сохраняются за пределами соответствующей презентации. Для применения какого-либо режима по умолчанию при запуске PowerPoint выполните действия, указанные выше.
Вопросы для самоконтроля
1. Какие режимы просмотра презентаций существуют? Перечис-лите их.
2. Для чего предназначен обычный режим? Какие операции можно выполнять в этом режиме?
3. Каким образом можно добавлять и удалять слайды презентации в обычном режиме?
4. Для чего используется Сортировщик слайдов?
5. Как перемещать слайды в режиме сортировщика?
6. Опишите процесс копирования слайдов.
7. Как управлять эффектом смены слайдов?
8. Как запустить слайды на показ?
9. Как добавить заметки к слайду?






