Существует несколько общих элементов, которые имеет каждая форма. Обычно в заголовке формы отображается название объекта или списка объектов, которые она отображает. Название формы задается в процессе настройки конфигурации и не может быть изменено пользователем.
Для выбора объекта нажмите левую кнопку мыши, установив указатель мыши на объект, при работе с клавиатуры используйте клавиши управления курсором.
Для перехода к редактированию объекта дважды нажмите левую кнопку мыши или клавишу Enter.
Элементы формы могут иметь подсказку, в которой при настройке конфигурации был описан их смысл. Чтобы получить подсказку по конкретному реквизиту формы, следует поместить над ним указатель мыши. Надпись, поясняющая назначение реквизита, появится возле указателя через 1–2 секунды (если такая надпись была создана при настройке формы).
Перемещение по элементам формы. Для перемещения по элементам формы можно использовать клавиши Tab иShift + Tab или просто щелкать мышью на соответствующем элементе диалога.
Некоторые элементы могут быть настроены таким образом, что для перехода по Tab и Shift + Tab они недоступны (например, командная панель). Для перехода к таким элементам следует использовать мышь или комбинацию клавишAlt + F10.
Также можно завершать ввод очередного реквизита нажатием клавиши Enter, тогда курсор будет автоматически переходить на следующий элемент диалога. Последовательность перехода определяется при разработке конфигурации.
Если это обусловлено конфигурацией, форма может проверять корректность и полноту введенных данных. В случае неправильного ввода могут появляться соответствующие сообщения.
Кроме того, после завершения ввода реквизита системой могут выполняться некоторые автоматические действия, например, заполнение значений других реквизитов формы.
Сохранение параметров формы. Если форма может изменять размер, то при закрытии и ее повторном открытии форма будет иметь те же размеры и располагаться в том же месте экрана, как и при ее закрытии. Элементы управления при этом сохранят размеры, какими они были при закрытии формы.
Внешний вид формы определяется конфигурацией и может быть изменен пользователем, если доступна возможность настроить форму (пункт меню Все действия – Изменить форму). Порядок настройки форм излагается в разделе «Настройка формы» здесь.
Поля
Поля предназначены для просмотра, ввода и редактирования данных различных типов. Чтобы ввести значение в поле, нужно навести курсор на область поля, нажать левую кнопку мыши и ввести значение – обычно с помощью клавиатуры или выбором из списка.
Поле ввода
Приемы работы с полем ввода зависят от типа данных, редактируемых или просматриваемых в элементе формы, а также от настроек, заданных в конфигурации.

Рис. 31. Пример формы с полями ввода
Обычно для того чтобы ввести данные в поле, достаточно нажать левую кнопку мыши в области поля и ввести данные с клавиатуры. При этом доступны возможности редактирования символьных строк, предоставляемые операционной системой, например, работа с буфером обмена.
При выборе значения поля из списка активизируется функция автоподбора значений.
Красное подчеркивание означает, что данное поле необходимо заполнить.
Затененный фон у поля означает, что данное поле заполняется автоматически или не рекомендуется к заполнению (например, поле Код на рис. 31 заполняется при записи автоматически). При попытке изменить значение в таком поле вручную система выдаст соответствующее предупреждение.
Нажатием клавиши F4 можно выбрать элемент из списка элементов (см. рис. 32) в качестве реквизита формы.

Рис. 32. Выбор группы контрагентов из списка
С помощью сочетания клавиш Ctrl + Shift + F4 можно открыть форму выбранного элемента.

Рис. 33. Открытие формы выбранного элемента из поля ввода
Затемненный фон поля ввода (как у поля Код на рис. 33) означает, что редактировать значение в этом поле не следует.
Если для поля ввода установлен многострочный режим, то при нажатии клавиши Enter управление не переходит к следующему элементу формы, а в данном поле ввода начинается новая строка.
Для многострочного поля ввода может быть установлен расширенный режим ввода, при котором допускается использование символа табуляции, а также стандартный поиск текста. Следует учитывать, что для данного режима недоступен переход к следующему элементу формы по клавише Tab.
Если поле ввода имеет ограниченный размер данных, то при вставке в поле ввода данных из буфера обмена будет взята такая часть исходного текста, чтобы заполнить остаток места (или выделенный текст).
Строка
Если поле ввода связано со строковыми данными, то оно будет иметь вид:

Рис. 34. Пример поля ввода типа Строка
В незаполненном поле ввода, связанном со строковыми данными, в зависимости от конфигурации, может отображаться подсказка ввода. Подсказка скрывается при установке курсора в поле и не влияет на вводимое значение.
Число
Если поле ввода связано с числовыми данными (например, количество, сумма), то кнопка выбора будет иметь форму калькулятора, и при нажатии на нее число можно отредактировать с помощью отобразившегося калькулятора.

Рис. 35. Ввод числа в поле ввода при помощи калькулятора
Также для поля может быть настроено управление значением с помощью регулятора.
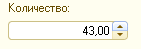
Рис. 36. Изменение значения в поле ввода с помощью регулятора
В случае ввода некорректных данных при переходе к другому элементу формы или при закрытии формы система выдаст предупреждение: В поле введены некорректные данные. После нажатия кнопки ОK система предложит исправить некорректные данные.
Дата
Если поле ввода предназначено для ввода даты, то в зависимости от настроек программы оно будет отображать разделительные точки и двоеточия.
При вводе даты можно использовать встроенный календарь:
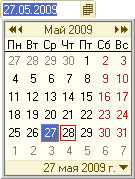
Рис. 37. Ввод даты в поле ввода с помощью календаря
Если поле ввода содержит дату и время, а отображается только дата или дата и часть времени, то при редактировании даты в поле ввода неотображаемая часть времени остается такой же, какой была до изменения.
В случае ввода некорректных данных при переходе к другому элементу формы или при закрытии формы система выдаст предупреждение: В поле введены некорректные данные. После нажатия кнопки ОK система предложит исправить некорректные данные.
Данные различных типов
Помимо рассмотренных выше типов значения реквизита, в форме можно вводить значения из заполненных списков. Если тип значения реквизита формы не является одним из так называемых «примитивных типов» (чисел, строк, дат), в поле ввода такого реквизита (или в поле выбора) присутствует кнопка Выбрать. При нажатии этой кнопки на экран будет выведен список элементов соответствующего типа, из которого требуется выбрать необходимое значение.

Рис. 38. Ввод данных любого типа
В этом окне необходимо выбрать наименование требуемого типа элемента. Далее следует в открывшемся списке данных выбрать требуемое значение.
В некоторых случаях выбор значения может осуществляться без открытия отдельного окна – в списке, который всплывает при нажатии кнопки выбора рядом с редактируемым реквизитом.

Рис. 39. Поле ввода со всплывающим списком
Такая возможность используется для списков с небольшим количеством значений. В этом случае редактирование и добавление новых значений не допускаются.
СОВЕТ. Также для выбора элемента можно использовать клавишу F4, а с помощью сочетания клавиш Ctrl + Shift + F4 можно открыть форму выбранного элемента.
Выбор значения. Необходимую строку списка можно выбрать, дважды щелкнув на ней левой кнопкой мыши. Кроме выбора значения доступны все функции работы со списком: ввод нового значения, редактирование, удаление, реорганизация групп (для иерархических списков) и так далее.






