Лабораторная работа №7
Тема: Информационные технологии подготовки документов с помощью Microsoft Office Word 2010
Цель работы: Изучение основных возможностей создания и форматирования документов средствами текстового процессора MS Word 2010.
Задачи работы: Получение навыков профессиональной работы с документами, содержащими рисунки, таблицы, элементы деловой графики, формулы.
Задание: Используя возможности Word, выполнить приведенное ниже задание к лабораторной работе.
1 Набор текста, верстка документа и таблица
1.1. Наберите текст
Для выделения любого элемента или блока текста в Word необходимо:
- переместить указатель мыши, удерживая кнопку нажатой, по тексту, который нужно выделить;
- при нажатой клавише SHIFT воспользоваться соответствующими клавишами со стрелками.
Для выделения слова дважды щелкните на слове. Для выделения графики – щелкните на графике. Для выделения строки текста – щелкните на полосе выделения слева от строки
Несколько строк текста можно выделить, переместив указатель, удерживая нажатой кнопку мыши, по полосе выделения слева от строк. Для выделения предложения удерживая нажатой клавишу CTRL, щелкните в любом месте предложения. Для выделения абзаца дважды щелкните на полосе выделения напротив абзаца или трижды щелкните в любом месте абзаца. Несколько абзацев можно выделить, дважды щелкнув и удерживая кнопку мыши переместясь по полосе выделения.
Для выделения всего документа необходимо трижды щелкнуть по полосе выделения.
Вертикальный блок текста можно выделить, удерживая нажатую клавишу ALT, (за исключением ячейки в таблице) щелкните клавишей мыши и перемещайте указатель.
1.2. Добавьте в документ Картинку, ее Название, сделайте Выноски, скопируйте текст из 1.1 и сошлитесь на рисунок 1
Рисунок 1
| Это небо |
| Это Эйфелева башня |
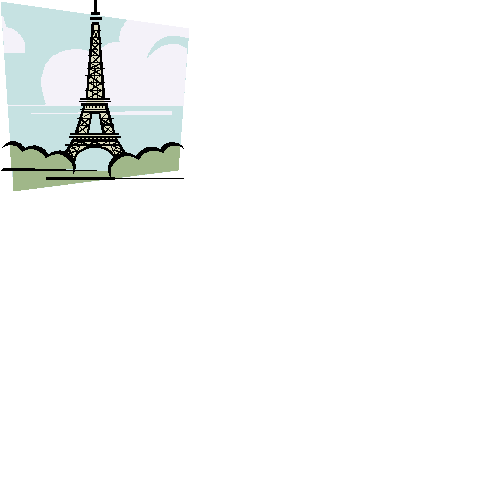 Для выделения любого элемента или блока текста в Word необходимо:
Для выделения любого элемента или блока текста в Word необходимо:
- переместить указатель мыши, удерживая кнопку нажатой, по тексту, который нужно выделить;
- при нажатой клавише SHIFT воспользоваться соответствующими клавишами со стрелками.
| Это газон |
Несколько строк текста можно выделить, переместив указатель, удерживая нажатой кнопку мыши, по полосе выделения слева от строк. Для выделения предложения удерживая нажатой клавишу CTRL, щелкните в любом месте предложения. Для выделения абзаца дважды щелкните на полосе выделения напротив абзаца или трижды щелкните в любом месте абзаца. Несколько абзацев можно выделить, дважды щелкнув и удерживая кнопку мыши переместясь по полосе выделения.
Для выделения всего документа необходимо трижды щелкнуть по полосе выделения.
Вертикальный блок текста можно выделить, удерживая нажатую клавишу ALT, (за исключением ячейки в таблице) щелкните клавишей мыши и перемещайте указатель.
-
1.3. Вставьте в документ таблица 1 (ссылка) и ее название
Таблица 1
| №№ пп | Фамилия и инициалы | Дата проведения занятий | Зачет. оценка | |||||
| 01.03.12 | 15.03.12 | 22.03.12 | 29.03.12 | 05.04.12 | 12.04.12 | |||
| Иванов И.И. | 3,50 | |||||||
| Петров П.П. | 4,00 | |||||||
| Сидоров С.С | 4,00 | |||||||
| Кузьмин К.К | 3,83 |
2 Деловая графика
2.1. По таблице (Таблица 1, ссылку) постройте диаграмму и вставьте ее название

Рисунок 2
3 Формулы, списки, оглавления
3.1. Наберите в документе формулы и вставьте их нумерацию
 (3. 1)
(3. 1)
 (3. 2)
(3. 2)
3.2. Вставьте в документ списки таблиц, рисунков и формул (3.1) и (3.2)
Таблица 1. 3
Рисунок 1. 2
Рисунок 2. 3
(3.1)…………………………………………………………………………………………………………………………………………………………3
(3.2)…………………………………………………………………………………………………………………………………………………………3
3.3. Оформите список литературы как нумерованный список и ссылки на него в тексте разделов 1.1 и 1.2
1. Иванов А.В. Книга по Word для Windows №1…
2. Нелсон С. Книга по Word для Windows №2…
3.4. Вставьте в документ оглавление
Контрольные вопросы:
Опишите возможности Word.
· набор текста различными шрифтами, с возможностью форматирования, выделения отдельных терминов и фраз;
· составление и использование при форматировании текста шаблонов и стилей;
· включение в документ рисунков, диаграмм, графиков, таблиц, результатов вычислений и формул, сносок и примечаний;
· редактирование всего документа, в том числе текста, рисунков, диаграмм, графиков, таблиц, результатов вычислений и формул и т.п.;
· построение оглавления и алфавитного указателя;
· получение различного вида списков рисунков, таблиц, графиков;
· возможность проверки правописания, как на русском языке, так и на иностранных;
· использование словарей синонимов для расширения терминологической базы публикации;
· составление и использование тезаурусов;
· совместное создание документов;
· подготовки публикации на другом языке;
· проверочные расчеты в процессе подготовки публикации;
· обеспечение достаточного уровня безопасности (защита от макросов, паролирование, цифровая подпись);
· расширение функций Wordпосредством создания макросов и написания программ на WordBasic
2. Каков интерфейс Word?
Интерфейс Word состоит из следующего:
1. Рабочее окно, строка заголовка. Кнопки панели быстрого доступа (слева-направо): Системное меню, Сохранить, Отменить, Повторить, Настройка панели быстрого доступа. Кнопки управления окном в правом верхнем углу: Свернуть, Свернуть в окно и Закрыть;
2. Меню команд (Лента), в нем сосредоточены все команды MSWord. Доступно при помощи мыши и клавиатуры (Alt, далее соответствующие подсказкам клавиши);
3. Панели (вкладки) инструментов (на них вынесены наиболее часто употребимые группы команды). Доступны также при помощи мыши и клавиатуры. Активизируются по необходимости в меню команд (Лента). При работе могут дополняться автоматически либо настраиваться пользователем;
4. Линейки горизонтальная и вертикальная (активизируются Вид/Линейка). Доступна только при помощи мыши;
5. Вертикальная полоса прокрутки. Доступна при помощи мыши;
6. Область задач, например, Стили (активизируется Главная/Стили).
7. Область документа;
8. Контекстное меню (активизируется щелчком правой кнопки мыши для конкретного положения курсора)
9.Строка состояния. Отображает (слева-направо): номер текущей страницы, общее количество страниц, количество слов выделенных (при выделении)/в документе, Состояние проверки правописания, текущий язык, Режим просмотра документа, Масштаб.
3. Каковы возможности получения справки вWord?
Имеется несколько способов доступа к справочным сведениям в окне справки:
1. Оглавление (кнопкапанели инструментов окна справки, Рис., 1). Представляет собой гипертекстовый электронный справочник по Word. Для пользования им необходимо найти необходимый раздел справки и в нем справочную информацию;
2. Вкладка Мастер ответов. В поле Выберите действие задается вопрос, нажимается кнопка Найти и т.д.;
3. Поиск. Обеспечивается поиск в материале
4. Каким образом создать документ используя шаблон и как создать шаблон?
Для создания нового документа с помощью шаблона в отличие от предыдущего случая воспользуемся командами Файл/Создать/ в группе Доступные шаблоны выбрать подходящий в том числе используя находящиеся по ссылкам на Office.com.
5. Что такое стиль и для чего необходимы стили?
Стиль – набор параметров форматирования, таких как шрифт, размер шрифта и отступы абзацев, которые хранятся вместе под общим именем. Когда применяется стиль, все содержащиеся в этом стиле инструкции форматирования применяются одновременно.
Другими словами, Стиль – это набор всех параметров конкретного абзаца без учета его содержания.
Вместо того чтобы вручную форматировать каждый абзац, можно задать стиль и настроить для него необходимые параметры. Затем таким стилем можно оформить любой блок текста, в результате параметры стиля будут перенесены на конкретный фрагмент документа.
6. Как создать стиль в Word?
Прежде чем начать набор текста в документе,
необходимо установить Стиль. Это делается на вкладке Главная/Стили. Из представленных Стилей выбирается наиболее подходящий, например, для заголовка первого уровня – Заголовок 1, для простого текста абзаца – Обычный и т.п. На вкладке Стили отображаются так же, как и в документе. Также стили можно выбрать из области задач Стили (Главная/Стили/Стрелка в правом нижнем углу области, Рис.).
7. Каким образом задать размер бумаги?
Выбор формата бумаги делается на вкладке ленты Разметка страницы/Параметры страницы. Открывается одноименное диалоговое окно (Рис.), где можно сделать все установки для бумаги.
8. Каковы основные правила ввода текста? При вводе текста необходимо придерживаться следующих рекомендаций.
1. Красную строку никогда не делать пробелами! Для красной строки внесите соответствующие изменения в используемом Стиле, задав в параметрах Абзаца необходимый Отступ (см. Рис.). Вы сделаете это один раз, в остальных абзацах данного стиля красная строка появится автоматически.
2. Другие разрывы в тексте также никогда не делать пробелами! Используйте Табуляцию. В этом случае столбцы текста, выровненные таким образом, будут всегда на одном уровне.
3. При вводе текста никогда не ставьте между словами больше одного пробела! Иначе при форматировании текст будет выглядеть некрасиво.
4. Никогда не используйте для увеличения межстрочного расстояния пустой абзац (нажатие на клавишу Enter). Это нарушит форматирование документа (заголовок останется на другой странице от текста раздела и т.п.). Делайте это изменением параметра Интервал Абзаца Стиля (см. Рис.).
5. Переход к следующей строке одного абзаца также не осуществляйте нажатием на клавишу Enter. Нажимайте эту клавишу только в конце абзаца.
6. При вводе текста не забывайте правила работы с клавиатурой: используйте все пальцы обеих рук (каждый палец нажимает только определенную группу букв, наиболее близких к нему). Большими пальцами можно вводить Пробелы. Это значительно ускорит набор, и ваши пальцы не устанут.
7. Время от времени не забывайте сохранять документ(как только вам станет жаль введенного текста ),кнопка – на строке Заголовка, если не включено автосохранение.
9. Каковы основные правила перемещения по документу и выделения при помощи клавиатуры?
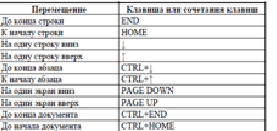
10. Каковы основные правила перемещения по документу и выделения при помощи мыши? Навести курсор в нужное место и щелкнуть левой кнопкой мыши. Для выделения необходимо навести курсор мыши на нужное место, нажать левую кнопку и неотрывая кнопки выделить необходимую часть.
11. Как осуществляется ввод колонтитулов и для чего они необходимы?
Колонтитулами называют области, расположенные в верхнем и нижнем поле каждой страницы документа. В колонтитул обычно вставляется текст и/или рисунок (номер страницы, дата печати документа, эмблема организации, название документа, имя файла, фамилия автора и т. п.), который должен быть напечатан внизу или вверху каждой страницы документа. Также верхние колонтитулы обычно используются для облегчения навигации по документу (в них вставляются названия разделов).
Чтобы начать работу с колонтитулом, выберите на вкладке Вставка ленты в группе команд Колонтитулы требуемый колонтитул (Верхний или нижний).Далее в открывшемся выпадающем меню выбираем необходимый колонтитул из представленных либо с сайта Office.com.
Назовите способы создания таблиц
Для вставки таблицы в документ необходимо воспользоваться командой Таблица на вкладке Вставка ленты. Далее в открывшемся выпадающем меню Вставка таблицы выбираем один из доступных вариантов:
Интерактивная вставка таблицы (указываем на макете мышью количество столбцов и строк таблицы);
Вставить таблицу. При помощи диалога в открывшемся окне
Вставка таблицы (Рис.);
Нарисовать таблицу. Ячейки таблицы последовательно отрисовываются курсором на требуемом месте документа;
Преобразовать в таблицу… Для выбора этой команды предварительно необходимо выделить фрагмент документа для преобразования. После выбора данной команды в открывшемся окне устанавливаем параметры преобразования
13. Как выполняется выбор одной ячейки, строки, столбца, всей таблицы?
Перемещение между ячейками выполняют клавишей TAB (к следующей ячейке) или комбинацией SHIFT+TAB (к предыдущей ячейке). Для навигации по ячейкам таблицы можно также использовать клавиши управления курсором. Внутри текстовых фрагментов курсорные клавиши выполняют перемещение курсора, но по достижении границы текста они позволяют переходить к соседним ячейкам.
Выделение нужной ячейки для ввода текста выполняют с помощью мыши. Отдельную ячейку выделяют тройным щелчком левой кнопки. Перемещение между ячейками выполняют клавишей TAB (к следующей ячейке) или комбинацией SHIFT+TAB (к предыдущей ячейке). Для навигации по ячейкам таблицы можно также использовать клавиши управления курсором. Внутри текстовых фрагментов курсорные клавиши выполняют перемещение курсора, но по достижении границы текста они позволяют переходить к соседним ячейкам.
Все команды форматирования текста относятся к выделенному элементу. Выделенным элементом может быть любая ячейка, строка (группа строк), (столбец столбцов) или вся таблица в целом. Когда курсор находится в таблице, на ленте появляются вкладки Работа с таблицами/Конструктор и Макет. В них сосредоточены все команды по созданию и редактированию таблиц.
14. Как выполняется добавление и удаление строк и столбцов?
Для добавления строки в конец таблицы перейдите в последнюю ячейку таблицы и нажмите клавишу TAB. Word добавит новую строку, отформатированную так же, как предыдущая. Чтобы вставить строки, столбцы или ячейки в таблицу, выберите нужное число строк, столбцов или ячеек и дайте команду Работа с таблицами/Макет/необходимая команда группы Строки и столбцы. Можно также щелкнуть правой кнопкой мыши и в контекстном меню выбрать требуемую команду из группы Вставить.
Для удаления строк, столбцов или ячеек выберите их. Дайте команду Работа с таблицами/Макет/Удалить и выберите требуемую команду из группы. Также в данной ситуации можно воспользоваться соответствующими командами из контекстного меню.
При удалении ячеек необходимо из вышеуказанных групп Удалить выбрать команду Удалить ячейки. Эта команда открывает диалоговое окно Удаление ячеек
Остающиеся ячейки могут быть сдвинуты вверх или влево. Чтобы удалить целую строку или столбец, выберите команду Удалить всю строку (или Удалить весь столбец).
При вставке столбцов новые столбцы будут иметь ту же ширину, что и созданные ранее, поэтому ширину новых столбцов следует отрегулировать, если таблица теперь не вписывается в страницу по ширине.
15. Как изменить высоту строки таблицы (ширину столбца)?
Самый простой способ изменить ширину столбца или
высоту строки состоит в том, чтобы установить курсор на границе между строками или столбцами. Курсор примет вид двунаправленной стрелки для перетаскивания границы.






