В этом уроке по работе в программе Adobe Photoshop, мы выполним несколько простых шагов, которые позволят сделать вашу кожу гладкой и красивой. Для достижения данной цели мы будем использовать основные методы ретушировании, и узнаем несколько новых.
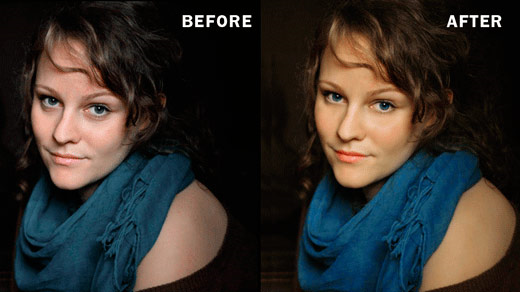
Шаг 1. Откройте в Фотошопе фотографию, которую Вы желаете обработать.

Шаг 2. Теперь когда фотография запущена в Фотошопе, Вы можете начинать процесс по её ретушированию. Данный процесс всегда начинается с обработки кожи. Поэтому давайте сейчас избавим кожи от различных дефектов и недостатков. Для этих целей идеально подойдет инструмент Точечная восстанавливающая кисть (Spot Healing Brush Tool). Выберите данный инструмент, задайте для него оптимальный размер и пройдитесь им по проблемным зонам.

Шаг 3. Используя инструмент Штамп (Clone Stamp Tool) для того чтобы убрать морщины расположенные под глазами. Установите непрозрачность кисти на 30%. Постарайтесь не полностью убрать морщины, а лишь немного их сгладить.

Шаг 4. Для того чтобы сделать кожу более гладкой мы будем использовать команду Цветовой диапазон (Color Range). Для запуска данной команды в главном меню программы пройдите Выделение - Цветовой диапазон (Select - Сolor Range), далее кликните по любому участку кожи, и уменьшите значения Разброса (Fuzziness) на столько, чтобы Ваш результат примерно был такой же как показано на рисунке ниже, т.е. те участки кожи которые необходимо сделать более гладкими, должны быть белого цвета. После того как Вы нажмите кнопку Да, те участики которые были в настройках Цветового диапазона белого цвета, будут являться выделенными и при необходимости данное выделение Вы сможете подкорректировать, например, при помощи масок.

Шаг 5. После того как все необходимые для разглаживания участки кожи будут выделенны, нажмите Ctrl + J, чтобы скопировать выделение на новый слой. Затем пройдите Фильтр - Размытие - Размытие по Гауссу (Filters - Blur - Gaussian Blur), установите значение радиуса равное 2 px. Нажмите кнопку ОК.

На этом этапе все работы по обработке кожи завершены. Спешу Вас немного порадовать, что это была самая сложная часть, поскольку она требовала значительного количества внимания. Хорошая работа!
Шаг 6. Создайте новый слой и установите режим его наложения на Перекрытие (Overlay). В качестве основного цвета, установите белый, затем выберите мягкую кисть размером 8 рх, и с её помощью аккуратно закрасьте белок глаза. Уменьшите непрозрачность данного слоя примерно до 20 - 35%.

Шаг 7. Теперь давайте изменим цвет глаз. Есть много способов сделать это, но мы будем для этих целей использовать инструмент кисть. После того как Вы выберете и настроите данный инструмент, измените основной цвет на цвет близкий цвету глаз. Затем создайте новый слой, измените режим его наложения на Мягкий свет (Soft Light) и аккуратно закрасьте радужную оболочку глаза.
Шаг 8. Далее в качестве основного установите черный цвет и порисуйте этим цветом темные области.

При необходимости уменьшите непрозрачность этого слоя до 20 - 50%.
Шаг 9. Создайте новый слой поверх всех остальных. Измените режим наложения слоя на Мягкий свет (Soft Light). Выберите персиковый цвет для губ (автор использовал #b35046) и при помощи мякгой кисти, закрасьте данным цветом губы. Затем уменьшите уровень непрозрачности слоя до 75%.

Шаг 10. Теперь наступило время слегка подрумянить щечки. Для этого создайте еще один слой и переведите его в режим Мягкий свет. Используйте те же цвета, которые Вы использовали для коррекции цвета губ. Нарисуйте мягкой кистью на щеках примерно следующее:

Уменьшите непрозрачность слоя до 15%.
Шаг 11. Перед окончанием работы давайте сделаем шаль девушки более красивой. Это позволит сделать Вашу работу намного красивее. Для этого создайте новый корректирующий слой, пройдя в главном меню программы Изображение - Коррекция - Цветовой тон/Насыщенность (Image - Adjustments - Hue and Saturation). В появившемся окне настроек, выберите Голубые (Blues) и увеличьте значение насыщенности. Автор в данном примере увеличил его до 65. В результате увеличения насыщенности голубого цвета, Вы сразу же заметите как он оживится на фотографии.


Шаг 12. Теперь мы приступаем к окончательной доработке, которая будет заключаться в цветокоррекции фотографии. Создайте поверх всех слоёв новый корректирующий с настройками Кривых (Curves). Изогните кривую красном, а затем и в синем канале, так как это показано на рисунке ниже. Настройки Кривых, в том числе и в зеленом канале, Вы можете задать на своё усмотрение!!!
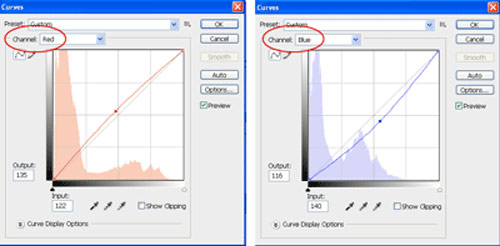
Конечный результат:







