Так выглядит наше рабочее пространство, это четыре окна проекций (при желании можно изменить их количество и расположение).
1. Top (вид сверху)
2. Front (фронтальный вид или спереди)
3. Left (вид слева)
4. Perspective (перспектива).
В верхней части экрана у вас главное меню и главная панель, справа – командная панель. На командной панели мы видим несколько закладок:
Create (Создать) — Закладка создания всевозможных объектов
Modify (Изменить) — Закладка изменений параметров объекта и применения модификаций
Hierarchy (Иерархия) — предназначена для управления связями;
Motion (Движение) — Настройки контроллеров анимации и траекторий движения;
Display (Отображение) — позволяет управлять отображением объектов сцены в окнах проекций;
Utilities (Утилиты) — содержит разнообразные вспомогательные программы, большинство из которых являются подключаемыми плагинами
Первая вкладка Create так же содержит несколько подвкладок:
Geometry (Геометрия) — объемные тела (кубы, шары, цилиндры и др.)
Shapes (Формы) — предназначена для создания линий, NURBS-кривых и двумерных форм
Lights (Источники света) — Объекты для освещения сцены
Cameras (Камеры) - камеры, выставляются в сцене, могут быть анимированны.
Helpers (Вспомогательные объекты) — при помощи объектов данной категории значительно упрощается конструирование сложных сцен и настройка анимаций;
Space Warps (Объемные деформации) — включает объекты, отвечающие за различные виды искажений окружающего пространства;
Systems (Системы) — объединяет объекты, контроллеры и иерархии, предназначенные для создания геометрических тел, объединенных определенным видом поведения.
Для начала создайте несколько объектов.
Для этого на правой панели нажимаете
Create - Geometry – Standart Primitives – Box
и рисуем в окне перспективы наш бокс.
Во вкладке Creation Method можно выбрать метод создания:
Cube – создается куб с равными сторонами
Box – Параллепипед с произвольными сторонами
Вкладка Keyboard Entry служит для создания бокса с вводимыми параметрами. Где X Y Z – координаты где нужно создать куб, Length, Width, Height – соотвественно длинна, ширина и высота куба.
После ввода параметров нажимаем Create и создается бокс с заданными параметрами в указанных координатах.
Вкладка Parameters служит для изменеия параметров уже созданного бокса.
Кроме длинны, ширины и высоты можно изменить количество сегментов по ширине, высоте и длинне(Length Segs, Width Segs, Heigth Segs).
F4 – эта клавиша включает\отключает отображение ребер во вьпорте.
Теперь верхнее меню. В нем располагаются различные кнопки для управления обьъектами:
 - Выделение.
- Выделение.
 - Выделение по имени.
- Выделение по имени.
 - Выбор формы области выделения.
- Выбор формы области выделения.
 - Объект выделяется, если хотя бы его часть попала в область выделения.
- Объект выделяется, если хотя бы его часть попала в область выделения.
 - Объект выделяется только когда он весь попадает в область выделения.
- Объект выделяется только когда он весь попадает в область выделения.
 - Перемещение по осям X, Y, Z.
- Перемещение по осям X, Y, Z.
 - Вращение по осям X, Y, Z.
- Вращение по осям X, Y, Z.
 - Масштабирование по осям X, Y, Z.
- Масштабирование по осям X, Y, Z.
 - Зеркальное отображение объекта.
- Зеркальное отображение объекта.
 - Редактор материалов.
- Редактор материалов.
 - Рендеринг
- Рендеринг
Меню навигации, располагается в нижнем правом углу:
 - Zoom (приближение\отдаление)
- Zoom (приближение\отдаление)
 - Перемещение (ввехр\вниз\вправо\влево)
- Перемещение (ввехр\вниз\вправо\влево)
 - Вращение
- Вращение
 - Изменение угла обзора
- Изменение угла обзора
 - Развернуть\свернуть окно на весь экран
- Развернуть\свернуть окно на весь экран
Модификаторы в 3D max.
Bend
Модификатор изгибает поверхность под заданный угол. Можно передвигать центр изгиба. 
Shell
Данный модификатор выдавливает, придает объем, можно использовать на сплайны и любые другие объекты. 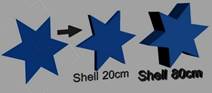
Twist
Скручивает поверхность по заданной оси, возможно изменить центр скручивания.

Symmetry
Создает плоскость относительно которой объект отразится. Плоскость передвигается в любом направлении. 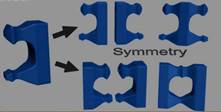
TurboSmooth
Сглаживание поверхности с заданной силой.

Relax
Избавляет поверхность от острых углов, работает схоже с TurboSmooth и Spherify.

Spherify
Этот модификатор превращает любой объект, если это возможно в сферу (если у объекта достаточно полигонов). Задается процент сферизирования.

Noise
Создает шумы или неровности. Задается Scale (размер) и деформация по осям.

FFD (box\cyl)
Создает редактируемую сетку вокруг объекта. Поверхность плавно принимает форму сетки.

HSDS
Сглаживание на подобии TurboSmooth, но с большим количеством функций. Позволяет создавать слои сглаживания для отдельных групп полигонов.
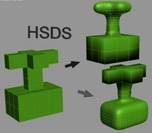
Lattice
Создает "клетку" из ребер поверхности. На месте точек можно создать сферы заданного диаметра.

Lathe
Проворачивает выбранный сплайн вокруг оси "Axis" образует поверхности с симметрией вращения. 
Sweep
Протягивает одну из предложенных в модификаторе форм вдоль сплайна и образует поверхность, возможно изменять параметры формы и угол сечения.
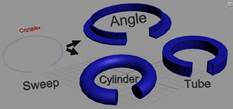
Melt
Имитирует "плавление", возможность выбрать материал плавления (лед, стекло, желе) и степень "расплавленности" 
Wave
Задается амплитуда "волны" по горизонтали и вертикали. Объект деформируется:

Stretch
Простой модификатор, объект сужается как бы по "талии" и вытягивается в высоту. 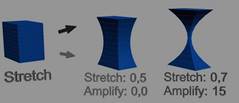
Taper
Так же простой модификатор, редко его использую, делает собственно следующее:
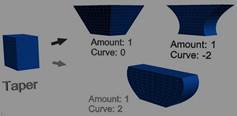
Сплайны в 3D max.
Вообще сплайн - это линия (кривая, ломанная) какая угодно. Сами по себе сплайны не отображаются при рендере, а служат вспомогательными средствами. Создать сплайн вы можете перейдя во вкладку Create - Shapes - Splines.
Когда вы создаете любой тип сплайнов, то после изменения параметров, для дальнейшего редактирования, вам необходимо нажать на него правой кнопкой и выбрать Convert To - Convert To Editiable Spline, или применить модификатор Edit Spline из списка модификаторов.
Все сплайны состоят из точек (vertex) и сегментов (segment):
Точки бывают четырех типов:
1. Corner - точка образует ломаную.
2. Smooth - автоматически сглаживает линию, образуя кривую.
3. Bezier - так же образует сглаженую линию, но формой изгиба можно манипулировать с помощью специальных маркеров.
4. Bezier corner - в отличии от bezier маркеры несимметричны.

Чтобы изменить тип точки нужно выделить одну или несколько точек и нажать правую кнопку мыши. В контекстном меню выбрать нужный тип.
В разеделе Modify сплайны имеют несколько вкладок: Rendering, Interpolation, Selection, Soft Selection и Geometry.
Вкладка Rendering:
Enable in rendering - включает отображение сплайна при рендере.
Enable in Viewport - включает отображение сплайна в окнах вьюпорта.
Radial - сплайн будет иметь форму веревки (то есть круг в сечении).
Thickness - толщина или диаметр круга в сечении.
Sides - количество сторон круга (если выбрать 3, то в сечении будет треугольник).
Angle - Угол поворота сечения.
Rectangular - сплайн будет иметь форму доски (то есть прямоугольник в сечении).
Length - длинна прямоугольника в сечении.
Width - ширина прямоугольника в сечении.
Aspect - соотношение длинны и ширины друг к другу.
Auto Smooth - включает автоматическое сглаживание.
Вкладка Interpolation:
Steps - количество сегментов между каждыми двумя точками сплайна (для сглаженных форм требуется большее количество, для ломаной линии достаточно нуля).
Optimize - автоматически убирает сегменты, которые не влияют на форму сплайна.
Adaptive - автоматически подбирает количества сегментов, для получения идеально гладкой формы.
Вкладка Geometry:
New vertex type - Выбор тип вновь созданных точек.
Create line - Создать дополнительную линию с сплайне.
Attach - Присоеденить линию к сплайну.
Refine - Вставить точку в любое место сплайна.
Weld - Слить соседние точки в одну (справа указано минимальное расстояние между точками, при котором они будут слиты)
Connect - Соеденить две точки линией.
Insert - Продолжить линию (нажимаете Insert затем на крайнюю точку и продолжаете создание сплайна)
Fillet - Скругление углов (выделяете точку и задаете радиус скругления)
Chamfer - Создание фаски (выделяете точку и задаете размер фаски)
Divide - Разделяет выбранный сегмент на указанное количество точек.






