Программирование в VBA. Объекты Application, Workbook, Worksheet и Range
Инструкции языка VBA содержатся в программах двух типов — подпрограммах и функциях.
Подпрограмма[1] — основной строительный блок приложения VBA. Она содержит фрагмент кода, состоящий из нескольких инструкций. Все приложение Excel можно записать в виде одной подпрограммы, хотя, как правило, их бывает несколько. Каждая подпрограмма обязательно имеет имя. Первым символом имени подпрограммы должна быть буква. Остальные символы могут быть буквами, цифрами или знаками подчеркивания. В имени подпрограммы не допускаются пробелы;в качестве разделителей слов следует использовать знаки подчеркивания.
Рассмотрим пример[2] простейшей программы на языке VBA.
Sub УзнатьАвтора()
Dim Автор As String
Автор = Workbooks("Мои таблицы.xls").Author
MsgBox "Автор этой книги: " & Автор
End Sub
Программа начинается с ключевого слова Sub и заканчивается ключевым словом End Sub, которые задают границы программы (в данном случае программы УзнатьАвтора).
Как вы знаете, программы создаются в редакторе Visual Basic, с которым мы и познакомимся.
Редактор Visual Basic
Редактор Visual Basic располагает всеми необходимыми средствами для написания программ, создания форм и отладки приложений.
В рабочей книге Excel Мои таблицы.xls наберем две программы, одна из которых задает свойство Author рабочей книги, а другая – возвращает его значение:
Sub ЗадатьАвтора()
Dim Автор As String
Workbooks("Мои таблицы.xls").Author = "Муратова С.Ю."
End Sub
Sub УзнатьАвтора()
Dim Автор As String
Автор = Workbooks("Мои таблицы.xls").Author
MsgBox "Автор этой книги: " & Автор
End Sub
Чтобы набрать текст этих программ:
1. Создайте рабочую книгу Мои таблицы.xls.
2. Выполните команду Сервис/Макрос/Редактор Visual Basic или нажмите клавиши [Alt + F11] – вы окажетесь в окне редактора Visual Basic.
3. Выполните команду Вставка/Модуль (Insert/Module).
4. В появившемся окне наберите две подпрограммы ЗадатьАвтора и УзнатьАвтора, указав свою фамилию и инициалы.
5. Вернитесь в окно Excel и запустите сначала макрос ЗадатьАвтора, а затем УзнатьАвтора.
Когда программа большая, перемещение по окну модуля облегчают два раскрывающихся списка в его верхней части (Рис. 2‑1). В списке объектов (Object) перечислены объекты, коды которых можно просмотреть. В списке процедур (Procedure) – программы, которые находятся в текущем модуле. С помощью этих списков можно легко и быстро найти нужную вам программу.



|
|
|
|
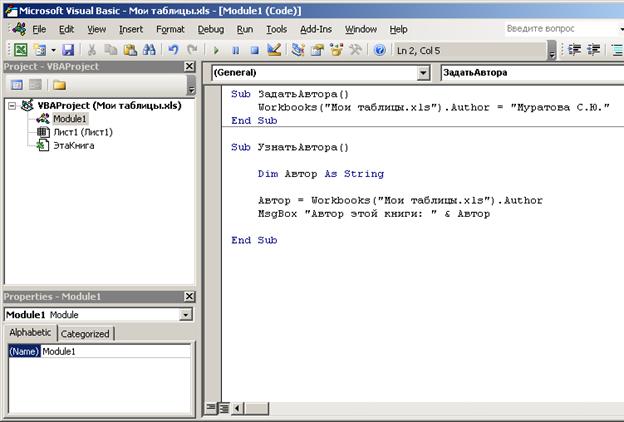
Рис. 2‑1. Окно редактора Visual Basic
Модуль можно просматривать двумя способами. В режиме по умолчанию, называемом представлением процедуры (Procedure View), в окне модуля отображается только одна программа. Чтобы вывести на экран все программы щелкните по кнопке Просмотр всего модуля  (Full Module View).
(Full Module View).
В проекте VBA может содержаться несколько модулей. В одном модуле может находиться любое количество программ.
Окно проекта содержит иерархический список элементов проекта. В их число входят объекты высокого уровня – рабочие листы, диаграммы, ЭтаКнига (ThisWorkbook) (ссылка на рабочую книгу, в которую помещен проект). Может также включать модули, модули классов (они позволяют определять собственные объекты) и формы (нестандартные диалоговые окна).
Окно свойств позволяет просматривать и задавать свойства различных объектов проекта, например объектов Excel, перечисленных в окне проекта.
Окно UserForm (см. 10.1) позволяет создавать нестандартные диалоговые окна, размещать на них элементы управления ActiveX и проверять их действие.
Окно для просмотра объектов (Рис. 2‑3) поможет вам найти и использовать любой объект, необходимый в приложении.
Названные окна отображаются/скрываются с помощью соответствующих команд меню Вид:
§ Проводник проекта (View/Project Explorer)
§ Окно свойств (View/Proreties Window)
§ Объект (View/Object)
§ Просмотр объектов (View/Object Browser)
или кнопками на панели инструментов Стандарт (Рис. 2‑2).
Окна отладки, контрольного значения и локальных переменных используется при отладке программы. Открываются командами меню Вид (View) или кнопками на панели инструментов Отладка (см. 1.2.5).
Окна программы, UserForm и просмотра объектов – обычные окна редактора Visual Basic, переключаться между которыми можно с помощью меню Окно (Window).
Остальные окна ведут себя как панели инструментов: их можно зафиксировать в окне редактора или перетащить за его пределы. Чтобы разблокировать окно, перетащите строку его заголовка. Заблокированные окна масштабируют, перетаскивая их границы.
Запуск программы
Вы знаете, как запустить программу из окна Excel. Посмотрим, как это же действие выполнить из окна редактора Visual Basic. Прежде всего, установите курсор ввода в любое место программы (например, УзнатьАвтора), которую вы хотите запустить, а затем выполните одно из следующих действий:
Ø выполните команду Запуск (Run) / Запуск подпрограммы / Формы (Run Sub / UserForm) или
Ø щелкните по кнопке Запуск подпрограммы/ Формы (Run Sub/UserForm) на панели инструментов Стандарт (Standard) (Рис. 2‑2) или
Ø щелкните по кнопке [F5].
Панель инструментов Стандарт
Раз мы уже упомянули панель Стандарт (Standard), рассмотрим инструменты этой панели:
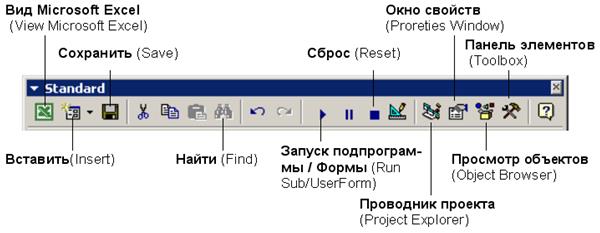
Рис. 2‑2. Панель инструментов Стандарт
 – кнопка Вид Microsoft Excel (View Microsoft Excel) служит для переключения из редактора в окно Excel.
– кнопка Вид Microsoft Excel (View Microsoft Excel) служит для переключения из редактора в окно Excel.
 – кнопка Вставить (Insert): вставка в проект формы, модуля, модуля класса или процедуры.
– кнопка Вставить (Insert): вставка в проект формы, модуля, модуля класса или процедуры.
 – кнопка Сохранить (Save): сохраняет проект и содержащую его рабочую книгу. Аналогично действие и кнопки Сохранить (Save) в окне Excel — оно распространяется и на книгу, ина входящий в нее проект.
– кнопка Сохранить (Save): сохраняет проект и содержащую его рабочую книгу. Аналогично действие и кнопки Сохранить (Save) в окне Excel — оно распространяется и на книгу, ина входящий в нее проект.
 – кнопка Найти (Find) открывает диалоговое окно Поиск (Find) для поиска текста. Помимо поиска позволяет заменить найденный текст другим.
– кнопка Найти (Find) открывает диалоговое окно Поиск (Find) для поиска текста. Помимо поиска позволяет заменить найденный текст другим.
 – кнопка Панель элементов (Toolbox): отображает панель с элементами управления, которые можно вставлять в формы и диалоговые окна.
– кнопка Панель элементов (Toolbox): отображает панель с элементами управления, которые можно вставлять в формы и диалоговые окна.
 – кнопка Просмотр объектов (Object Browser) открывает одноименное окно (Рис. 2‑3). В этом окне перечислены все программируемые объекты, установленные и зарегистрированные в системе, а также связанные с ними свойства, методы и события. В этом же окне указаны программы и переменные уровня модуля из Ваших проектов.
– кнопка Просмотр объектов (Object Browser) открывает одноименное окно (Рис. 2‑3). В этом окне перечислены все программируемые объекты, установленные и зарегистрированные в системе, а также связанные с ними свойства, методы и события. В этом же окне указаны программы и переменные уровня модуля из Ваших проектов.
Окно Просмотр объектов (Object Browser) состоит из трех основных частей:
Ø раскрывающегося списка Проект/библиотека (Project/Library) в верхнем левом углу окна, из которого можно выбрать различные проекты и библиотеки объектов. Выбор элемента All Libraries отображает список всех библиотек.
Ø списка Классы (Classes), в котором содержатся классы объектов выбранной Вами библиотеки;
Ø списка Компоненты (Members), в котором содержатся компоненты выбранного класса.
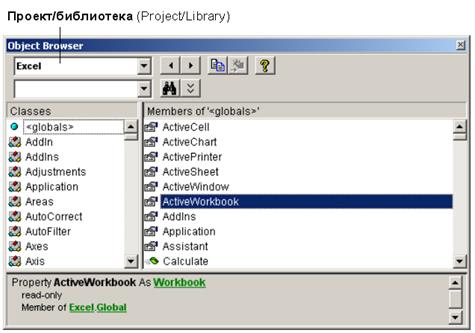
Рис. 2‑3. Окно Просмотр объектов (Object Browser)
Отладка программ






