Задание 4.
Настроить время показа презентации.
Если презентация подготовлена как автономная с автоматическим продвижением по слайдам (слайд-фильм), тогда для каждого объекта и слайда следует определить время его нахождения на экране. Это можно сделать путем указания нужного времени на панели Переход слайда или с помощью Проведение репетиции.
В последнем случае запускается презентация и включается счетчик времени. Двигаясь от слайда к слайду вручную через необходимые промежутки времени здесь следует имитировать реальный просмотр слайд-фильма, прочитывая или проговаривая, если нужно, имеющийся на слайде текст.
При настройке времени в левом нижнем углу каждого слайда можно видеть плановое время нахождения слайда на экране в случае показа презентации в режиме по времени.
Методика выполнения
1. Через меню Показ слайдов |Настройка времени, появится Счетчик (рисунок 1.42).
Счетчик автоматически фиксирует время нахождения каждого объекта и слайда на экране и записывает это в презентацию. Зафиксированные параметры будут в дальнейшем использоваться при показе в режиме по времени с автоматическим продвижением по слайдам.
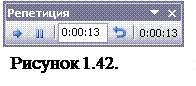
2. Установите время показа каждого слайда.
Задание 5.
Задайте параметры показа презентации, выберите:
· будет ли демонстрация осуществляться в автоматическом режиме или под управлением человека (докладчика или пользователя);
· будет ли демонстрация делаться со звуковым сопровождением или без него;
· нужно ли использовать назначенные эффекты анимации;
· какие слайды будут включены в показ;
· будет ли делаться продвижение по слайдам в соответствии с назначенным временем или по нажатию клавиш;
· с каким качеством демонстрировать слайды.
Программой предусмотрены три основные режима демонстрации:
· Режим управления докладчиком
· Режим управления пользователем
· Автоматический режим
Методика выполнения
1. Откройте меню Показ слайдов |Настройка презентации (рисунок 1.43).

2. Режимы демонстрации выберите по усмотрению.
Задание 6.
Сохраните презентацию.
Методика выполнения
1. Вызвать меню Файл |Сохранить как.
2. В окне Сохранение документа перейдите к папке, в которую сохраняется файл, в раскрывающемся списке Тип файла выберите Демонстрация MS Power Point (*.pps), при необходимости в поле имя файла введите имя файла, после чего нажмите кнопку Сохранить.
3. Если требуется опубликовать презентацию в Интернет, обеспечивая тем самым широкий доступ к презентации всем пользователям сети, следует сохранить презентацию в специальном формате .htm (.html) или.mht (.mhtl). Для публикации презентации в Интернет в меню Файл | Сохранить как Web-страницу.
Контрольные вопросы
1. Как произвести настройку режима демонстрации презентации (режим управления докладчиком, режим управления пользователем, автоматический режим).
2. каково назначение и использование форматов сохранения презентации.
3. Какие существуют клавиши управления показом.






