Контейнер ВМ представляет собой виртуальный аналог реального компьютера, в котором отсутствует ОС.
1. Перед установкой ОС в ВМ для нее следует создать контейнер, в который может быть установлена одна или несколько гостевых ОС. Запуск процесса создания новой ВМ осуществляется из меню File или кнопкой New из главной консоли Virtual PC (Рис. 2).
 |
Рис. 2. Запуск процесса создания новой ВМ.
2. После вывода приглашения мастера установки новой ВМ и нажатия Next система выводит диалоговое окно выбора опции начальной установки – выбираем опцию «Создание новой виртуальной машины», позволяющую определить основные параметры по выбору пользователя (рис. 3). Остальные две опции предполагают создание новой ВМ с настройками по умолчанию или добавить существующую ВМ.
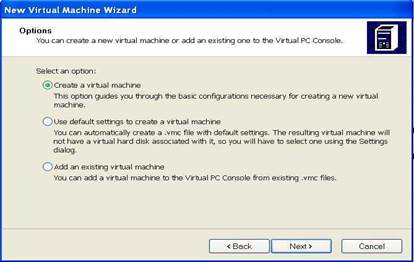 |
рис. 3. Выбор опции установки ВМ.
3. Нажимаем Next - появляется окно определения имени и места размещения новой ВМ. Система предлагает параметры по умолчанию, но с помощью кнопки Browse выбираем предварительно созданную для этого папку (для всех ВМ создайте отдельную папку, в которой разместите папки конкретных ВМ – это упростит работу, когда будет создано несколько ВМ и их копий), в меню сохранения вводим имя ВМ, нажимаем “ Сохранить ” (рис. 4).
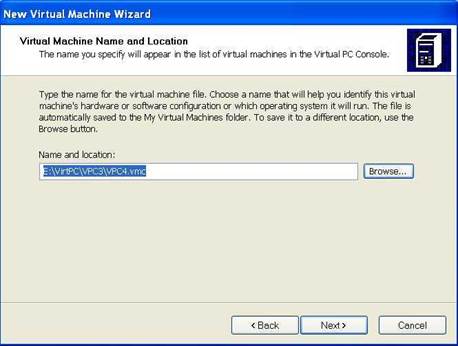 |
рис. 4. Определение имени и места размещения новой ВМ.
4. Нажимаем Next - появляется окно определения типа и версии ОС – выбираем Windows XP. Здесь же показаны настройки, которые система установит по умолчанию (рис. 5). Система предлагает 128 Мбайт ОП и более 16 Гбайт для виртуального диска (ВД).
 |
рис. 5. Определение типа и версии ОС.
5. Нажимаем Next - появляется окно определения размера ОП – выбираем опцию “ Коррекция ОП ”, - появляется дополнительный инструмент со шкалой и окошком количества выбранной ОП. Если компьютер располагает большими ресурсами ОП, то предложенное количество следует увеличить хотя бы до 256 Мбайт (рис. 6).
 |
рис. 6
6. Нажимаем Next - появляется окно определения опций создаваемого виртуального диска. Здесь можно выбрать или ранее созданный ВД – это можно сделать из меню File консоли - или создать новый ВД. Выбираем последний вариант (рис. 7).
 |
рис. 7
7. Нажимаем Next - появляется окно определения имени, параметров и места размещения ВД. Размещаем его в той же папке, предварительно уменьшив минимальный размер до заданного по своему варианту задания (рис. 8). Создайте и подключите дополнительный виртуальный диск по своему варианту задания.
 |
рис. 8
8. Нажимаем Next - появляется окно завершения установки с указанием основных параметров созданной ВМ (рис. 9). Нажимаем Finish – процесс создания ВМ завершен.
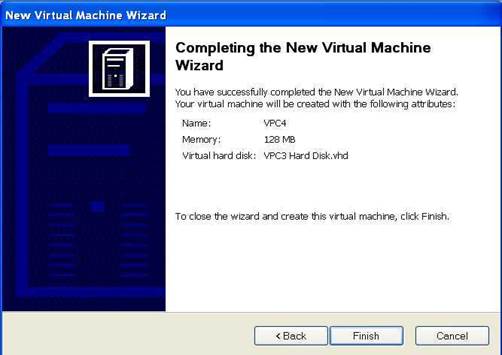 |
рис. 9
9. После завершения создания контейнера ВМ он готов к запуску на загрузку (рис. 10) и может быть запущен кнопкой Start консоли. Проверьте наличие файлов контейнера – их должно быть два: один с расширением.vmc, другой с расширением.vhd. Запустите его – появится диалоговое окно контейнера с отображением хода процесса загрузки. Начнется процесс загрузки, при котором загрузчик контейнера переберет все возможные сценарии загрузки ОС и в последнюю очередь попытается загрузить ОС с сервера, т.к. локальная ОС отсутствует, и выдаст сообщение об ошибке загрузки (рис. 11).
 |
рис. 10
10. В верхней части диалогового окна контейнера ВМ (рис. 11) имеется система меню, содержащее разделы Action, CD, Floppi и др., в которых имеются кнопки управления режимами работы контейнера – Сброс, Пауза, Стоп, переход в полноэкранный режим и обратно, выбор источника начальной загрузки и др. Изучите практически возможности этого меню! Они понятны интуитивно! Только не забудьте предварительно сделать копии файлов контейнера, что спасет от лишней работы после ошибок, которые всегда бывают в процессе обучения.

рис. 11
11. Просмотреть и настроить все параметры ВМ можно, щелкнув по кнопке Settings консоли Virtual PC (рис. 12).
 |
рис. 12
12. Настройте параметры системы BIOS вашего контейнера. Для этого после запуска контейнера на загрузку ОС щелкните по клавише Del – появится меню BIOS (рис. 13), на вкладке Boot которого можно выбрать источник начальной загрузки.
 |
рис. 13
13. Аналогично создаются контейнеры для других ВМ с другими ОС.
Процесс инсталляции ОС и его инструментально – программного окружения будет рассмотрен в следующей лабораторной работе.
Варианты заданий
| № вар. | Размер виртуального диска1 | Размер виртуального диска2 |
| 1. | 2Гб | 2Гб |
| 2. | 1,8Гб | 1,5Гб |
| 3. | 2Гб | 1Гб |
| 4. | 3Гб | 1Гб |
| 5. | 1,9Гб | 2Гб |
| 6. | 1,6Гб | 1,8Гб |
| 7. | 1,8Гб | 1,6Гб |
| 8. | 1,9Гб | 1,2Гб |
| 9. | 1,9Гб | 1,1Гб |
| 10. | 1,7Гб | 1Гб |
| 11. | 2Гб | 1Гб |
| 12. | 2Гб | 1,5Гб |
| 13. | 1,8Гб | 1,4Гб |
| 14. | 1,9Гб | 1,4Гб |
| 15. | 2Гб | 1.3Гб |
| 16. | 1,8Гб | 1,2Гб |
| 17. | 1,7Гб | 1,4Гб |
| 18. | 1,8Гб | 1,8Гб |
| 19. | 1,9Гб | 1,5Гб |
| 20. | 2Гб | 1Гб |
| 21. | 1,7Гб | 1,7Гб |
| 22. | 1,9Гб | 1,4Гб |
| 23. | 1,8Гб | 2Гб |
| 24. | 1,8Гб | 1,2Гб |
| 25. | 1,7Гб | 1,7Гб |
| 26. | 1,9Гб | 0,4Гб |
| 27. | 1,8Гб | 0,8Гб |
| 28. | 1,7Гб | 0,6Гб |
| 29. | 2Гб | 1,1Гб |
| 30. | 2,3Гб | 0,7Гб |
Порядок выполнения работы
1. Изучите основные возможности технологии ВМ.
2. Изучите основные возможности СВМ Virtual PC.
3. Установите программу Virtual PC.
4. Создайте контейнер ВМ по примеру, приведенному в данном пособии, с учетом своего варианта задания.
5. Изучите настройки ВМ.
6. Изучите настройки BIOS.
7. Создайте контейнеры других ВМ по заданию преподавателя.
8. Запустите контейнер ВМ на загрузку и изучите его поведение.
9. Изучите практически систему меню контейнера ВМ.
10. Создайте файл отчета с подробным описанием и иллюстрациями всех этапов работы. Распечатайте отчет.
11. Защитите и сдайте отчет преподавателю.






