Что лучше экспортировать — результирующий отчет илu все содержимое таблицы? Существует несколько способов передачи данных за пределы программы Access. Вы можете взять данные непосредственно из таблицы или экспортировать результаты запроса или отчета. Какой же подход лучше?
Обычно самый легкий путь — получение данных из соответствующей таблицы (как описано в главе 19). Однако в некоторых случаях гораздо разумнее использовать отчет.
• Вы хотите использовать уникальное расположение столбцов, определенное в отчете. (Например, вы не хотите использовать всю таблицу Products, а отчет ProductCatalog выводит именно то, что нужно.)
• Вы хотите использовать параметры фильтрации, сортировки или группировки, которые уже применили в отчете. (Вы узнаете об этих возможностях в главе 11.)
• Вы хотите воспользоваться форматированием, которое применили в отчете. В зависимости от используемого варианта экспорта у вас может появиться возможность сохранить подробные настройки форматирования, такие как шрифты. Если вы экспортируете в PDF-файл, HTML-докумет или снимок отчета, все форматирование сохраняется. Если отчет экспортируется в приложение Office, например, Word или Excel, лишь некоторые характеристики форматирования сохраняются. Но если вы экспортируете таблицу или запрос, вы получаете только данные, и ваша задача — снова придать им привлекательный внешний вид.
В главе 19 вы познакомитесь поближе с операцией экспорта таблиц и запросов.
Форматирование отчета
Вы уже научились создавать простые отчеты, отображающие всю нужную вам информацию в виде компактной таблицы. Единственная проблема этих отчетов — все они выглядят одинаково. Если вы работаете для транснациональной страховой компании в фирме, разделенной перегородками на рабочие места-кабинки, это унылое однообразие — возможно, хорошая вещь. Но более впечатлительным людям, быть может, хочется оживить свои отчеты, добавив в них границы, выразительные шрифты и яркие цветовые штрихи.
Самый быстрый способ форматирования — использование заранее подготовленных автоформатов (показанных на рис. 10.13) из коллекции, представленной на ленте Работа с макетами отчетов | Формат → Автоформат → Автоформат (Report Layout Tools | Formatting → AutoFormat → AutoFormat). Каждый вариант автоформата применяет комбинацию заданных шрифтов, цветов и параметров границы. Автоформат позволяет преобразовать представление отчета за один шаг, но не дает возможности скрупулезного управления, применения именно тех установок, которые вам нравятся.
Не все форматирование может сохраниться в HTML-документе. Об этом говорится ранее в описании форматов. — Ред.
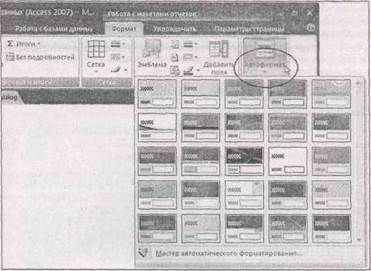
Рис. 10.13. Щелкните мышью направленную вниз стрелку (обведена) для того, чтобы увидеть все имеющиеся варианты автоформата. (Если у вас действительно большой монитор, варианты предварительного просмотра автоформатирования отображаются справа на ленте.) Каждая пиктограмма предварительного просмотра отображает цвета и фрагмент фона, применяемого в данном варианте форматирования, но для того чтобы увидеть, как оформление выглядит на самом деле, его нужно применить
Примечание
Напоминаю, для форматирования отчета нужно перейти в Режим макета. Если дважды щелкнуть название отчета в области переходов, он откроется в режиме Представление отчета. Щелкните правой кнопкой мыши заголовок вкладки и выберите команду Режим макета для перехода в этот режим.
С помощью автоформата можно выполнить еще пару действий.
Для применения части параметров автоформатирования выберите на ленте Работа с макетами отчетов | Формат → Автоформат → Автоформат → Мастер автоматического форматирования (Report Layout Tools | Formatting → Auto Format → AutoFormat → AutoFormat Wizard). В диалоговом окне Автоформат (AutoFormat) выделите нужный вариант автоформата. Затем щелкните мышью кнопку Параметры (Options) для отображения трех флажков в нижней части диалогового окна: шрифт (Font), цвет (Color) и границы (Border). Сбросьте флажок того атрибута, который не хотите применять, и щелкните мышью кнопку ОК.
Для возврата к стандартному виду отчета без форматирования выберите Работа с макетами отчетов | Формат → Автоформат → Автоформат → Мастер автоматического форматирования для отображения диалогового окна Автоформат. Далее в списке вариантов автоформата выберите строку Нет (None) и щелкните мышью кнопку ОК.
■ Если вы использовали причудливый формат в вашем отчете и хотите сохранить его как пользовательский вариант автоформата, выберите на ленте Работа с макетами отчетов | Формат → Автоформат → Автоформат → Мастер автоматического форматирования для отображения диалогового окна Автоформат. Далее щелкните мышью кнопку Настройка и выберите переключатель создание нового стиля па основе стиля объекта (Create a new AutoFormat), задайте название автоформата и щелкните мышью кнопку ОК. Вы увидите созданный вариант в коллекции автоформатов.







