Методическая разработка
для студентов педиатрического факультета
к практическому занятию по теме
«Стандартные программные средства. Использование Microsoft Excel при решении медицинских задач: интерфейс программы, строки столбцы, создание списка»
1. Научно-методическое обоснование темы:
Автоматизированная информационная технология (АИТ) табличных расчетов или обработки табличной информации является базовой при проведении табличных расчетов. Пользователь должен не только уметь ввести данные и составить электронную форму какого-либо расчета, но и широко использовать данную технологию для решения большого круга практических задач.
В работе специалиста-медика приходится сталкиваться с необходимостью строить диаграммы, графики различные таблицы, создавать простейшие базы данных и работать с ними, осуществлять статистическую обработку данных, а также получать и передавать информацию.
Электронные таблицы, или, как их еще называют, табличные процессоры – это удобное средство проведения расчетов и анализа результатов. Они предназначены для работы с большими таблицами чисел, в основном, для организации относительно несложных расчетов с большим количеством идентичных данных, например бухгалтерских расчетов Развить и закрепить навыки создания и редактирования графиков и диаграмм в Excel в соответствии с предъявляемыми требованиями.
Для решения коммуникативных проблем необходимо представлять табличную информацию в графическом виде, облегчающем восприятие информации, упрощающем процесс сравнения разнородных данных. Для этого используются различные средства, основные из которых графики и диаграммы. Хотя графики и диаграммы могут быть достаточно эффективными средствами коммуникации (способствовать пониманию материала), но они также способны легко вводить получателя информации в заблуждение, если неправильно выбран тип графического средства или графическая конструкция некорректна.
Учитывая широкие возможности программы Microsoft Excel в области математических и статистических расчетов, часто возникает необходимость отобразить полученные результаты графически. Это позволяет решать самые разнообразные задачи. Microsoft Excel обладает обширными возможностями по графическому представлению информации, легкостью создания и внесения изменений. Диаграммы являются средством наглядного представления данных и облегчают выполнение сравнений, выявление закономерностей и тенденций данных.
.
2. Краткая теория:
1. Структура электронной таблицы. Различные операции в Excel.
Электронная таблица – документ Excel – таблица с поименованными колонками и пронумерованными строками.
В каждую ячейку электронной таблицы можно ввести числовую или текстовую информацию, дату и время, гиперссылку, а также формулу расчета или получения данных.
Каждая колонка таблицы имеет имя, заданное буквами латинского алфавита (A, B, C,..., AA,..., AB,..., IV), каждая строка – свой номер (1..65536). Текстовая, числовая информация вводится в определенные ячейки таблицы. При этом выражение «ввести в ячейку А1 информацию» означает перейти курсором на ячейку А1 (столбец А строка 1) и набрать необходимую информацию с клавиатуры.
Рабочее пространство электронной таблицы – область окна Excel, предназначенная для ввода информации – окно документа.
Книга Excel – файл Excel 2000.
Лист Excel – рабочая область – область ввода и редактирования информации, представляющая собой таблицу, состоящую из 65536 строк и 256 столбцов.
Ячейка таблицы – область электронной таблицы, предназначенная для ввода информации, имеющая свое уникальное имя, состоящее из имени столбца и порядкового номера строки. Например D1.
Диапазон ячеек – область, характеризующая совокупность ячеек. Формат: верхняя левая ячейка диапазона: нижняя правая ячейка диапазона.
Формула – содержимое ячейки, начинающееся со знака “=” (равно), представляющая собой инструкцию по формированию информации в этой ячейке.
Относительная ссылка – адрес ячейки, используемый в формуле, который, при перемещении, копировании будет определенным образом изменяться в зависимости от места вставки.
Абсолютная ссылка – адрес ячейки, используемый в формуле, который, при перемещении, копировании не изменяется. Абсолютная ссылка отличается от относительной присутствием знака доллара перед именем столбца и (или) именем строки, что означает фиксированный характер элементов адреса ячейки (номера строки, имени столбца).
Под понятием ячейки при вводе формул имеют в виду ссылку на ячейку.
Для суммирования диапазона необходимо нажать на значке «Сумма», выбрать диапазон и нажать Enter.
Форматирование ячейки электронной таблицы производится через активацию кнопок форматирования, выбор типа и размера шрифта, выбор обрамления или через меню Фор м ат ® Я чейки (Ctrl+1), где можно полностью задать формат представления данных в ячейке и ее вид.
Если требуется многострочный ввод теста в одну ячейку таблицы то нужно установить опцию «переносить по словам» в свойствах ячейки (Фор м ат ® Я чейки® Выравнивание ® переносить по словам).
В Excel также, как и в Word широко используются операции копирования (Ctrl+Insert), удаления (Del), вставки (Shift+Insert).
Для удаления строк или столбцов электронной таблицы нужно их выделить и опцией меню Правка®Удалить произвести удаление.
Вставка пустых строк/столбцов в электронную таблицу производится через опцию меню Вставка®строки/столбца (Alt+а, к / Alt+а, б).
Множественное копирование данных в ячейки (автозаполнение) производится следующим образом:
1. Выделяется диапазон ячеек (верхняя левая или нижняя правая ячейка является при этом копируемым значением).
2. П равка ® З аполнить ® Вниз/Вверх/Вправо/Влево или соответственно вниз – Ctrl+D, вправо – Ctrl+R
Если необходимо заполнить диапазон ячеек (например, порядковым номером ячейки в таблице) рядом значений следует воспользоваться опцией меню Вст а вка ® Про г рессия, предварительно перед этим выделив диапазон ячеек с заполненной первой ячейкой.
Внимание! Если в электронной таблице в формулах многократно используется диапазон ячеек или одна ячейка, то таким ячейкам в целях увеличения скорости работы и читаемости электронной таблицы необходимо задавать имена (Вст а вка ® И мя ® П рисвоить). После присвоения имен имена диапазонов можно использовать вместо фактических ссылок на ячейки и диапазоны. Использование вместо ссылок на ячейки и диапазоны их имен существенно повышает качество электронной таблицы, делает ее легко изменяемой, более динамичной.
Среди базовых технологий Excel можно выделить:
1. Ввод и редактирование данных.
2. Ввод формул.
3. Выделение ячеек.
4. Копирование и перемещение ячеек листа.
5. Удаление ячеек и данных в ячейках.
6. Заполнение ячеек.
7. Форматирование ячеек.
8. Копирование форматирования ячеек.
9. Скрытие и отображение строк и столбцов.
10. Работа с блоками информации (массивами, именованными диапазонами).
11. Контроль ввода данных в ячейки.
12. Поиск и замена информации.
13. Сортировка списков и таблиц.
14.Автофильтрация списков и таблиц. Получение итогов в отфильтрованном списке.
Ввод и редактирование данных
Для ввода данных в определенную ячейку необходимо перейти на данную ячейку с помощью клавиш управления курсором (, , ®, ¯, Home, End) или с помощью мыши и ввести необходимый текст с клавиатуры завершив ввод нажатием клавиши Enter.
Внимание!
1. Числовые данные в ячейки вводятся без пробелов.
2. Дробная часть числа всегда вводится через запятую (клавиша «.» - точка на цифровой клавиатуре всегда воспринимается как разделитель целой и дробной части числа).
3. При вводе дат в качестве разделителя может выступать точка, косая черта «слеш», и точка на цифровой клавиатуре, отображаемая на экране при вводе как запятая.
Необходимо отметить, что если текст не помещается в одну ячейку его все равно необходимо ввести полностью, нажать Еnter, после чего изменить ширину столбца потянув за правую границу заголовка столбца. Результат представлен на рисунке.


Если значение ячейки представляет собой многострочный текст ввод каждой строки текста в ячейке необходимо завершать комбинацией клавиш Alt+Enter. При этом необходимо исходить из смысловой значимости строки текста. Ширину и высоту ячейки, выравнивание данных в ней, форматирование текста выполняется позже отдельной операцией, что будет рассмотрено ниже.
Для редактирования данных в ячейке необходимо перейти на данную ячейку курсором, нажать F2, переметить курсор к точке редактирования с помощью клавиш управления курсором, завершить редактирование нажатием клавиши Enter.
Для более удобного ввода и редактирования данных предусмотрена строка редактирования (строка формул), расположенная в верхней части экрана после панелей инструментов. В строке редактирования отражается содержание текущей ячейки. Если активировать данную строку мышью (произвести одинарный щелчок мыши по данной строке), то строке редактирования появится курсор ввода, после чего будет возможно отредактировать содержимое ячейки.


Ввод формул
Порядок ввода формулы в ячейку
1. Выделить ячейку.
2. Ввести «=» (равно);
3. Ввести ячейку, арифметическое или логическое выражение или функция.
Пример:
= A4
= (A4 + B4 - C4) * D4
= 5 * 6/2 + 122
для повышения воспринимаемости формул рекомендуется использовать пробелы.
Причем ввод можно производить как «вручную» путем ввода названий ячеек с клавиатуры, так и автоматизированным способом.
Порядок автоматизированного ввода:
1. Выделить необходимую ячейку мышью.
2. Набрать операцию (например, +, –, * …).
3. Выделить другую ячейку мышью.
и т.д. до конца ввода.
Внимание! При вводе формул вручную не пользуйтесь клавишами перемещения курсора, т.к. это приведет к появлению имени текущей ячейки в строке формул.
4. Нажать Enter.
Редактирование формул производится таким же образом, как и редактирование ячеек (активация ячейки, нажатие F2 или активация строки редактирования). При этом используемые в формуле ячейки окрашиваются и цвет названия ячейки в формуле в строке редактирования соответствует цвету границ ячеек как показано на рисунке.
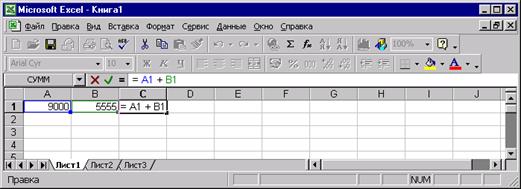
4. Выделение ячеек
Для выделения группы ячеек необходимо:
1. Активировать определенную ячейку курсором (переместившись на нее с помощью стрелок или щелкнув на нее мышкой).
2. Удерживая клавишу Shift выделить стрелками необходимую область или удерживая левую кнопку мыши выделить необходимую область ячеек перемещая ее курсор.
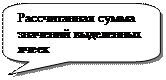
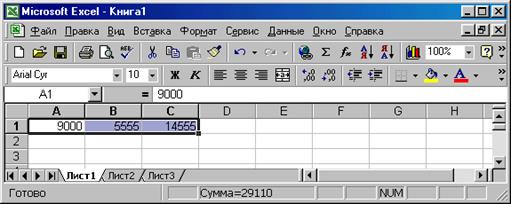
При этом в строке статуса (самая нижняя строка) автоматически рассчитывается сумма значений выделенных ячеек.
5. Копирование и перемещение ячеек листа
Для копирование ячейки или группы ячеек необходимо:
1. Выделить исходную ячейку или группу ячеек которую необходимо копировать.
2. Воспользоваться кнопкой «Копировать» на панели инструментов, нажать сочетание клавиш Ctrl+Insert или воспользоваться опцией К опировать меню Правка ( П равка ® К опировать).
3. Выбрать точку вставки выделив соответствующую ячейку.
4. Воспользоваться кнопкой «Вставить» панели инструментов, нажать сочетание клавиш Shift + Insert или воспользоваться опцией Вставить меню Правка.
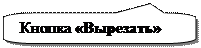
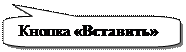
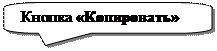

При копировании ячеек можно также использовать метод перетаскивания. Для этого необходимо потянуть (нажать левую кнопку мыши и, удерживая ее, переместить курсор к месту вставки) за границу выделенной области – толстую жирную линию, удерживая при этом клавишу Ctrl.
6. Удаление ячеек и данных в ячейках
Для удаления информации в ячейках необходимо выделить группу ячеек и нажать Delete.

Возможно также очистить (убрать) форматирование посредством П равка ® О чистить ® Форматы или очистить и информацию и форматирование ячеек П равка ® О чистить ® Все.
Удаление ячеек в отличие от удаления содержащейся в них информацией сопровождается сдвигом других ячеек. Для удаления группы ячеек необходимо:
1. Выделить группу ячеек.
2. П равка ® У далить … ® Выбрать тип сдвига ячеек при удалении и тип удаления

Выбор опции «ячейки, со сдвигом влево» влево предполагает сдвиг данных, расположенных левее удаляемых ячеек, в левую сторону. «Ячейки, со сдвигом вверх» предполагает смещение сдвиг ячеек, расположенных ниже удаляемой области ячеек, вверх.
Выбор опций «строку» или «столбец» предполагает удаление строк или столбцов ячеек со всеми данными и соответствующих сдвиг остальных ячеек.
Для удаления строк или столбцов можно также использовать такой способ:
1. Выделить группу строк или столбцов.
2. Активировать контекстное меню и выбрать опцию «удалить» или Правка ® Удалить.
1. Диалоговое окно Мастера диаграмм.
Диаграмму можно создать на отдельном листе или поместить в качестве внедренного объекта на лист с данными. Кроме того, диаграмму можно опубликовать на веб-странице. Чтобы создать диаграмму, необходимо сначала ввести для нее данные на листе. После этого, выделив эти данные, следует воспользоваться Мастером диаграмм для пошагового создания диаграммы, при котором выбираются ее тип и различные параметры. Или используйте для создания основной диаграммы панель инструментов Диаграмма.
Диаграмма связана с данными, на основе которых она создана, и обновляется автоматически при изменении данных.
Независимо от способа размещения диаграмма является связанной с исходными данными на листе, то есть при обновлении данных обновляется и созданная на их основе диаграмма.
Внедренные диаграммы. Внедренная диаграмма рассматривается как графический объект и сохраняется в качестве части листа, на котором она создана. Внедренные диаграммы следует использовать в случаях, когда требуется отобразить или напечатать одну или несколько диаграмм вместе с данными листа.
Листы диаграмм. Лист диаграммы — это отдельный лист в книге, имеющий собственное имя. Листы диаграмм следует использовать в случаях, когда требуется просмотреть или изменить большие или сложные диаграммы отдельно от данных, или когда требуется сохранить пространство экрана для работы с листом.
Тип диаграммы влияет на ее структуру и предъявляет определенные требования к рядам данных. Так, для построения круговой диаграммы всегда используется только один ряд данных.






