Еще несколько возможностей Инспектора Объектов и Дизайнера Форм.
Создайте новый проект. Поместите на форму объект TMemo, а затем TEdit так, чтобы он наполовину перекрывал TMemo, как показано на рис.13. Теперь выберите пункт меню Edit | Send to Back, что приведет к перемещению TEdit вглубь формы, за объект TMemo. Это называется изменением Z-порядка компонент. Буква Z используется потому, что обычно математики обозначают третье измерение буквой Z. Так, X и Y используются для обозначения ширины и высоты, и Z используется для обозначения глубины.
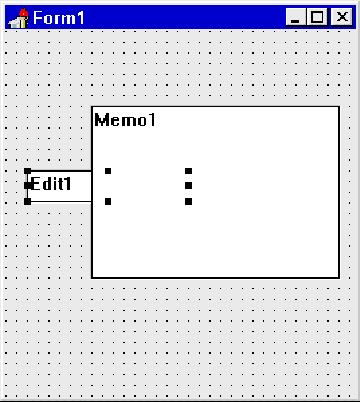
Рисунок.13: Объект TEdit перекрывается наполовину объектом TMemo.
Если Вы "потеряли" на форме какой-то объект, то найти его можно в списке Combobox'а, который находится в верхней части Инспектора Объектов.
Поместите кнопку TButton в нижнюю часть формы. Теперь растяните Инспектор Объектов так, чтобы свойства Name и Caption были видны одновременно на экране. Теперь измените имя кнопки на Terminate. Заметьте, что заголовок (Caption) поменялся в тот же момент. Такое двойное изменение наблюдается только если ранее не изменялось свойство Caption.
Текст, который Вы видите на поверхности кнопки - это содержимое свойства Caption, свойство Name служит для внутренних ссылок, Вы будете использовать его при написании кода программы. Если Вы откроете сейчас окно Редактора, то увидите следующий фрагмент кода:
TForm1 = class(TForm)
Edit1: TEdit;
Memo1: TMemo;
Terminate: TButton;
private
{ Private declarations }
public
{ Public declarations }
end;
В этом фрагменте кнопка TButton называется Terminate из-за того, что Вы присвоили это название свойству Name. Заметьте, что TMemo имеет имя, которое присваивается по умолчанию.
Перейдите на форму и дважды щелкните мышкой на объект TButton. Вы сразу попадете в окно Редактора, в котором увидите фрагмент кода вроде этого:
procedure TForm1.TerminateClick(Sender: TObject);
begin
end;
Данный код был создан автоматически и будет выполняться всякий раз, когда во время работы программы пользователь нажмет кнопку Terminate. Вдобавок, Вы можете видеть, что определение класса в начале файла теперь включает ссылку на метод TerminateClick:
TForm1 = class(TForm)
Edit1: TEdit;
Memo1: TMemo;
Terminate: TButton;
procedure TerminateClick(Sender: TObject);
private
{ Private declarations }
public
{ Public declarations }
end;
Потратьте немного времени на усвоение последовательности действий, описанных выше. Изначально Вы смотрите на кнопку на форме. Вы делаете двойной щелчок на эту кнопку, и соответствующий фрагмент кода автоматически заносится в Редактор.
Теперь самое время написать строчку кода. Это очень простой код, состоящий из одного слова Close:
procedure TForm1.TerminateClick(Sender: TObject);
begin
Close;
end;
Когда этот код исполняется, то главная форма (значит и все приложение) закрывается. Для проверки кода запустите программу и нажмите кнопку Terminate. Если все сделано правильно, программа закроется и Вы вернетесь в режим дизайна.
Прежде, чем перейти к следующему разделу, перейдите в Инспектор Объектов и измените значение свойства Name для кнопки на любое другое, например OK. Нажмите Enter для внесения изменений. Посмотрите в Редактор, Вы увидите, что код, написанный Вами изменился:
procedure TForm1.OkClick(Sender: TObject);
begin
Close;
end;
Заметьте, что аналогичные изменения произошли и в определении класса:
TForm1 = class(TForm)
Edit1: TEdit;
Memo1: TMemo;
Ok: TButton;
procedure OkClick(Sender: TObject);
private
{ Private declarations }
public
{ Public declarations }
end;
CОЗДАНИЕ ПРОГРАММЫ “БД в МАГАЗИНЕ”
Моя тема на данной курсовой работе называется “БД в МАГАЗИНЕ”. Я начал создавать свою программу с открытия программы Delphi 7.0 и создания новой Form(ы). На открывшееся форме я добавил Label1 и Изменил надпись на “ДОБРО ПОЖАЛОВАТЬ!!!” так же я добавил кнопку Speedbutton и вписал код: From2.show;
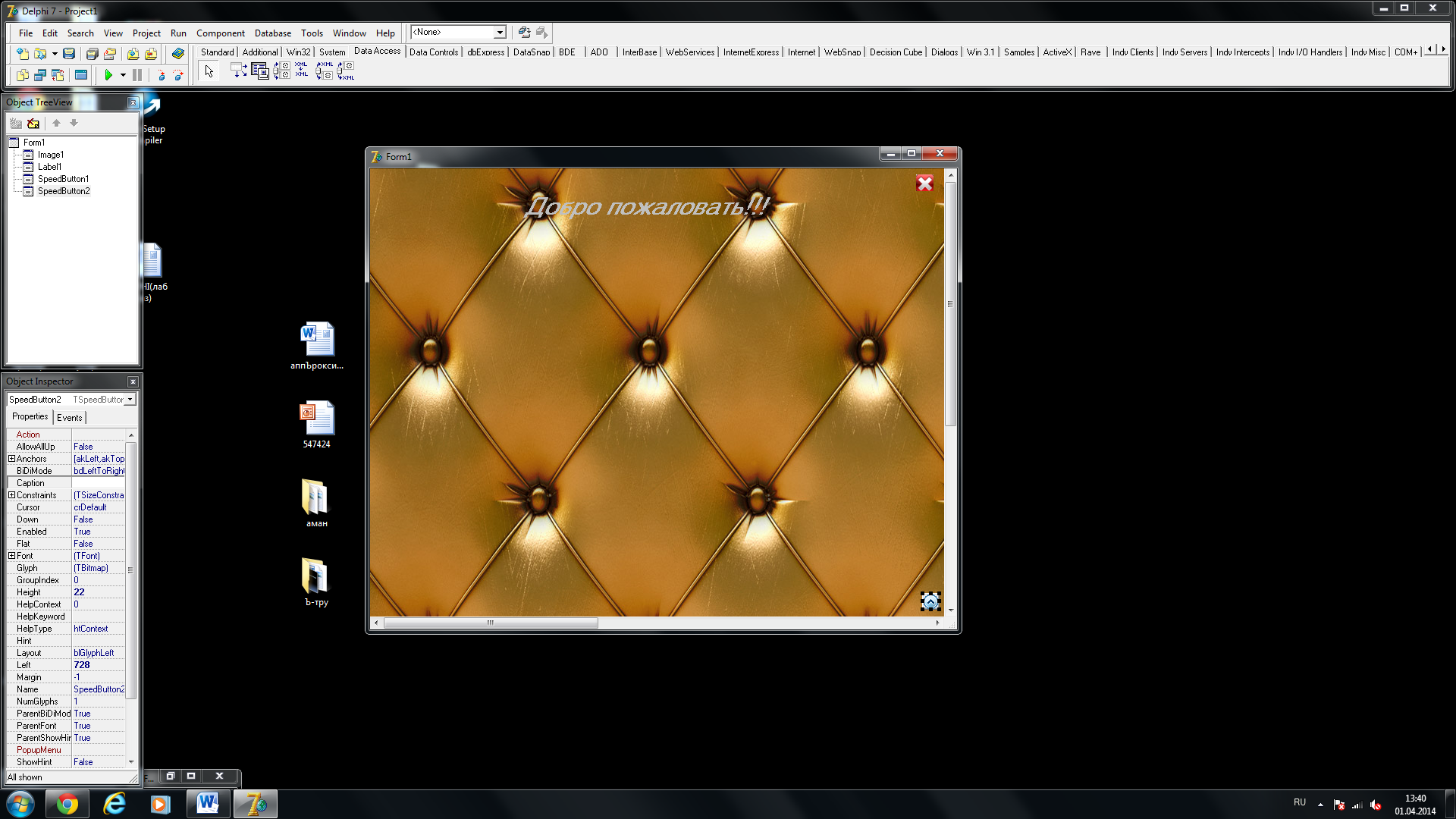
Рисунок 14
После чего открылась Form2 на данной форме я “использовал” Button1-6 DBGrid1, Edit1-2; Image1; speedbutton1; Statusbar1-2; И ввел в каждую кнопку свой “KOD” Так же мне понадобились такие компоненты, как ADOQuery1. DataSourse, ADOtable, ADO Connection.
Кнопка “Добавить”
 Рисунок 15
Рисунок 15
// описание кнопки “Добавить”






