Команды копирования и вставки текстуры позволяют быстро перенести на новые лекала отредактированную текстуру.
При этом сохраняется коэффициент увеличения и угол наклона текстуры.
Чтобы скопировать настройки текстуры;
1. Выберите 3D или 2D лекало с которого нужно скопировать текстуру.
2. Выберите пункт меню Вид -> Текстура -> Копировать настройки текстуры.
Чтобы вставить настройки текстуры;
1. Выберите 3D или 2D лекало для вставки ранее скопированной текстуры.
2. Выберите пункт меню Вид -> Текстура -> Вставить настройки текстуры.

|
|
Показывать текстуру
 Команда используется для временной отмены отображения текстуры на лекале и на соответствующем участке 3D одежды.
Команда используется для временной отмены отображения текстуры на лекале и на соответствующем участке 3D одежды.
| Меню | Вид / Текстура / Показывать текстуру |
Инструменты 3D и 2D
В этих разделах меню находятся следующие команды:
Инструменты 3D

| Инструменты 2D
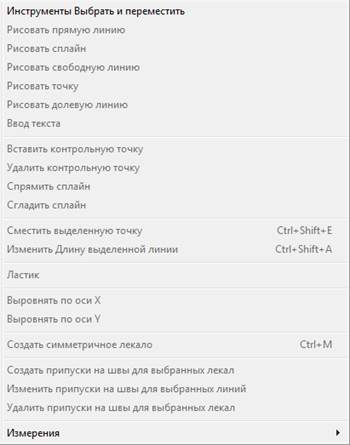
|
Выбрать и переместить (2D)
 Данная команда позволяет выбирать, перемещать и также поворачивать выделенные 2D лекала. Нажатие кнопки Shift позволяет выбрать несколько лекал, которые могут быть перемещены вместе. Команда из меню Правка 2D -> Выбрать все, позволяет выбрать все лекала.
Данная команда позволяет выбирать, перемещать и также поворачивать выделенные 2D лекала. Нажатие кнопки Shift позволяет выбрать несколько лекал, которые могут быть перемещены вместе. Команда из меню Правка 2D -> Выбрать все, позволяет выбрать все лекала.

| Для перемещения лекал: 1. Нажмите на кнопку «Выбрать и переместить» на панели инструментов. Или команду из меню Инструменты 2D -> «Выбрать и переместить». 2. Укажите курсором внутри нужного лекало (появятся точки контура). Нажатие кнопки Shift позволяет выбрать несколько лекал. Кроме этого лекала можно выбрать "рамкой". Для этого, нажмите левую кнопку мышки, и удерживая ее опишите рамку вокруг нужных лекал. 3. Нажмите левую кнопку мышки, и удерживая ее переместите выбранные лекала в нужное место. Для поворота лекал: 1. Нажмите на кнопку «Выбрать и переместить» на панели инструментов. Или команду из меню Инструменты 2D -> «Выбрать и переместить». 2. Укажите курсором внутри нужного лекало (появятся точки |
контура). Нажатие кнопки Shift позволяет выбрать несколько лекал. Кроме этого лекала можно выбрать "рамкой". Для этого, нажмите левую кнопку мышки и, удерживая ее, опишите рамку вокруг нужных лекал.
3. Нажмите и, удерживая клавишу Alt, курсором поверните лекала на нужный угол.
| Меню | Инструменты 2D / Выбрать и переместить |
Рисовать прямую линию (3D и 2D)
 Команда используется для рисования прямых линий на 3D одежде и 2D лекалах.
Команда используется для рисования прямых линий на 3D одежде и 2D лекалах.

| В 3D режиме: 1. Выберите окно 3D режима. Рамка окна окрасится желтым цветом. 2. Нажмите на кнопку «Рисовать прямую линию» на панели инструментов. Или команду из меню Инструменты 3D -> «Рисовать прямую линию». 3. Укажите на 3D одежде первую точку линии. 4. Укажите на 3D вторую точку, появится линия. Затем укажите третью, четвертую и т.д. Закончить ввод можно нажатием правой кнопки мышки. В 2D режиме: 1. Выберите окно 2D режима. Рамка окна окрасится желтым цветом. 2. Выберите лекало (должны появиться точки контура). 3. Нажмите на кнопку «Рисовать прямую линию» на панели инструментов. Или команду из меню Инструменты 2D -> «Рисовать прямую линию». 4. Укажите на 2D лекале первую точку линии. 5. Укажите на 2D вторую точку, появится линия. Затем укажите третью, четвертую и т.д. Закончить ввод можно нажатием правой кнопки мышки. |
При движении мыши (в 2D и 3D режимах), если координаты X или Y совпадают с предыдущей точкой, появляется пунктирная линия.
Привязку курсора (в 2D и 3D режимах) можно включить командой Настройки -> Включить привязку.
Метод рисования линий (для 3D режима) можно выбрать командой Настройки -> Метод рисования секущих линий.
* Помните, что «прямая линия» - это полигональная линия, состоящая из отдельных «прямых» отрезков. Понятно, что на криволинейной поверхности идеально прямых отрезков быть не может. Поэтому прямым он будет только в той проекции, в которой вы непосредственно его рисуете или редактируете (перемещаете весь отрезок или перемещаете крайнюю точку отрезка).
* Чтобы переместить точку отрезка или сам отрезок, выделите его левой кнопкой мышки. Затем наведите курсор на точку или линию и, удерживая левую кнопку мышки, курсором переместите точку или отрезок на нужное расстояние
| Меню | Инструменты 3/2D / Рисовать прямую линию |
Рисовать сплайн(3D и 2D)
 Команда используется для рисования кривых линий (сплайнов) на 3D одежде и 2D лекалах.
Команда используется для рисования кривых линий (сплайнов) на 3D одежде и 2D лекалах.

| В 3D режиме: 1. Выберите окно 3D режима. Рамка окна окрасится желтым цветом. 2. Нажмите на кнопку «Сплайн» на панели инструментов. Или команду из меню Инструменты 3D -> «Рисовать сплайн». 3. Укажите на 3D одежде первую точку линии. 4. Укажите на 3D вторую точку, появится линия. Затем укажите третью, четвертую и т.д. Закончить ввод можно нажатием правой кнопки мышки. В 2D режиме: 1. Выберите окно 2D режима. Рамка окна окрасится желтым цветом. 2. Выберите лекало (должны появиться точки контура). 3. Нажмите на кнопку «Сплайн» на панели инструментов. Или команду из меню Инструменты 2D -> «Рисовать сплайн». 4. Укажите на 2D лекале первую точку линии. 5. Укажите на 2D вторую точку, появится линия. Затем укажите третью, четвертую и т.д. Закончить ввод можно нажатием правой кнопки мышки. |
Привязку курсора (в 2D и 3D режимах) можно включить командой Настройки -> Включить привязку.
Метод рисования линий (для 3D режима) можно выбрать командой Настройки -> Метод рисования секущих линий.
* Чтобы переместить точку кривой или саму кривую, выделите его левой кнопкой мышки. Затем наведите курсор на точку или кривую и, удерживая левую кнопку мышки, курсором переместите точку или всю кривую на нужное расстояние.
| Меню | Инструменты 3/2D / Рисовать сплайн |
Рисовать свободную линию(3D и 2D)
 Команда используется для рисования свободных линий на 3D одежде и 2D лекалах.
Команда используется для рисования свободных линий на 3D одежде и 2D лекалах.

| В 3D режиме: 1. Выберите окно 3D режима. Рамка окна окрасится желтым цветом. 2. Нажмите на кнопку «Свободная линия» на панели инструментов. Или команду из меню Инструменты 3D -> «Рисовать свободную линию». 3. Нажмите левую кнопку мышки и удерживая ее, нарисуйте свободную линию на 3D одежде, по окончании, отпустите кнопку. Нарисованная линия появится в соответствующем месте 2D лекала. |

| В 2D режиме: 1. Выберите окно 2D режима. Рамка окна окрасится желтым цветом. 2. Выберите лекало (должны появиться точки контура). 3. Нажмите на кнопку «Свободная линия» на панели инструментов. Или команду из меню Инструменты 2D -> «Рисовать свободную линию». 4. Нажмите левую кнопку мышки и удерживая ее, нарисуйте свободную линию на 2D лекале, по окончании, отпустите кнопку. Нарисованная линия появится в соответствующем месте 3D лекала. |
Свободную линию нельзя редактировать (изменить или переместить, сдвинуть), но можно удалить (предварительно выделив её и затем нажав клавишу Delete). В любом случае, эту команду можно "Отменить"
| Меню | Инструменты 3/2D / Рисовать свободную линию |
Рисовать точку (3D и 2D)
 Команда используется для нанесения точек на 3D одежде и 2D лекалах (Например, места под пуговицы).
Команда используется для нанесения точек на 3D одежде и 2D лекалах (Например, места под пуговицы).
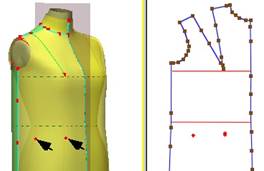
| В 3D режиме: 1. Выберите окно 3D режима. Рамка окна окрасится желтым цветом. 2. Нажмите на кнопку «Точка» на панели инструментов. Или команду из меню Инструменты 3D -> «Рисовать точку». 3. Укажите курсором точку на 3D одежде. Вставленная точка появится в соответствующем месте 2D лекала. |

| В 2D режиме: 1. Выберите окно 2D режима. Рамка окна окрасится желтым цветом. 2. Выберите лекало (должны появиться точки контура). 3. Нажмите на кнопку «Точка»на панели инструментов. Или команду из меню Инструменты 2D -> «Рисовать точку». 4. Укажите курсором точку на 2D лекале. Вставленная точка появится в соответствующем месте 3D лекала. Предварительно выделив точку, её можно перемещать мышкой (зажав левой кнопкой мышки) В любом случае, эту команду можно "Отменить " |
| Меню | Инструменты 3/2D / Рисовать точку |
Рисовать долевую линию (3D и 2D)
 Команда позволяет нанести на извлекаемое лекало линию. Это не просто долевая линия. В этой программе эта линия имеет несколько другое значение. Вдоль этой линии будет ровно разворачиваться лекало (в процессе разворачивания программа попытается сохранить прямолинейность в этом месте). Команда становится доступной, после того, как выбрано лекало на 3D одежде.
Команда позволяет нанести на извлекаемое лекало линию. Это не просто долевая линия. В этой программе эта линия имеет несколько другое значение. Вдоль этой линии будет ровно разворачиваться лекало (в процессе разворачивания программа попытается сохранить прямолинейность в этом месте). Команда становится доступной, после того, как выбрано лекало на 3D одежде.
В 2D окне эта команда позволяет вставить долевую линию в 2D лекало (если долевая линия не была вставлена до извлечения лекала).

| При разворачивании 3Д лекала, эта линия в 2Д окне всегда будет прямой и расположена сверху вниз. Долевую линию можно не указывать, тогда программа развернет лекало по своему усмотрению. Для вставки долевой линии: 1. Нажмите на кнопку «Долевая линия»на панели инструментов. Или команду из меню Инструменты 3D -> «Рисовать долевую линию». . Укажите на выбранном 3D лекале две точки, которые будут определять долевую линию. Долевая линия будет окрашена красным цветом. До того, как лекало будет извлечено, направление долевой линии может быть скорректировано. Для этого "зацепите" курсором (клик левой кнопкой мышки) и переместите в нужное положение крайние точки долевой линии (зажав левую кнопку мышки). |
Метод рисования долевых линий (для 3D режима) можно выбрать командой Настройки -> Метод рисования долевых линий
Тип рисования долевых линий (для 3D режима) можно выбрать командой Настройки -> Тип рисования долевых линий
В любом случае, эту команду можно "Отменить"
| Меню | Инструменты 3D / Рисовать долевую линию |

|
Для вставки долевой линии в 2D лекало: 1. Выберите курсором нужное 2D лекало (появятся точки контура). 2. Нажмите на кнопку «Долевая линия» на панели инструментов. Или команду из меню Инструменты 2D -> «Рисовать долевую линию». 3. Укажите на выбранном 2D лекале две точки, которые будут определять долевую линию. Долевая линия будет окрашена красным цветом.
|
Ввод текста (2D)

| Чтобы команда стала активна, нужно выделить развернутое лекало.
 Команда позволяет нанести на выделенное лекало текст, который будет сохранен в файле dxf при экспорте лекал
Для вставки текста в 2D лекало:
1. Выберите курсором нужное 2D лекало (появятся точки контура).
2. Нажмите на кнопку «Вставка текста» на панели инструментов. Или команду из меню Инструменты 2D -> «Вставка текста».
3. Укажите на выбранном 2D лекале точку, к которой будет привязан текст (верхний левый угол). Команда позволяет нанести на выделенное лекало текст, который будет сохранен в файле dxf при экспорте лекал
Для вставки текста в 2D лекало:
1. Выберите курсором нужное 2D лекало (появятся точки контура).
2. Нажмите на кнопку «Вставка текста» на панели инструментов. Или команду из меню Инструменты 2D -> «Вставка текста».
3. Укажите на выбранном 2D лекале точку, к которой будет привязан текст (верхний левый угол).
|
Появится диалоговое окно:

| Напишите желаемый текст. Вы можете выбрать тип и размер шрифта, нажав на кнопку «Выбрать шрифт…». После нажатия кнопки «ОК» вы сможете увидеть надпись на лекале. Если вам нужно исправить надпись – щелкните двойным кликом по надписи и диалог появится для редактирования. * Напомню. Такой текст может некорректно отображаться в других |
программах, если он написан кириллицей. В таком случае пишите латиницей.
Вставить контрольную точку (3D и 2D)
 Команда используется для вставки контрольных точек на секущих линиях или вытачках 3D одежды и линиях 2D лекал.
Команда используется для вставки контрольных точек на секущих линиях или вытачках 3D одежды и линиях 2D лекал.
В 3D режиме:
1. Выберите окно 3D режима. Рамка окна окрасится желтым цветом.
2. Нажмите на кнопку «Вставить контрольную точку» на панели инструментов. Или команду из меню Инструменты 3D -> «Вставить контрольную точку».
3. Укажите курсором место на секущей линии или вытачке, где нужно вставить контрольную точку на 3D одежде.
Вставленная контрольная точка появится в указанном месте.
Кроме этого в 3D режиме, точка может быть вставлена в месте пересечения двух линий. При этом контрольные точки вставятся в обе линии в месте их пересечения.
В 2D режиме:
1. Выберите окно 2D режима. Рамка окна окрасится желтым цветом.
2. Выберите лекало (должны появиться точки контура).
3. Нажмите на кнопку «Вставить контрольную точку» на панели инструментов. Или команду из меню Инструменты 2D -> «Вставить контрольную точку».
4. Укажите курсором место на линии контура или внутренней линии 2D лекала, где нужно вставить контрольную точку.
Вставленная контрольная точка появится в указанном месте.
| Меню | Инструменты 3/2D / Вставить контрольную точку |
Удалить контрольную точку (3D и 2D)
 Команда используется для удаления контрольных точек на секущих линиях или вытачках 3D одежды и линиях 2D лекал.
Команда используется для удаления контрольных точек на секущих линиях или вытачках 3D одежды и линиях 2D лекал.
В 3D режиме:
1. Выберите окно 3D режима. Рамка окна окрасится желтым цветом.
2. Нажмите на кнопку «Удалить контрольную точку» на панели инструментов. Или команду из меню Инструменты 3D -> «Удалить контрольную точку».
3. Укажите курсором контрольную точку (красного цвета) для удаления.
Указанная контрольная точка удалится.
В 2D режиме:
1. Выберите окно 2D режима. Рамка окна окрасится желтым цветом.
2. Выберите лекало (должны появиться точки контура).
3. Нажмите на кнопку «Удалить контрольную точку» на панели инструментов. Или команду из меню Инструменты 2D -> «Удалить контрольную точку».
4. Укажите курсором контрольную точку (коричневого цвета) для удаления..
Указанная контрольная точка удалится.
| Меню | Инструменты 3/2D / Удалить контрольную точку |
Спрямить сплайн (3D и 2D)

|
1. Нажмите на кнопку «Спрямить сплайн» на панели инструментов. Или команду из меню Инструменты 3D -> «Спрямить сплайн». 2. Укажите курсором точку сплайна, которую нужно спрямить. В результате две соседние линии сплайна превратятся в прямые отрезки.
|
Сгладить сплайн (3D и 2D)

|
1. Нажмите на кнопку «Сгладить сплайн» на панели инструментов. Или команду из меню Инструменты 3D -> «Сгладить сплайн». 2. Укажите курсором две соседних прямых линии, которые нужно сгладить. В результате две соседние прямые линии сплайна превратятся в сплайн.
|
Ластик (3D и 2D)
 Команда "Ластик" позволяет удалять геометрические элементы (точки, линии, надсечки и т.д.) в 2D и 3D режимах.
Команда "Ластик" позволяет удалять геометрические элементы (точки, линии, надсечки и т.д.) в 2D и 3D режимах.
Для удаления элементов:
1. Нажмите на кнопку Ластик на панели инструментов.
Или команду из меню Инструменты 3D -> Ластик.
2. Нажмите левую кнопку мышки, и (удерживая ее) проведите по удаляемому элементу.
Элемент будет удален.
| Меню | Инструменты 3/2D / Ластик |
Рисовать секущую плоскость (3D)
 Команда предназначена для нанесения на 3D одежду секущих плоскостей. С помощью секущей плоскости удобно наносить, например, линию горловины, плечевой и боковой шов и т.д.
Команда предназначена для нанесения на 3D одежду секущих плоскостей. С помощью секущей плоскости удобно наносить, например, линию горловины, плечевой и боковой шов и т.д.

| Секущая плоскость определяется только двумя точками. Программа проводит линию через всю поверхность 3D одежды, до пересечения с другими секущими линиями (если таковые имеются). Для вставки секущей плоскости: 1. Нажмите на кнопку «Секущая плоскость» на панели инструментов. Или команду из меню Инструменты 3D -> Рисовать секущую плоскость. 2. Укажите на 3D одежде две точки, которые будут определять секущую плоскость. |
Плоскость будет проведена через указанные точки в текущем виде как проекция прямой линии.
| Меню | Инструменты 3D / Рисовать секущую плоскость |
Рисовать вытачку (3D)
 Команда предназначена для нанесения вытачек на 3D одежду. Вытачки могут быть обычными (наружными, с разрывом на наружном контуре детали) или внутренними (расположенные внутри детали, когда на развертке может образоваться отверстие типа вытачки-ромба). Рисуется вытачка как сплайн и может содержать две и более точек.
Команда предназначена для нанесения вытачек на 3D одежду. Вытачки могут быть обычными (наружными, с разрывом на наружном контуре детали) или внутренними (расположенные внутри детали, когда на развертке может образоваться отверстие типа вытачки-ромба). Рисуется вытачка как сплайн и может содержать две и более точек.
Линии вытачек будут отображаться зеленым цветом.

| Для вставки обычной вытачки: 1. Нажмите на кнопку Вытачка на панели инструментов. Или команду из меню Инструменты 3D -> Рисовать вытачку. 2. Укажите курсором на секущей линии первую точку вытачки. 3. Затем, внутри лекала, вторую точку (при необходимости, третью, четвертую и т.д.). Для окончания ввода щелкните правой кнопкой мышки. Для вставки внутренней вытачки: 1. Нажмите на кнопку Вытачкана панели инструментов. Или команду из меню Инструменты 3D -> Рисовать вытачку. 2. Укажите курсором внутри детали первую точку вытачки. 3. Затем, внутри лекала, вторую точку (при необходимости, третью, четвертую и т.д.). |
Для окончания ввода (закрытие этой команды) щелкните правой кнопкой мышки.
| Меню | Инструменты 3D / Рисовать вытачку |
Рисовать желтую секущую (3D)
 Команда предназначена для нанесения прямых вытачек на 3D одежду. Вытачки могут быть только по контуру детали (нарисованные внутри детали эти линии игнорируются и никак не влияют на развертки). Рисуется вытачка как полигональная линия и не может быть преобразована в сплайн.
Команда предназначена для нанесения прямых вытачек на 3D одежду. Вытачки могут быть только по контуру детали (нарисованные внутри детали эти линии игнорируются и никак не влияют на развертки). Рисуется вытачка как полигональная линия и не может быть преобразована в сплайн.
Линии вытачек будут отображаться желтым цветом. Для вставки желтой (прямой) вытачки:

| 1. Нажмите на кнопку Рисовать желтую секущую на панели инструментов 2. Укажите курсором на секущей линии первую точку вытачки. 3. Затем, внутри лекала, вторую точку (при необходимости, третью, четвертую и т.д.). Для окончания ввода щелкните правой кнопкой мышки.
|
Рисовать надсечку (3D)

|
Для вставки надсечек (если все лекала уже извлечены): 1. Нажмите на кнопку Надсечка на панели инструментов. 2. Укажите на секущей линии или на вытачке место, куда нужно вставить надсечку. Обозначение надсечки (два красных маленьких треугольника) будет вставлено на 3D одежде и в соответствующих местах на 2D лекалах. Надсечки нельзя поставить на тех деталях в 3Д окне, из которых ещё не извлечены лекала в 2Д окно.
|
* Надсечка устанавливается со всех сторон модельной линии сразу на все прилегающие лекала. Выделить (красный треугольник окрасится в черный цвет) надсечку можно с одной из сторон. Чтобы выделить (например для полного удаления) надсечку сразу на всех сторонах лекала, нужно нажать клавишу Shift.
Вставить симметричную секущую линию (3D)

|  Команда позволяет дублировать секущие линии (а также вытачки и долевые линии) на симметричной половине 3D одежды.
Для вставки (создания отраженной) симметричной секущей линии:
1. Выберите курсором нужные секущие линии (нажатие клавиши Shift позволяет выбрать несколько линий).
2. Нажмите кнопку на панели инструментов 3D -> Вставить симметричную секущую линию. Команда позволяет дублировать секущие линии (а также вытачки и долевые линии) на симметричной половине 3D одежды.
Для вставки (создания отраженной) симметричной секущей линии:
1. Выберите курсором нужные секущие линии (нажатие клавиши Shift позволяет выбрать несколько линий).
2. Нажмите кнопку на панели инструментов 3D -> Вставить симметричную секущую линию.
|
Выбранные линии вставятся на симметричной половине 3D одежды.
| Меню | Инструменты 3D / Вставить симметричную секущую линию |
| Горячие клавиши | Ctrl + [M] |
Параллельный сдвиг (3D)
 Команда позволяет генерировать копию линии или кривой (такой же длины) на 3D одежде на указанном расстоянии.
Команда позволяет генерировать копию линии или кривой (такой же длины) на 3D одежде на указанном расстоянии.
Для создания такой линии:
1. Выделите линию или кривую и нажмите кнопку Параллельный сдвиг
2. В появившемся диалоговом окне введите значение дистанции.
3. Выберите одну из двух предлагаемых пунктирных линий левой кнопкой мышки.


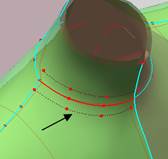

| Меню | Инструменты 3D / Параллельный сдвиг |
* Переместить линию или кривую можно с помощью мышки на произвольное расстояние (при условии, что для такого маневра есть место). Для этого:
1. Выделите линию, щелкнув по существующей линии левой кнопкой мышки (не в точке)
2. Когда она выделится (красным цветом), подведите курсор к линии, зажмите и не отпускайте ЛК мышки.
3. Переместите курсор (не отпуская левую кнопку мышки) на некоторое (не очень маленькое) расстояние. Выделенная линии изменит цвет (возможно через несколько секунд) на черную (тонкую, пунктирную).
4. Переместите линию в нужное место и отпустите левую кнопку мышки.
*Помните. Вид кривой или линии (точнее её проекция в настоящем виде) будет точно таким же. Хотя размеры и форма линии принадлежащей криволинейной поверхности будут другими.
Параллельная линия (3D)
 Команда позволяет генерировать параллельные кривые линии и вытачки на 3D одежде. Длины созданных кривых линий могут отличаться от длины исходных кривых (те кривые, которые создаются с выпуклых сторон, будут иметь большую длину).
Команда позволяет генерировать параллельные кривые линии и вытачки на 3D одежде. Длины созданных кривых линий могут отличаться от длины исходных кривых (те кривые, которые создаются с выпуклых сторон, будут иметь большую длину).
Для создания такой линии:
1. Выделите линию или кривую и нажмите кнопку Параллельная линия.
2. В появившемся диалоговом окне введите значение дистанции.
3. Выберите одну из двух предлагаемых пунктирных линий левой кнопкой мышки.



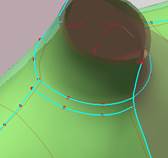
Сместить выделенную точку (3D)
 Команда позволяет переместить любую точку линии (секущей, долевой или вытачки) на 3D одежде указав смещение по координатам.
Команда позволяет переместить любую точку линии (секущей, долевой или вытачки) на 3D одежде указав смещение по координатам.

| Длины линий и форма при этом перемещении могут отличаться от длины исходных линий или кривых. Для перемещения точки: 1. Выделите нужную точку и нажмите кнопку Сместить выделенную точку. 2. В появившемся диалоговом окне введите нужные значения координат. При этом вы можете выбрать тип указания координат (глобальные или относительные) 3. После введения нужных значений нажмите кнопку ОК.
|
Изменить длину выделенной линии (3D)
 Команда позволяет изменить длину линии (секущей или вытачки) на 3D одежде или части кривой, указав нужный размер.
Команда позволяет изменить длину линии (секущей или вытачки) на 3D одежде или части кривой, указав нужный размер.
Длины линий и форма при этом перемещении могут отличаться от длины исходных линий или кривых.
Для перемещения точки:
1. Выделите нужную линию (имеющую только две точки) или кривую (имеющую три или более точек) в нужной части (между точками) и нажмите кнопку Изменить длину выделенной линии.
В зависимости от указанной линии вы увидите один из двух диалогов:



| 2. Если вы выдели линию, в появившемся диалоговом окне введите нужное значение длины и выберите относительно какой точки (края линии) будет выполняться изменение длины Если вы выдели кривую, вам предстоит еще указать, как изменять длину: Всей кривой или только её части. * При этом вы будете видеть предлагаемые варианты (т очка, которая будет перемещаться, выделяется крестиком). 3. После введения нужных значений нажмите кнопку ОК.
Если результат не понравился – можете отменить. |
Сместить точку на секущей линии (3D)

|
Для перемещения точки: 1. Укажите курсором секущую линию (или вытачку), которая имеет точку (которую будем перемещать) пересечения с другой секущей линией. 2. Нажмите кнопку Сместить точку на секущей линии. 3. Укажите курсором опорную точку другой линии, относительно которой будем перемещать. Появится диалоговое окно. 4. Введите нужное значение смещения или расстояния и нажмите кнопку ОК Точка переместиться на указанное значение.
|
Измерения (3D и 2D)
В данном разделе меню находятся следующие команды: 
Длина линии (3D и 2D)

|
1. Укажите курсором нужное окно (2D или 3D режима) 2. Нажмите кнопку Длина линии на панели инструментов. 3. Укажите курсором линию для измерения (линию сечения в 3D режиме или линию контура лекала в 2D режиме). Цвет выбранной линии будет изменен на синий. Появится значение измерения. При нажатии клавиши Shift можно измерить длину нескольких линий и команда покажет их общую длину (сумму всех выделенных длин). При измерении линий в 2D режиме, команда измеряет только указанные линии (в предыдущей версии измерялись длины и соответствующих линий соседних лекал).
|
Расстояние между двумя точками (3D и 2D)
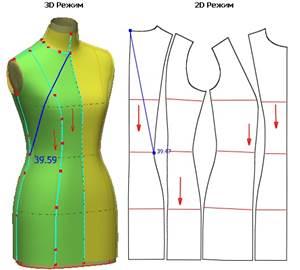
|
1. Укажите курсором нужное окно (2D или 3D режима). 2. Нажмите кнопку Расстояние между двумя точками на панели инструментов. 3. Укажите курсором две точки на поверхности одежды (3D режим) или две точки лекала (2D режим). Отрезок между указанными точками будет окрашен в синий цвет и появится значение измерения. Для более точного измерения лекал, укажите сначала на него курсором (чтобы появились точки контура), тогда при измерении курсор будет "привязываться" к ним, обеспечивая более точное измерение.
|
Измерить участок линии (3D и 2D)

|
Для измерения: 1. Укажите курсором нужное окно (2D или 3D режима). 2. Нажмите кнопку Измерить участок линии на панели инструментов. 3. Укажите курсором две точки на линии измерения. Цвет участка линии будет изменен на синий, и появится значение измерения.
|
Площадь лекала (3D и 2D)

|
Для измерения: 1. Укажите курсором нужное окно (2D или 3D режима) 2. Нажмите кнопку Площадь на панели инструментов. 3. Укажите курсором лекало для измерения (участок на одежде в 3D режиме или лекало в 2D режиме). Появится значение площади в квадратных сантиметрах (в выбранных единицах измерений).
|
Угол между двумя линиями (2D)

|
1. Нажмите кнопку Угол между двумя линиями в панели инструментов. 2. Укажите на контуре лекала две связанные линии для измерения угла между ними. Будут созданы и выделены два отрезка в общей точке этих двух линий. Измеренной угол будет отображаться между этими отрезками в градусах.
|
Угол между тремя точками (2D)

|
1. Нажмите кнопку Угол между тремя точками в панели инструментов. Точки будут соединены двумя отрезками. Измеренной угол будет отображаться в градусах.
|
Линейка (3D и 2D)
 Команда используется для измерения расстояния между двумя точками в плоскости видимой проекции (окно 3D режима) или между точками лекала (2D режим). При этом команда показывает окно с результатами измерения.
Команда используется для измерения расстояния между двумя точками в плоскости видимой проекции (окно 3D режима) или между точками лекала (2D режим). При этом команда показывает окно с результатами измерения.

| 1. Укажите курсором нужное окно (2D или 3D режима). 2. Нажмите кнопку Линейка на панели инструментов. 3. Укажите курсором две точки на поверхности одежды (3D режим) или две точки лекала (2D режим). Отрезок между указанными точками будет окрашен в синий цвет и появится окно, где будут указаны следующие измерения: • Общее расстояние между точками; • Расстояние по осям X и Y; • Угол отрезка относительно оси X. Для более точного измерения лекал, укажите сначала на него курсором (чтобы появились точки контура), тогда при измерении курсор будет "привязываться" к ним, обеспечивая более точное измерение.
|
Выбрать лекало (3D)

|
Для выбора лекала: 1. Нажмите на кнопку Выбор лекала на панели инструментов. Или команду из меню Инструменты 3D -> Выбрать лекало. 2. Укажите курсором нужный участок на 3D одежде. Он окрасится в зеленый цвет. Если окрасился дополнительный участок 3D одежды, значит - некоторые секущие линии не образуют замкнутый контур. Внимательно проверьте весь контур, и при необходимости скорректируйте положение соответствующих секущих линий и их точек (чтобы найти разрыв и замкнуть контур).
|
Извлечь лекало (3D)
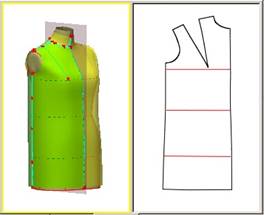 
|
Для извлечения лекала: Нажмите на кнопку Извлечь лекало на панели инструментов. Или команду из меню Инструменты 3D -> Извлечь лекало. Появится окно, отображающее процесс развертки лекала.
После окончания процесса, 2D лекало появится в окне 2D режима.
|
Извлечь все лекала (3D)
 Команда служит для запуска автоматического процесса извлечения всех лекал с 3D одежды, не указывая их.
Команда служит для запуска автоматического процесса извлечения всех лекал с 3D одежды, не указывая их.
Если в процессе извлекутся лишние (те, которые вам не нужны) – удалите их.
Выровнять по оси X (2D)

|
Для выравнивания по оси X: 1. Выберите курсором нужное 2D лекало (появятся точки контура). 2. Нажмите на кнопку Выровнять по оси X на панели инструментов. Или команду из меню Инструменты 2D -> Выровнять по оси X. 3. Укажите на выбранном 2D лекале две точки, по которым будет выровнено лекало. Лекало будет повернуто на нужный угол.
|
Выровнять по оси Y (2D)

|
Для выравнивания по оси Y: 1. Выберите курсором нужное 2D лекало (появятся точки контура). 2. Нажмите на кнопку Выровнять по оси Y на панели инструментов. Или команду из меню Инструменты 2D -> Выровнять по оси Y. 3. Укажите на выбранном 2D лекале две точки, по которым будет выровнено лекало. Лекало будет повернуто на нужный угол.
|
Создать симметричное лекало (2D)

|
Для создания симметричного лекала: 1. Выберите курсором нужное 2D лекало (появятся точки контура). 2. Выберите команду из меню Инструменты 2D -> Создать симметричное лекало. Симметричное лекало появится рядом с исходным.
|
Создать припуски на швы (2D)

|  Команда позволяет создать припуски на швы выделенным лекалам (от 0 до 10см). Линии припусков вокруг углов лекал будут расположены по радиусу.
Для создания припусков на швы укажите лекало (выделите его), станет доступной кнопка "Создать припуск на шов".При нажатии на неё появится диалоговое окно. Введите нужное значение размера Команда позволяет создать припуски на швы выделенным лекалам (от 0 до 10см). Линии припусков вокруг углов лекал будут расположены по радиусу.
Для создания припусков на швы укажите лекало (выделите его), станет доступной кнопка "Создать припуск на шов".При нажатии на неё появится диалоговое окно. Введите нужное значение размера
|
припуска и нажмите кнопку ОК. После создания припусков их можно изменить на всем лекале или только на выбранных линиях.
* Этой командой можно проверять лекала на наличие разрыва в контурах, т.к. на таких лекалах припуски не создаются (появится соответствующее сообщение о ошибке).
| Меню | Инструменты 2D / Создать припуски на швы |
Изменить припуски на швы (2D)

|
Укажите выбранные линии (для выбора нескольких линий держите зажатой кнопку Shift). Когда все нужные линии выбраны, введите нужное значение размера припуска. Нажмите кнопку ОК.
|
Удалить припуски на швы (2D)
 Для удаления припусков на шов укажите нужные лекала и нажмите кнопку "Удалить припуски на швы" Припуски будут удалены. В любом случае, эту команду можно " Отменить "
Для удаления припусков на шов укажите нужные лекала и нажмите кнопку "Удалить припуски на швы" Припуски будут удалены. В любом случае, эту команду можно " Отменить "
| Меню | Инструменты 2D / Удалить припуски на швы |
Показать в 3D режиме
Данный пункт меню содержит подменю, где находятся команды отображения различных элементов в 3D режиме.
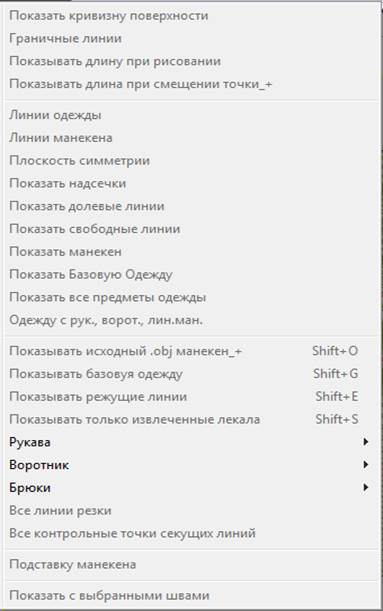







 Команда используется для "спрямления" сплайнов на секущих линиях/вытачках 3D одежды и линиях 2D лекал.
Команда используется для "спрямления" сплайнов на секущих линиях/вытачках 3D одежды и линиях 2D лекал. Команда используется для "сглаживания" двух соседних прямых и превращения их в сплайн.
Команда используется для "сглаживания" двух соседних прямых и превращения их в сплайн. Команда предназначена для вставки надсечек в 3D режиме.
Команда предназначена для вставки надсечек в 3D режиме. Команда позволяет переместить на точное расстояние точку, принадлежащую одной линии и находящуюся на другой линии (на пересечении двух секущих линий).
Команда позволяет переместить на точное расстояние точку, принадлежащую одной линии и находящуюся на другой линии (на пересечении двух секущих линий). Команда используется измерения длины секущих линий в 3D режиме и линии контура лекала в 2D режиме.
Команда используется измерения длины секущих линий в 3D режиме и линии контура лекала в 2D режиме. Команда используется для измерения расстояния между двумя точками на поверхности одежды (3D режим) или между точками лекала (2D режим).
Команда используется для измерения расстояния между двумя точками на поверхности одежды (3D режим) или между точками лекала (2D режим). Команда используется для измерения участка секущих линий одежды (в 3D режиме) или участка линий контуров лекал (в 2D режиме).
Команда используется для измерения участка секущих линий одежды (в 3D режиме) или участка линий контуров лекал (в 2D режиме). Команда используется измерения площади лекал в 3D и 2D режимах.
Команда используется измерения площади лекал в 3D и 2D режимах. Команда используется для измерения угла между двумя линиями в плоском (2D) лекале.
Команда используется для измерения угла между двумя линиями в плоском (2D) лекале. Команда используется для измерения угла между тремя точками в плоском (2D) лекале.
Команда используется для измерения угла между тремя точками в плоском (2D) лекале. Команда предназначена для выбора 3D лекала для последующего его извлечения и создания 2D лекала.
Команда предназначена для выбора 3D лекала для последующего его извлечения и создания 2D лекала. Команда служит для запуска процесса извлечения выбранного (предыдущей командой Выбрать лекало) лекала с 3D одежды, развертки этого участка поверхности и создания плоского (2D) лекала. Команда становится доступна только после выбора любого 3D лекала на одежде. Если на 3D лекале указана долевая линия, то она будет учтена при развертке. Если нет, то программа развернет лекало по своему усмотрению (из условия наименьшей деформации).
Команда служит для запуска процесса извлечения выбранного (предыдущей командой Выбрать лекало) лекала с 3D одежды, развертки этого участка поверхности и создания плоского (2D) лекала. Команда становится доступна только после выбора любого 3D лекала на одежде. Если на 3D лекале указана долевая линия, то она будет учтена при развертке. Если нет, то программа развернет лекало по своему усмотрению (из условия наименьшей деформации). Команда позволяет повернуть (выровнять) лекало так, чтобы две указанные точки оказались c одинаковыми координатами по оси X.
Команда позволяет повернуть (выровнять) лекало так, чтобы две указанные точки оказались c одинаковыми координатами по оси X. Команда позволяет повернуть (выровнять) лекало так, чтобы две указанные точки оказались c одинаковыми координатами по оси Y.
Команда позволяет повернуть (выровнять) лекало так, чтобы две указанные точки оказались c одинаковыми координатами по оси Y. Команда позволяет создать симметричное 2D лекало.
Команда позволяет создать симметричное 2D лекало. Для изменения припусков на швы укажите лекало (выделите его), станет доступной кнопка "Изменить припуск на шов". При нажатии на неё появится диалоговое окно:
Для изменения припусков на швы укажите лекало (выделите его), станет доступной кнопка "Изменить припуск на шов". При нажатии на неё появится диалоговое окно:
