План
1. Теоретичні відомості
2. Порядок установки і видалення терміналу "iTrader"
3. Хід роботи
Приклад виконання завдання
5. Варіанти завдань
6. Контрольні питання
7. Література
1. Теоретичні відомості
Ринок FOREX
Forex - це міжнародний ринок обміну валют. Тут, як і на будь-якому іншому ринку, є покупці і продавці, а єдиним товаром є гроші. На Форексе валюта однієї країни завжди купується або продається за валюту іншої країни.
Сучасний ринок Forex не прив'язаний до якого те конкретному місцю - це глобальна інформаційна мережа, в якій йдуть цілодобові торги. Кожну секунду 5 днів в тиждень тут здійснюються тисячі операцій.
Forex:
- найбільший ринок в світі (об'єм щоденних операцій досягає 3,2 трлн. $);
- єдиний ринок, що працює 24 години на добу, 5 днів на тиждень.
Курси валют постійно змінюються, тому з цього можна отримувати прибуток! Як? Купуйте валюту дешевше, а продавайте дорожче!
Чинники впливу
Валютні курси на Forex постійно коливаються, тому що на ринку змінюються попит і пропозиція. Це відбувається під впливом різних чинників, таких як економічна і політична ситуація в світі. Природні катаклізми, війни і інші події світового масштабу теж здатні дуже швидко змінити розстановку сил на валютному ринку Forex.
1.2.1. Аналіз чинників впливу
Більшість учасників ринку Forex шукають вигоду і це нормально. Що потрібне для отримання прибули? Для цього бажано знати, як зміняться курси валют в майбутньому. Але майбутнє знати нам не дано, а значить потрібно аналізувати ситуацію і намагатися передбачити розвиток подій. Існує два види аналізу ринку Forex:
Фундаментальний аналіз
Щодня на стрічки новин світових інформаційних агентств поступає свіжа інформація про зміни економічній ситуації в різних країнах. Аналіз економічних показників (ВВП, інфляція, безробіття), змін в політиці і інших важливих подій називається фундаментальним аналізом.
Простий приклад: кожну першу п'ятницю нового місяця публікується важливий звіт по ситуації на ринку праці в США. Часто цифри, які публікуються в цьому звіті, не співпадають з очікуваннями гравців. Як наслідок, ціна долара на ринку може різко стрибнути.
Для того, щоб отримувати прибуток на таких змінах цін, валютному спекулянтові необхідно знати час публікації важливих економічних показників і уловлювати прості взаємозв'язки в економіці. Навчитися цьому може кожна людина.
Про останні тенденції в світовій економіці і їх впливі на валютний ринок Ви можете дізнатися з щоденних оглядів, які готують аналітичні відділи компанії-трейдерів ринку Forex.
Технічний аналіз
Технічний аналіз - це аналіз графіків руху ціни. Вся інформація про зміну валютних курсів представлена у вигляді графіків у спеціальній програмі.
Відмічено, що в русі графіків існують закономірності. Знаючи нескладні прийоми і правила, можна вивчати графіки, креслити на них різні лінії, виявляти події, що повторюються, і на підставі цього робити прогнози поведінки графіка в майбутньому.
Простій приклад: Є таке прислів'я: “trend is your friend”. Що це означає?
Поглянувши на графік (рис.1), ми можемо побачити, як змінювалася ціна єдиної європейської валюти по відношенню до американського долара (ціна росла). Узявши точки мінімумів і максимумів, ми можемо провести дві паралельні лінії. Вийшов висхідний канал. Це і є тренд (тенденція), в даному випадку висхідний.
Тренд це - стійкий рух ціни. Відомо, що поки він є - найближче майбутнє прогнозоване краще звичайного і можна сміливо укладати операції. Тренд - кращий друг валютного гравця.
1.3.Торгівельна програма
Спеціальна програма (ще її називають торговою платформою, або торгівельним терміналом (ТТ)). У неї поступає інформація про зміну валютних курсів і відображується у вигляді графіків. Програма призначена для технічного аналізу і торгівлі (результати операцій). Також усередині програми можна отримувати економічні новини.
В цій роботі використовується торгівельна платформа Dealing Office 8 iTrader, від брокерської компанії КАЛІТА ФІНАНС (http://kf-forex.com.ua). Програма після інсталяції підтримує Інтернет-зв’язок з ділинговим центром компанії, отримуючи від нього, в тому числі у демо-режимі, реальні котирування різних фінансових інструментів (37 валютних пар, 13 видів європейських і 50 американських акцій,4 індекси тощо, всього 192 інструмента).
2. Порядок установки і видалення терміналу "iTrader"
Для установки терміналу студент має мати оригінальну адресу електронної пошти, яка буде використана при заповненні стартової анкети і на яку буде надіслано пароль користувача. Е – мейл адреса використовується одночасно як логін користувача. Крім того, на комп’ютері має бути встановлений додаток Microsoft NET Framework (версія не нижче 2.0). Інсталяція ТТ відбувається у наступному порядку:
1) Скачати дистрибутив для установки зі сторінки сайту http://kf-forex.com.ua/services/downloads/itrader8;
2) Зберегти файл дистрибутива (Trader.Ukraine.exe) у відповідній директорії;
3) Для установки ТТ відкрити дистрибутив (наприклад, через Проводник). У вікні майстра установки терміналу, що з'явилося, кликнути на кнопку «Далее» (рис. 2.)

Рис. 2. Перше вікно майстра установки ТТ
3) Місце, куди буде встановлений ТТ, програма визначає автоматично або запропонує обрати шлях, тоді вкажіть власну папку на сервері і натисніть «Установить».
4) На наступному кроці у вікні, що відкриється (рис.3), у полі «Project» cлід обрати “Україна (демо)» і натиснути «Choose». Такий вибір типу проекту буде повторюватися щоразу при завантаженні ТТ;

Рис. 3. Вікно вибору типу терміналу ТТ
5) Після цього на фоні вікна терміналу відкриється діалог (рис. 4), в якому слід ввести ім’я (login) і пароль (password) для доступу на сервер компанії, після чого натиснути кнопку Сonnect;

Рис. 4. Вікно Connection.
Вікно Connection зникнить, що є сигналом для початку роботи.
В разі підключення до Інтернета через проксі – сервер, слід відкрити вкладку Proxy – server у вікні Connection і заповнити відповідні поля (адреса, порт (звичайно 80 або 8080, але може бути змінений адміністратором), логін та пароль) даними, що надасть викладач або системний адміністратор локальної мережі академії.
Якщо підключення не відбувається, можна виконати трасировку сигнала командою trasert demo.dealingoffice.ru, що видається з вікна командного рядка (Пуск -> Выполнить - > набрати cmd -> Enter). Поява у першому рядку однієї * означатиме, що зв’язок з сервером компанії – якісний, а трьох * – відсутній. За допомогою зверніться для викладача.
4) Має сенс звичайними засобами Windows створити на робочому столі ярлик програми з підписом «Demo» (рис. 5), щоб полегшити завантаження та не плутати його з ярликом терміналу, що працює з реальним рахунком.

Рис. 5. Вигляд ярлика торгівельного терміналу «iTrader» на робочому столі
5) Після виконання лабораторної роботи слід видалити ТТ з комп'ютера. Для цього обирають пункт «Заменить/Удалить» з меню Пуск -> Настройка -> Панель управления -> Установка и удаление программ -> iTrader 8.1 (Ukraine).
Якщо операція видалення недоступна, про це слід повідомити викладачеві.
2.1. Робота з торгівельним терміналом " iTrader 8 "

 На рис.6 представлений зовнішній вигляд вікна ТТ. Воно складається з наступних елементів:
На рис.6 представлений зовнішній вигляд вікна ТТ. Воно складається з наступних елементів:
(1) основне меню;
(2) вікно котирувань;
(3) рядок короткого балансу;
(4) вікна відкритих позицій, активних ордерів і операцій за поточну торгову сесію;
(5) вікна графіків;
(6) вікно новин валютного і фондового ринків;
(7) вікно системних повідомлень;
(8) вікно повідомлень й вхідних листів відділу ділінгу.
2.1.1. Інтерфейс користувача: опис і призначення вікон

 2.1.1.1. Головне меню вікна
2.1.1.1. Головне меню вікна
Головне меню (рис.7) служить для виконання підключення/відключення терміналу, створення різних настройок, отримання інформації про поточну версію терміналу. До його складу входять:
1. Кнопка Подключиться - з її допомогою відбувається з'єднання терміналу iTrader 8 з сервером компанії «Каліта – Фінанс».
2. Кнопка Отключиться - розриває з'єднання з сервером.
3. Кнопка Окна - для додавання/видалення вікон з робочої області ТТ. Відкриває список, що показаний на рис. 8.
4. Кнопка История - для перегляду операцій, ордерів, операцій по рахунку за заданий проміжок часу.
5. Кнопка Отчеты – відкриває вікно, що містить список звітів з торгівельних сесій.
6. Кнопка Графики - для відкриття вікон графіків (рис.9).
7. Розгортає графічну область торгового терміналу у все вікно.
8. Кнопка Ордер - для відкриття вікна Создание рыночного ордера або меню ордерів (рис. 10).

|
 9. Кнопка Дополнительно - для збереження/завантаження шаблонів, зміни настроювань системи (рис.11). Для пояснення:
9. Кнопка Дополнительно - для збереження/завантаження шаблонів, зміни настроювань системи (рис.11). Для пояснення:
Сохранить профиль – збереження поточного настроювань всіх параментів ТТ.
Кодовая фраза - фраза для звернення у фін.відділ, замінює ПІБ і паспортні дані. Не плутати з телефонним паролем для здійснення операцій за телефоном!
10. Кнопка Помощь – розгортає меню для отримання довідкової інформації по роботі з програмою (рис.12), при цьому існує можливість, обравши пункт


Чат с представителем компании, проконсультуватися в режимі online з представником Каліта - Фінанс.
11. Kalita – Finance – кнопка доступу до Веб – сайту компанії, де можна ознайомитися з умовами реальної торгівлі на Форекс, заключити договір обслуговування, відкрити рахунок, пройти курс навчання тощо.
12. Писем # - кнопка, що відкриває вікно для читання вхідних листів, якими компанія інформує своїх клієнтів.
13. Індикатор системного часу.
14. Індикатор статусу з'єднання: зелений – online, червоний - offline.
Рядок короткого балансу
Панель відображує основні параметри балансу рахунку користувача. За її допомогою також відкривають нові рахунки, переводять гроші з інших рахунків, поповнюють діючі та встановлюють пароль для телефонного трейдингу (рис.14).
2.1.1.3. Робоча область торгового терміналу iTrader. Робота з вікнами
Інформація у ТТ iТrader представлена у вигляді вікон, розташованих у робочій області терміналу.
У заголовку кожного вікна містяться три кнопки:
 • Развернуть окно • Свернуть окно • Закрыть окно.
• Развернуть окно • Свернуть окно • Закрыть окно.
За допомогою кнопки  , вікно розгортається у всю доступну область, при цьому вікна, які ділили цю область, мінімізуються. Тобто якщо область горизонтальна, прикріплена до верхнього або до нижнього краю, виділене вікно розвернеться горизонтально. Сторону прикріплення показує кнопка Свернуть окно.
, вікно розгортається у всю доступну область, при цьому вікна, які ділили цю область, мінімізуються. Тобто якщо область горизонтальна, прикріплена до верхнього або до нижнього краю, виділене вікно розвернеться горизонтально. Сторону прикріплення показує кнопка Свернуть окно.
Якщо область вертикальна, прикріплена до лівого або до правого краю, виділене вікно розвернеться вертикально. Після розгортання вікна кнопка Развернуть  , змінюється на кнопку
, змінюється на кнопку  , що повертає початковий стан.
, що повертає початковий стан.
Вікна можна згортати за принципом закладок. Для цього необхідно скористатися кнопкою  Свернуть окно. Закладка з'являється на стороні прикріплення вікна.
Свернуть окно. Закладка з'являється на стороні прикріплення вікна.
Користувач може міняти склад і розташування вікон за допомогою меню кнопки Окна головного меню (рис. 7, поз.3.), а також інструментів управління графіками (рис.7, поз.6 і поз.7) і за допомогою контекстних меню вікон (рис.15), що відкривається щигликом правою кнопкою на їх заголовках.  Крім того, розміри вікон змінюють перетягуванням лівою кнопкою миші меж вікна, а місце розміщення всього вікна – тією ж кнопкою при наведенні курсору на заголовок вікна. При цьому з’являється схематичне зображення можливого об’єднання вікон – Мастер объединения окон (рис.16).
Крім того, розміри вікон змінюють перетягуванням лівою кнопкою миші меж вікна, а місце розміщення всього вікна – тією ж кнопкою при наведенні курсору на заголовок вікна. При цьому з’являється схематичне зображення можливого об’єднання вікон – Мастер объединения окон (рис.16).

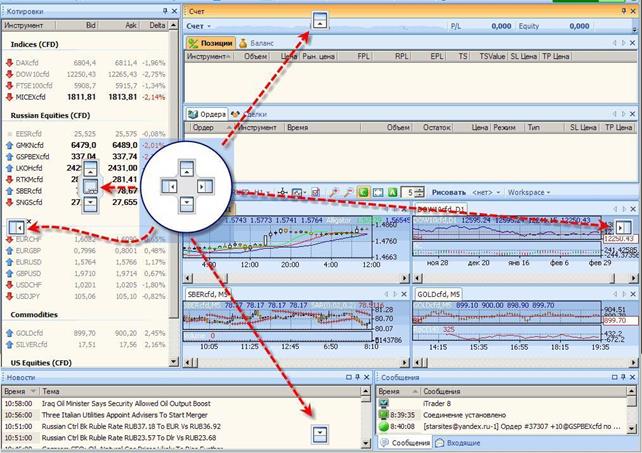
 Для будь – яких змін необхідно спочатку «розморозити» вікна, прибравши прапорець у списку Окна → Заморозить основного меню.
Для будь – яких змін необхідно спочатку «розморозити» вікна, прибравши прапорець у списку Окна → Заморозить основного меню.
Спосіб об’єднання вікон майстром задають натисканням на один з прямокутників:
 - прямокутники із стрілками, указують область, куди можливо перемістити вибране вікно.
- прямокутники із стрілками, указують область, куди можливо перемістити вибране вікно.
 - прямокутник з вкладками, указує на те, що вікна, перетягнуті до перетинання, можна об'єднати на основі закладок.
- прямокутник з вкладками, указує на те, що вікна, перетягнуті до перетинання, можна об'єднати на основі закладок.
Об'єднання може проводитися в одне загальне вікно (рис. 16, два нижчих вікна) або на основі закладок (рис. 16, праве нижнє вікно).
Для роз'єднання вікон необхідно двічі клацнуть відповідно на заголовку або ярлику вікна, що від’єднуватиметься.
2.1.1.4. Вікно котирувань
 Вікно котирувань (рис. 17) служить для відображення поточних рівнів для покупки (Ask) і продажу (Bid) кожного з фінансових інструментів, розміщення наказів на здійснення операцій, виводу на екран вікон графіків і опису необхідного інструменту.
Вікно котирувань (рис. 17) служить для відображення поточних рівнів для покупки (Ask) і продажу (Bid) кожного з фінансових інструментів, розміщення наказів на здійснення операцій, виводу на екран вікон графіків і опису необхідного інструменту.
|
1) Стовпець Инструмент (рис.17, поз.1). В ньому відображаються фінансові інструменти, доступні для здійснення операцій. За умовчанням відображаються основні інструменти, за допомогою пункту меню Добавить инструмент і Удалить можна відображати будь-які з доступних 36 валютних пар, а також різноманітних індексів і акцій.
2) Стовпець«Bid» (рис.17, поз.2) - поточні ціни для продажу фінансових інструментів.
3) Стовпець«Ask» (рис.17, поз.3) - поточні ціни для покупки фінансових інструментів.
4) Стовпець«Дельта» (рис.17, поз.4) - процентна зміна ціни в порівнянні з ціною закриття минулої торгової сесії.
5) Стовпець«MIN (bid)» (рис.17, поз.5) - мінімальне за поточну торгову сесію значення ціни Bid даного інструменту.
6) Стовпець«MAX (bid)» (рис.17, поз.6) - максимальне за поточну торгову сесію значення ціни Bid даного інструменту.
7) Стовпець«Объем» (рис.17, поз.7) - сумарний обсяг операцій за поточну торгову сесію. Для біржових інструментів (акцій) це обсяг операцій на біржі, для позабіржових (валюти, індекси) використовується так званий обсяг тика - кількість змін ціни за торгову сесію.
8) Стовпець«Маржа за лот» (рис.17, поз.8) - сума вільних коштів, необхідна для відкриття однієї позиції по даному інструменту, виражена в грошовому еквіваленті.
Інформація по кожному фінансовому інструменту підсвічує синім кольором при одинарному натисненні на нього лівою клавішею миші. Подвійне натиснення лівої кнопки миші відкриває вікно наказу (ордеру) на здійснення операції з фінансовим інструментом, який знаходиться під курсором.

 При клацанні на рядку інструменту правою клавішею миші з'являється контекстне меню (поз. 9, рис. 17). За його допомогою можна розмістити наказ на здійснення операції, вивести на екран графік руху ціни інструменту у головному або окремому вікні (поз. 10, рис. 17), перемістити рядки у вікні котирувань (Ctrl +/-), вивести на екран опис інструменту (рис.18), а також додати або виключити (поз. 11, рис. 17) валютні пари (поз. 12, рис. 17) та інші інструменти з вікна котирувань.
При клацанні на рядку інструменту правою клавішею миші з'являється контекстне меню (поз. 9, рис. 17). За його допомогою можна розмістити наказ на здійснення операції, вивести на екран графік руху ціни інструменту у головному або окремому вікні (поз. 10, рис. 17), перемістити рядки у вікні котирувань (Ctrl +/-), вивести на екран опис інструменту (рис.18), а також додати або виключити (поз. 11, рис. 17) валютні пари (поз. 12, рис. 17) та інші інструменти з вікна котирувань.
У рядках вікна котирувань розташовується інформація по відкритих фінансових інструментах. Якщо торги по інструменту закриті, інформація відображається блідо-сірим кольором, в стовпці напряму руху ціни відображається зелений кружок і спливаюче повідомлення «Инструмент неактивен».
2.1.1.5. Вікно повідомлень відділу ділингу (Входящие)
Зовнішній вигляд вікна представлений на рис. 19:

 У певних випадках відділ ділингу направляє клієнтам повідомлення безпосередньо у торговий термінал, що супроводжується появою тексту повідомлення у вікні «Входящие» і появою вікна приходу повідомлення.
У певних випадках відділ ділингу направляє клієнтам повідомлення безпосередньо у торговий термінал, що супроводжується появою тексту повідомлення у вікні «Входящие» і появою вікна приходу повідомлення.
2.1.1.6. Вікно системних повідомлень (Сообщения)

 Служить для сповіщення користувача щодо процесу розміщення наказів на здійснення операцій з фінансовими інструментами, стани підключення і так далі (рис. 20)
Служить для сповіщення користувача щодо процесу розміщення наказів на здійснення операцій з фінансовими інструментами, стани підключення і так далі (рис. 20)
2.1.1.7. Вікно відкритих позицій у поточній торгівельній сесії (Позиции)

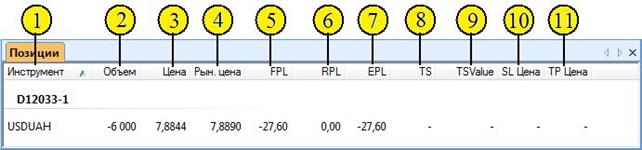 Вікно служить для відображення відкритих за поточну торгову сесію позицій. Зовнішній вигляд вікна представлений на рис. 21:
Вікно служить для відображення відкритих за поточну торгову сесію позицій. Зовнішній вигляд вікна представлений на рис. 21:
(1) У стовпці «Инструмент» вказані фінансові інструменти, за якими відкриті позиції.
(2) У стовпці «Объем» відображається сукупний обсяг (у одиницях) фінансового інструменту по відкритих позиціях. Якщо обсяг позитивний, то це означає, що відкрита довга позиція (купівля). Якщо обсяг негативний, то це означає, що відкрита коротка позиція (продаж).
(3) У стовпці «Цена» вказана середня ціна сукупної відкритої позиції за даним інструментом. Наприклад, якщо було куплено 100000 eur/usd за ціною 0,99 і 300000 за ціною 0,98, то середня ціна прийме значення 0,9825.
(4) У стовпці «Рын.цена» вказується поточна ринкова ціна, за якою можна закрити поточну позицію.
(5) У стовпці «FPL» можна бачити суму плаваючої варіаційної маржі по відкритих позиціях клієнта. Дана сума перераховується при кожній зміні котирувань. Іншими словами, тут можна бачити розмір прибутку/збитку по відкритих позиціях у разі їх закриття по поточних валютних курсах. Плаваючий прибуток/збиток відображається у рахунки, тобто у рублях (для рублевих рахунків) або у доларах (для доларових рахунків).
(6) У стовпці «RPL» відбивається сума зарахованої/списаної варіаційної маржі по закритих позиціях (тобто сума отриманого прибутку/понесеного збитку за вже закритими позиціями).
(7) У стовпці «EPL» вказується сума FPL+ RPL – ефективний прибуток з інструменту.
(8) У стовпці «TS» відображається крок ковзуючого лімітного ордера (Trailing-Stop), якщо такий встановлений для даної відкритої позиції. Крок - це кількість пунктів, на яку повинна змінитися ціна, щоб позиція була закрита.
(9) У стовпці «TSValue» можна побачити значення ціни, за якої був поставлений даний ковзуючий лімітний ордер.
(10), (11) У стовпцях «SL Цена» и «TPЦена» вказані ціни ордерів Stop loss і Take profit, прив'язаних до даної відкритої позиції. Тобто ціни, після досягнення яких відповідні ордери виконаються, і позиція буде закрита.
2.1.1.8. Вікно Ордера

 Це вікно як правило є складовою (вкладкою) вікна Счет і за замовчуванням відкривається у його правій частині (рис.22).
Це вікно як правило є складовою (вкладкою) вікна Счет і за замовчуванням відкривається у його правій частині (рис.22).
У стовпці «Ордер» вказаний порядковий номер ордера, який привласнюється системою.
У стовпці «Инструмент» відбиваються назви фінансових інструментів, для здійснення операцій з якими протягом поточної торгової сесії були направлені (встановлені) ордери.
У стовпці «Время» вказані дата і час розміщення ордера, тобто час передачі ордера в торгову систему.
У стовпці «Объем» вказано кількість контрактів фінансового інструменту в кожному ордері.
У стовпці «Остаток» вказаний поточний невиконаний обсяг ордера. Звичайно ордер спрацьовує повністю, тому в цьому полі буде або початковий обсяг (для активних і відмінених ордерів), або - нуль (для виконаних ордерів).
У стовпці «Цена» відображається ціна фінансового інструменту у встановлених ордерах.
Стовпець «Режим» служить для вказівки режимів лімітних ордерів (для ринкових ордерів в даному стовпці відображаються прочерки). Режим GTC - безстрокові лімітні ордери (діють до кінця тижня), режим DAY - денні лімітні ордери, термін дії яких закінчується на момент закриття поточної торгової сесії.
У стовпці «Тип» указується тип ордера: рыночный або лимитный.
У стовпцях «SL Цена» указується ціна Stop-Loss ордеру.
У стовпцях «TР Цена» указується Take-Profit ордеру
У стовпці «Статус» відображається статус ордеру:
Ø ACTIVE (для лімітних ордерів - активний лімітний ордер);
Ø EXECUTED (виконаний ордер);
Ø CANCELLED (ордер відмінений).
Контекстне меню рядка служить для управління ордерами.
2.1.1.9.Вікна Сделки и Баланс
 Ці вікна за замовчуванням представляються як вкладки вікна Счет (рис. 23).
Ці вікна за замовчуванням представляються як вкладки вікна Счет (рис. 23).
 Вікно Сделки служить для відображення операцій, здійснених за поточну сесію, а вікно Баланс - для відображення основної інформації про стан рахунку - вхідного і вихідного залишку, прибутку/збитку за поточну сесію, сплаченій комісії.
Вікно Сделки служить для відображення операцій, здійснених за поточну сесію, а вікно Баланс - для відображення основної інформації про стан рахунку - вхідного і вихідного залишку, прибутку/збитку за поточну сесію, сплаченій комісії.
У стовпці «Сделки» зображується привласнений системою обліковий номер операції.
У стовпці «Инструмент» показані фінансові інструменти, з якими здійснювалися операції.
У стовпці «Время» указується дата і час здійснення операції.
У стовпці «Объем» відображається кількість контрактів фінансового інструменту в операціях (1 контракт = 100 000 одиниць базової валюти).
У стовпці «Цена» указується ціна операції.
У стовпці «Ордер» відображається обліковий номер ордера, на підставі якого була здійснена операція.
Входящий баланс - залишок торгового рахунку на початок поточної торгової сесії.
Нереализованная прибыль/убыток - розмір прибутку/збитку по відкритих позиціях у разі їх закриття в даний момент.
Зафиксированная прибыль/убыток - розмір зафіксованих прибутку/збитку по вже закритих позиціях.
Совокупная прибыль/убыток - сума нереалізованого і зафіксованого прибутку/збитку.
Текущий баланс - залишок торгового рахунку у разі закриття всіх відкритих позицій в даний момент.
Первоначальная маржа - сума коштів, використаних для відкриття позицій за поточну сесію.
Отношение Первонач.маржа / Тек.баланс - відношення первинної маржі до поточного балансу.
Свободные средства - сума коштів, які можуть бути використані для відкриття нових позицій.
Комиссия - процент, уплаченный за совершение операций за текущую сессию
Поступление средств - сума надходжень за поточну сесію.
Снятие средств - сума знімань за поточну сесію.
2.1.2. Управління позиціями
2.1.2.1. Розміщення ринкового ордеру

 Ринковий ордер (Market, скорочено MKT) призначений для купівлі або продажу фінансового інструменту за поточною ринковою ціною. Покупка відбувається за ціною Ask, а продаж - за ціною Bid. Для розміщення ринкового ордера служить діалогове вікно Создание рыночного ордера (рис. 24), що відкривається кнопкою Ордер головного меню (Ctrl+F1) (рис. 10) або подвійним клацанням на рядку фінансового інструмента вікна Котировки, або через контекстне меню рядка фінансового інструмента вікна Котировки (рис.17), або через контекстне меню рядка фінансового інструмента вікна Позиции.
Ринковий ордер (Market, скорочено MKT) призначений для купівлі або продажу фінансового інструменту за поточною ринковою ціною. Покупка відбувається за ціною Ask, а продаж - за ціною Bid. Для розміщення ринкового ордера служить діалогове вікно Создание рыночного ордера (рис. 24), що відкривається кнопкою Ордер головного меню (Ctrl+F1) (рис. 10) або подвійним клацанням на рядку фінансового інструмента вікна Котировки, або через контекстне меню рядка фінансового інструмента вікна Котировки (рис.17), або через контекстне меню рядка фінансового інструмента вікна Позиции.
В окні Создание рыночного ордера необхідно вказати інструмент, кількість інструменту і торговий рахунок. За умовчанням у вікно ордерів підставляються інструмент і торговий рахунок останньої операції.
Коли ринковий ордер відкривається з вікна Позиции або з вікна Котировки, як інструмент за умовчанням в ордер підставляється інструмент вибраного рядка у вікні Позиции або Котировки. Якщо всі параметри встановлені правильно, то кнопки Продать/Купить активуються і можна розмістити ордер. Після натиснення на кнопку Продать/Купить дані передаються на сервер. Вся інформація щодо процесу обробки ринкового ордера відображається в цьому ж вікні, в правому нижньому куті групової панелі Параметры (на рис. 22 кнопки – пасивні і подається повідомлення про припинення торгів).
Сервер обробляє отримані дані і, якщо все правильно, розміщує ринковий ордер і посилає відповідь користувачеві про успішне завершення операції. У користувача з'являється групова панель Успешное завершение, у якій відображується інформація про успішну операцію. Якщо сервер по якій – небудь причині не зміг розмістити ринковий ордер, то у користувача з'являється групова панель Ошибка, у якій указується причина, по якій неможливе розміщення ринкового ордера. (наприклад, «На счете недостаточно средств»).
Якщо у вікні ордерів інструмент або рахунок не вказані, або є потреба змінити їх значення, слід обрати необхідний інструмент з випадаючого списку Инструменты, встановити торговий рахунок зі списку Счет (якщо список Счет пустий, то необхідно створити торговий рахунок) і вибрати необхідну кількість лотів (але не більше вказаного обмеження).
2.1.2.2. Розміщення лімітних ордерів
Лімітний ордер (Limit, Lim) - це наказ на здійснення операції по вигіднішому курсу, ніж є на ринку у момент розміщення ордера (тобто по вищому курсу для продажу або нижчому - для покупки).
Для розміщення лімітного ордера використовується вікно Создание лимитного ордера (рис.25), що відкривається кнопкою головного меню Ордер (поз.8, рис.7), з контекстного меню обраного рядка вікна Котировки (Ctrl+F2) або контекстного меню вікна Ордера (див. рис. 16).
Ціна лімітного ордера на покупку повинна бути нижче поточної ціни bid на величину відступу. Ціна лімітного ордера на продаж повинна бути вище поточної ціни ask мінімум на величину відступу. Крайні допустимі значення ціни лімітного ордера можна задати за допомогою стоп - ордера.
Денний ордер автоматично відміняється при закритті торгівельного дня, а безстроковий залишається активним до тих пір, поки не виконається, або не буде відмінений користувачем.
Якщо всі параметри встановлені правильно, то кнопка Разместить активується і можна здійснити розміщення ордера. У противному випадку в лівому нижньому кутку з'явиться повідомлення, в якому указується причина, за якої неможливо встановити лімітний ордер. При успішному розміщенні лімітного ордера у вікні Ордера з'являється новий активний ордер.

 У системі реалізована можливість установки так званих ордерів ОСО (One Cancels Other - Один відміняє інший). Це припускає, що встановлюються одночасно два накази по позиції, при виконання одного з них, невиконаний ордер знімається. Ордера OCO зазвичай використовують при установці одночасно наказу на покупку і продаж - якщо виконується першим ордер на покупку, ордер на продаж знімається. Також можливий наступний варіант використання ордерів OCO: трейдер захищає свої відкриті позиції від збитків шляхом розміщення наказу Stop-loss і одночасно наказу на зняття прибутку (лімітний ордер).
У системі реалізована можливість установки так званих ордерів ОСО (One Cancels Other - Один відміняє інший). Це припускає, що встановлюються одночасно два накази по позиції, при виконання одного з них, невиконаний ордер знімається. Ордера OCO зазвичай використовують при установці одночасно наказу на покупку і продаж - якщо виконується першим ордер на покупку, ордер на продаж знімається. Також можливий наступний варіант використання ордерів OCO: трейдер захищає свої відкриті позиції від збитків шляхом розміщення наказу Stop-loss і одночасно наказу на зняття прибутку (лімітний ордер).
Для установки ордерів ОСО слід виділити з Shift або Ctrl необхідні ордери, натиснути праву кнопку миші і в контекстному меню вибрати Группировка → Сгруппировать.
2.1.2.3. Розміщення Стоп ордеру

 Стоп (Stop) ордер - це наказ на здійснення операції по менш вигідному курсу, чим є на ринку у момент розміщення ордера (тобто по нижчому курсу для продажу або вищому - для покупки). Стоп ордер використовується для обмеження можливих збитків (Stop - Loss) або для фіксації частини прибутку (Take - Рrofit) по відкритій позиції у разі несприятливого руху курсу; або для відкриття нової позиції при перетинанні («пробитті») курсом певного рівня.
Стоп (Stop) ордер - це наказ на здійснення операції по менш вигідному курсу, чим є на ринку у момент розміщення ордера (тобто по нижчому курсу для продажу або вищому - для покупки). Стоп ордер використовується для обмеження можливих збитків (Stop - Loss) або для фіксації частини прибутку (Take - Рrofit) по відкритій позиції у разі несприятливого руху курсу; або для відкриття нової позиції при перетинанні («пробитті») курсом певного рівня.
Розміщення Стоп ордеру (рис. 26), як і інших ордерів, можна ініціалізувати в декілька способів: кнопкою Ордер головного меню (Ctrl+F5) (рис.10) або подвійним клацання на рядку фінансового інструмента вікна Котировки, або через контекстне меню рядка фінансового інструмента вікна Котировки (рис.17), або через контекстне меню рядка фінансового інструмента вікна Позиции. У вікні, що відкриється (рис.26), треба вказати обсяги операції та ціну виконання ордеру. За умови введення правильних параметрів після натиснення кнопки Разместить має з’явитися повідомлення Успешное завершение, а у вікні Ордера – відповідний новий запис.
2.1.2.4. Розміщення Stop-Loss і Take-profit ордерів
Stop-Loss (SL) - це лімітний ордер, що обмежує фактично виникаючі збитки по позиції. Він призначений для закриття позиції і не може використовуватися для відкриття нових позицій або зміни обсягу вже відкритої позиції. Ордер SL діє або до відміни їх трейдером, або до закриття позиції.
Ціна, вказана в ордері SL, є лише умовою активації ринкового ордера, який буде виконаний по ринкових цінах, тобто ордери SL можуть виконуватися з прослизанням. SL ордер може бути встановлений на (додатково) ринковий, лімітний і стоп – ордери, а також на позицію.
Важливо! SL ордер, встановлений на ринковий або лімітний ордери, буде розміщений тільки в тому випадку, якщо в результаті спрацьовування ринкового або лімітного ордера, позиція була збільшена!
Take-profit (TP)- це лімітний ордер, що обмежує виникаючі прибутки по позиції, поки ціна рухається в сприятливому напрямі, тобто напрям позиції відповідпє напряму ордеру.
TP призначений для закриття позиції і не може використовуватися для відкриття нових позицій або зміни обсягу вже відкритої позиції. Ордери TP діють або до відміни їх трейдером, або до закриття позиції.
Важливо! Ціна, вказана в ордері TP, є лише умовою активації ринкового ордера, який буде виконаний по ринкових цінах, тобто ордери TP можуть виконуватися з прослизанням.
TP може бути встановлений на ринковий і на лімітний ордери, а також на позицію.
Важливо! TP, встановлений на ринковий або лімітний ордер, буде розміщений в тому випадку, якщо в результаті спрацьовування ринкового або лімітного ордера позиція була збільшена!
Для прив'язки ордерів типу SL або TP до відкритої позиції необхідно зробити наступне:
1. Двічі кликнути мишкою на відкритій позиції і з вікна, що з'явилося (рис.25), вибрати тип (SL або TP) і межу (кількість пунктів від ціни позиції) спрацьовування ордеру. Останнє можна зробити або з випадаючого меню, або якщо його дискретні значення не задовольняють – з вікна Изменить позицию (рис.27).
2. У другому варіанті слід у відповідних полях вікна Изменить позицию ввести необхідні параметри ордеру.
Над полями введення цін ордерів (рис. 27) знаходяться змінні в реальному часі значення цін, вище або нижче яких допустима установка ордерів SL / TP.
Ордер SL фіксує збиток, а ордер TP фіксує прибуток, тому, якщо позиція довга (покупка), ціна ордера SL повинна бути нижче за ціну відкриття позиції, а ціна TP - вище за ціну відкриття позиції. Для короткої (продаж) позиції - все навпаки.

 Ордер може бути виконаний за ціною, гіршою або кращою, ніж вказано в ордері, це явище носить назва «прослизання». На спокійному ринку різниці цін немає або вона мінімальна, але коли на ринку йде швидкий рух, викликаний, наприклад, реакцією на які-небудь новини, прослизання зростає.
Ордер може бути виконаний за ціною, гіршою або кращою, ніж вказано в ордері, це явище носить назва «прослизання». На спокійному ринку різниці цін немає або вона мінімальна, але коли на ринку йде швидкий рух, викликаний, наприклад, реакцією на які-небудь новини, прослизання зростає.
Можна розмістити ринковий ордер:
- з будь-яким прослизанням (за умовчанням). Ордер буде виконаний при будь-якій зміні ціни;
- з керованим прослизанням. Ордер буде виконаний, якщо ціна буде знаходиться у вказаному діапазоні плюс-мінус. Інакше буде запропонована нова ціна (реквотінг). Для розміщення ордера з керованим прослизанням встановите галочку «Ціна» і введіть необхідний діапазон.
- за фіксованою ціною Ордер буде виконаний тільки за вказаною ціною. Якщо ціна зміниться, Вам буде запропонована нова ціна. Для розміщення ордера за фіксованою ціною встановите галочку Цена (рис.27).
Якщо в ринковому ордері була вказана конкретна ціна або діапазон цін і якщо у момент надходження ринкового ордера на сервер ціна змінилася, клієнтові може бути надана нова ціна. В результаті цього з'явиться групова панель Предложена новая цена, в якій відобразитися інформація про нову ціну, наприклад, «Купить 100 000 EURUSD по 1,3980?».
Після виконання SL/TP ордера обсяг позиції збільшиться або зменшиться (залежно від напряму здійснюваної операції) на обсяг, вказаний в ордері. Якщо потрібно відкрити протилежну позицію по тому ж інструменту, це можна зробити на своєму іншому рахунку.
В той же самий спосіб SL/TP ордери встановлюють одночасно з відкриттям позиції. Нагадуємо, що SL/TP ордери можна також встановлювати тільки на збільшувану позицію. Наприклад, відкрита позиція 100 000 EURUSD за ціною 1,3975. Вирішено прикупити ще 100 000 EURUSD і встановити на збільшену позицію TP ордер. Для цього слід виконати всі процедури для відкриття ринкового ордера. Встановити кількість пунктів TP від ціни ордери, на які розміщується TP. Після натиснення на кнопку Установить ордер TP успішно розміститься до збільшеної позиції 200 000 EURUSD.
Розміщення SL/TP ордерів на лімітний ордер аналогічно попередньому і зрозуміло з рис. 25.
2.1.2.5. Розміщення ковзуючих ордерів
Ковзаючий лімітний ордер - це різновид лімітного ордера, ціна якого автоматично змінюється («підтягується») за заздалегідь встановленою умовою залежно від зміни ринкової ціни. Ковзаючі лімітні ордери позначаються в ТТ символом TS (від англ. Trailing - Stop). Даний інструмент особливо корисний при сильному однонаправленому русі ціни, а також в тих випадках, коли немає можливості уважно стежити за зміною стану ринків.
Рівень ордера встановлюється на вказаній відстані від поточної ціни. Далі, якщо ціна рухається із збільшенням прибутковості позиції, ТS автоматично пересуває SL за ціною. Якщо прибутковість позиції зменшується, ордер не змінюється.
Розміщення TS здійснюється у вікні Изменение позиции (рис. 26), що відкривається аналогічно іншим ордерам при виборі рядка меню Стоп – Ордер (Сtrl+F4) і типу ордера – SLTP(P). В цьому вікні достатньо задати значення поля Скользящийстоп і натиснути кнопку Установить. Наприклад, виберемо значення 165 пунктів. Результат видно на рис. 28. Крім того, у вікнах Ордера і Позиции з’являться відповідні рядки (рис. 29).

 Стовпець TS містить значення 165, а в стовпці TSvalue відображується ціна ордеру Якщо ціна зростає значення Tsvalue змінюється відповідно зростанню ціни. Якщо ціна знижується, то значення Tsvalue не змінюється.
Стовпець TS містить значення 165, а в стовпці TSvalue відображується ціна ордеру Якщо ціна зростає значення Tsvalue змінюється відповідно зростанню ціни. Якщо ціна знижується, то значення Tsvalue не змінюється.
Відміна ордера проводиться аналогічно його установці, відмінність лише в тому, що у полі Значение потрібно встановити 0.
Перевагою даного типу ордерів є те, що вони не дають збитку збільшитися (оскільки клієнт сам указує максимальний розмір збитку в пунктах при розміщенні даного ордера), а прибутки знижуватися (оскільки у міру зміни ціни у вигідну сторону, ціна ордера рухається у напрямі збільшення прибуткової позиції). І навіть якщо ціна розвернеться і піде не у вигідну сторону, клієнт не зможе втратити весь прибуток, оскільки виконається ордер, який зафіксує прибуток.
Увага: даний вид ордера, у разі досягнення ринком вказаної ціни, приводить до повного закриття відкритої позиції!
2.1.2.6. Ручне закриття і зміна напряму позиції
Закриття відкритої позиції можливе двома способами:
1) встановленням ринкового або лімітного ордеру на обсяг, рівний обсягу позиції, але що має протилежний напрям (якщо позиція на купівлю, наказ повинен бути на продаж, і навпаки);

 2) видачею наказу на закриття позиції з контекстного меню позиції у вікні Позиции (рис.30):
2) видачею наказу на закриття позиції з контекстного меню позиції у вікні Позиции (рис.30):
Змінити напрям (перегорнути) відкриту позицію можна встановленням ринкового або лімітного ордеру на обсяг, удвічі більший обсягу позиції, але що має протилежний напрям (якщо позиція на покупку, наказ повинен бути на продаж, і навпаки).
2.1.2.7. Перегляд операцій, ордерів і операцій по рахунку за вказаний проміжок часу

 Всі ці дії виконують за допомогою діалогового вікна История, що відкривається однойменною кнопкою головного меню (поз.4, рис. 7).
Всі ці дії виконують за допомогою діалогового вікна История, що відкривається однойменною кнопкою головного меню (поз.4, рис. 7).
У вікні за замовчуванням розміщені три вкладки: Сделки, Операции і Ордера. В нихнадається максимально розгорнута інформація згідно з рахунком і за проміжком часу, визначених у головному меню вікна (випадаючі меню Счет календарі Даты, рис.31). Кнопку Обновить натискають в разі зміни попередніх настроювань.

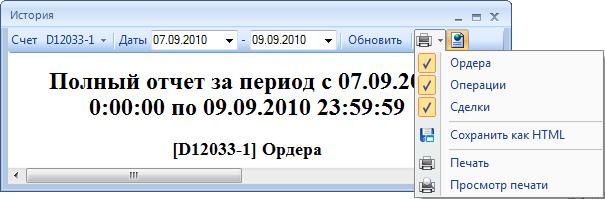 Допоміжне меню (рис.32) діє для всіх закладок. З його допомогою можна:
Допоміжне меню (рис.32) діє для всіх закладок. З його допомогою можна:
Ø включити або відключити таблиці в звіті (на рис.32 – включено всі таблиці);
Ø зберегти історію у файлі формату CSV (MS Excel) або HTML;
Ø роздрукувати звіт;
Ø переглянути звіт у форматі CSV або HTML (як показано на рис. 32).
Для того, щоб зробити окремі операції (збереження, перегляд, друк) з вибраним звітом, потрібно кликнути правою кнопкою миші по вибраному звіті і в меню, що з'явилося, вибрати необхідний пункт. Налаштування звіту (параметри сторінки, колонтитули, розмір шрифту) відбувається у вікні Просмотр печати. Звідти його можна й роздрукувати.
Вікно Сделки містить хронологічну інформацію, яка може фільтруватись за типом інструменту.
 Вікно Операции (рис.33) подає розгорнуту інформацію з безперервного
Вікно Операции (рис.33) подає розгорнуту інформацію з безперервного  обліку руху грошових коштів по рахунку клієнта, пов’язаного із здійсненням операцій купівлі – продажу фінансових інструментів. При цьому указуються:
обліку руху грошових коштів по рахунку клієнта, пов’язаного із здійсненням операцій купівлі – продажу фінансових інструментів. При цьому указуються:
1. обліковий номер операції;
2. тип операції:
Ø OPEN – відкриття позиції;
Ø CLOSE – закриття позиції;
Ø CHANGE – часткове закриття відкритої позиції або збільшення обсягу відкритої позиції (зміна позиції);
Ø SWAPOPEN – відкриття позиції після перенесення з попередньої сесії;
Ø SWAPCLOSE - закриття позиції для перенесення на наступну сесію;
Ø LOAN – перенесення позиції;
Ø DEPOSIT – зарахування або зняття платіжних засобів;
Ø LOSE – примусове закриття позиції в разі нестачі платіжних засобів для підтримки відкритої позиції;
Ø TRANSFER – переведення платіжних засобів з одного рахунку на інший.
3. Фінансовий інструмент;
4. Час операції;
5. Обсяг операції;
6. Середня ціна;
7. Ціна закриття;
8. Прибуток або збиток з урахуванням комісії;
9. Комісія;
10. Своп;
11. Залишок на рахунку після здійснення операції;
12. Номер операції;
13. Значення коефіцієнту конвертації;
14. Тип ордеру:
Ø MKT – Market – ринковий;
Ø Lim – Limit – лімітний;
Ø Stop – стоп;
Ø SL – Stop – Loss – обмеження збитку;
Ø TP – Take Profit – обмеження прибутку;
Ø TS – Trailing – Stop – ковзуючий стоп;
Ø RO – Roll Over - закриття позиції при перенесенні на наступну торгову сесію;
Ø TN - Tom Next - відкриття позиції при перенесенні на наступну торгову сесію
Під рухом грошових коштіврозуміється:
Ø списання з рахунку клієнта суми комісії;
Ø зарахування прибутку;
Ø списання збитків;
Ø внесення коштів на депозит або списання коштів з депозиту;
Ø списання або отримання платежів по операціях своп[1].
Вкладка Ордера (рис. 35) містить розгорнуту інформацію щодо історії управління відкритими позиціями на ринку FOREX. На відміну від вікна Счет (рис. 22) на цій вкладці додатково подається час виконання, статус і причини невиконання ордерів.


2.1.2.8. Настроювання звукових повідомлень

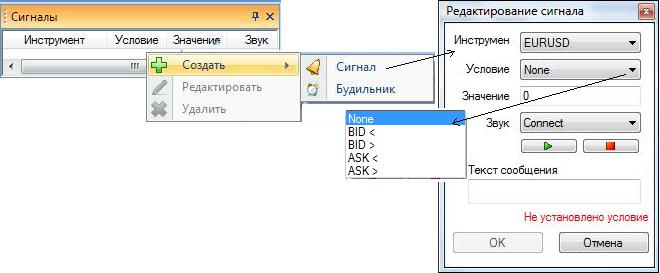 ТТ може звуковим сигналом попереджати трейдера про подолання ціною інструменту певного рівня. Для установки звукових сповіщень служить вікно Сигналы, що викликається з меню кнопки Окна (рис.35):
ТТ може звуковим сигналом попереджати трейдера про подолання ціною інструменту певного рівня. Для установки звукових сповіщень служить вікно Сигналы, що викликається з меню кнопки Окна (рис.35):
Щоб створити сповіщення у вікні Сигналы, кликають правою кнопкою миші по полю вікна (для додавання нової умови сповіщення) або на наявній умові сповіщення (для його редагування/видалення). Для активації/дезактивації умовного сповіщення слід поставити або зняти прапорець навпроти відповідної умови.
Створення/редагування умови сповіщення відбувається у вікні Реактирование сигнала, що відкривається, як показано на рис. 35. Крім звукового сигналу, що обирають у полі Звук, його також можна супроводити повідомленням, текст якого вводять у поле Тест сообщения. По виконанні умови додатково до звукового сигналу відповідний рядок у вікні Сигналы стане червоного кольору, а текст повідомлення виникне у вікні Сообщения.
2.1.2.9. Робота з вікнами графіків руху цін фінансових інструментів
У іTrader 8 графіки фінансових інструментів можна розташовувати як в головному вікні програми, так і в нових вікнах. Для відкриття графіку є два шляхи:
1) За допомогою кнопки Графики головного меню ТТ: потрібно кликнути на кнопці і у випадному меню обрати Открыть → Новое окно (Ctrl + F3), а потім у меню кнопки График вибрати потрібний фінансовий інструмент.
2) Через вікно котирувань: необхідно кликнути правою клавішею миші по вибраному інструменту у вікні котирувань і в меню, що з'явилося, вибрати пункт Создать график в …. відбудеться завантаження графіка у масштабі часу за замовчуванням – Н1.

 Зовнішній вигляд вікна відображення графіків показаний на рис. 37:
Зовнішній вигляд вікна відображення графіків показаний на рис. 37:
На рис. 37 позначено: 1- панель управління графіком; 2 – вибір інструменту; 3 – індикатор інструменту; 4 – вибір часового кроку; 5 – перехід в режим точного наведення; 6 – перемикач лінії/свічки/бари; 7 – індикатори; 8 – зміна масштабу зображення; 9 – відображення заголовків; 10 – розгорнути; 11 – автоскролінг; 12 – вибір відступу графіку від правого краю; 13 - малювання на графіку додаткових фігур (рівнів підтримки); 14 – рядок заголовку; 15 – збереження або відкриття набору графіків; 16 - максимальна ціна; 17 – мінімальна ціна; 18 - ціна відкриття «ведмежого» ринку; 19 - ціна закриття «ведмежого» ринку[2].
Над графіком відображаються дата і час першої і останньої свічки.
Розгорнути графік на всю область можна подвійним кліком по ньому.
Деякі функції кнопок панелі управління графіками, виконують пункти контекстного меню, що з'являється після кліка правою кнопкою миші в полі вікна графіка. Але більшість з них має самостійне призначення (рис. 37). Так, з контекстних меню видають команди на відображення рівнів цін Bid і Ask, позицій і ордерів, роздільників днів, тижнів і місяців, а також сітки. Будь-який графік можна роздрукувати на принтері, вибравши в контекстному меню пункт Печать…. При цьому з'явиться вікно перегляду зображення, звідки можна змінити орієнтацію і поля сторінки, а також вибрати і налаштувати принтер.
Для налаштування параметрів графіку призначено кнопку Индикаторы панелі управління (поз.7, рис 37), а також пункт Свойства графика її контекстного меню. За їх допомогою відкривається вікно з заголовком параметрів інструменту, що містить три вкладки: График, Цвета та Индикаторы.

 На вкладці График (рис.38) можна змінити основні властивості графіка, використовуючи поля: Инструмент – інструмент, до графіка якого застосуватимуться подальші зміни. Інтервал - тип часового діапазону відображення графіка. Зона - порядок (шарів) накладення графіка і кожного індикатора.
На вкладці График (рис.38) можна змінити основні властивості графіка, використовуючи поля: Инструмент – інструмент, до графіка якого застосуватимуться подальші зміни. Інтервал - тип часового діапазону відображення графіка. Зона - порядок (шарів) накладення графіка і кожного індикатора.
На вкладці Цвета (рис. 39) можна набудувати кольори графіка по групах:
General
o Backcolor - фон графіка;
o Textcolor – текст;
o Gridcolor – сітка;
o Axiscolor – вісі.
Indicators
o Bearbarcolor - контур ведмедячої свічки;
o  Bullbarcolor - контур «бичачої» свічки;
Bullbarcolor - контур «бичачої» свічки;
o  Bearbodycolor - тіло «ведмедячої» свічки;
Bearbodycolor - тіло «ведмедячої» свічки;
o Bullbodycolor - тіло «бичачої» свічки;
o Linecolor - колір основних даних по вибраному інструменту;
o Linecolor - лінія графіка;
o Trendcolor - лінія тренда;
o Fibocolor - лінії Фібоначчі;
o Channelcolor – канали.
Levels
o Levelbackcolor - фон значень рівнів;
o Bidcolor - рівень Bid;
o Askcolor - рівень Ask;
o Buycolor - позиція/ордер на покупку;
o Sellcolor - позиція/ордер на продаж;
o Stoplosscolor - ордер SL;
o 
 Takeprofitcolor -ордер T P.
Takeprofitcolor -ордер T P.
Optional
o Dayweekcolor - роздільники днів/тижнів;
o Monthcolor - роздільники місяців.
Колірна схема графіка може бути розповсюджена на інші графіки, якщо на її основі створити шаблон. Для цього слід кликнути на цьому графіку правою кнопкою миші і в контекстному меню вибрати Сохранить шаблон → по умолчанию (рис. 37).
Даний шаблон можна швидко застосувати до всіх відкритих зараз графіків, якщо кликнути по потрібному графіку правою клавішею миші, і в контекстному меню вибрати Загрузить шаблон → по умолчанию.
Вкладка Индикаторы (рис. 40) дозволяє обрати й налаштувати інструменти технічного аналізу (ТА) графіка. Їх можна зберегти за умовчанням, натиснувши на кнопку Save as default.
Задача ТА в даній роботі – визначення трендової динаміки ціни, що вирішується за допомогою таких інструментів, як: лінії опору та підтримки, канали, трендові лінії та моделі, прості і складні середні, лінії Bollinger Bands, дуги і віяли Фібоначі, індикатор +/- DeMarker, індикатор Averedge Directional Movement Index, лінійний або MACD. А також аналіз протитрендового руху ціни за допомогою осциляторів Momentum, Rate of Change, Commodity Channel Index, Relative Strength Index, Stochastic RSI, MACD – гістограми тощо. 
 На рис 41. наведено приклади використання деяких з цих інструментів.
На рис 41. наведено приклади використання деяких з цих інструментів.
Для активізації інструменту слід обрати його у меню Рисовать і клацнути лівою кнопкою миші на точці графіку, що обрана за опорну. Далі в залежності від виду інструменту можна або перетягувати встановлений маркер, або повторним кліком позначити кінцеву опорну точку, що замикає діапазон. Маніпулювання маркерами дозволяє будувати відповідні графічні конструкції, що використовуються у технічному аналізі. Щоб видалити намальовану фігуру, слід виділити її маркер і натиснути клавішу Delete.
За допомогою меню Наборы графиков (поз. 15, рис.37) можна зберегти графіки, що знаходяться у вікні, в т.ч. у файл, наприклад, щоб перенести на інший комп'ютер.
Набори графіків застосовуються при частому перемиканні груп інструментів. Створити новий набір можна гарячою клавішею Ctrl+F3.
Щоб зберегти настроювання графіка слід у вікні графіків кликнути кнопку Наборы графиков і обрати пункт Сохранить. Після цього знову потрібно натиснути кнопку Наборы графиков далы - Открыть й у вікні, що з'явиться, обрати збережений набір і натиснути на кнопку Экспорт. Програма запропонує зберегти файл набору графіків в директорію на Вашому ПК.
Управління вікнами графіків відбувається аналогічно управлінню вікнами в Windows - за допомогою кнопок управління вікном, контекстного меню заголовка (поз. 14, рис.37) і контекстного меню панелі задач Windows.
3. Хід роботи
1. Ознайомтеся з умовами торгівлі на ринку Forex, які підтримує брокерська компанія (ділинговий центр) КАЛІТА ФІНАНС (http://kf-forex.com.ua).
Увага! В подальшому кожний крок виконання роботи має підтверджуватися у звіті копією відповідного екрану, що є підтвердженням виконання роботи.
2. Для відкриття демо-рахунку програма вимагає указати адресу електронної пошти користувача. Якщо власна поштова скринька відсутня, або не діє – створіть нову на будь-якому відповідному порталі (наприклад, www.mail.ru).
3. За умови правильних дій в режимі on line має з’явитися вікно завантаження файлу iTrader.Ukraine.exe у директорію, що визначена для інсталяції за замовчуванням.
4. Запустіть програму інсталяції iTrader.Ukraine.exe, якщо виникне вікно попередження про безпеку – дайте згоду встановити електронний ТТ у папку, яку програма визначає самостійно. Якщо інсталяція пройде успішно, у розділі Все программы головного меню Windows має з’явитися програмна група Kalita - Finans. Для подальшого користування ТТ рекомендуємо на другому занятті створити на робочому столі ярлик файлу iTrader 8.1 (Ukraine).exe з назвою iTrader 8.(Demo).
5. Виберіть у стартовому вікні програми (рис. 3) проект Украина (демо).
6. Підключіться до серверу КАЛИТА-ФИНАНС, вказавши власний логін (адресу своєї електронної пошти) та пароль. Вам буде відкрито демо – рахунок і покладено на нього 1000 грн.
7. Ознайомтеся зі структурою та елементами управління головного вікна ТТ, використовуючи теоретичні відомості даної лабораторної роботи.
8. У вікні котирувань виділити рядок з фінансовим інструментом, вказаним у завданні першим.
9. Ознайомтеся з описом обраного інструменту і занотуйте його вміст. Зверніть увагу, чи дозволені ордери, що вказані у завданні?
10. Виведіть на екран графік динаміки ціни інструмента з інтервалом М15.
11. Проаналізуйте ситуацію, що склалася на ринку, і прийміть рішення щодо купівлі (за умови передбачення зростання ціни) або продажу (в разі зниження ціни) фінансового інструменту (валютної пари).
12. Виділіть рядок заданого фінансового документу у вікні котирувань, відкрийте вікно нового ринкового ордеру і введіть необхідні параметри.
13. Відкрийте позицію.
14. Повторіть операції 8 – 13 для другого фінансового інструменту, вказаного у завданні.
15. Відкрийте позицію і після того, як відповідний рядок з’явиться у вікні позицій, розмістить ковзаючий ордер на число пунктів, вказаних в завданні.
16. Повторіть операції 8 – 13 для третього фінансового інструменту, вказаного у завданні.
17. Відкрийте позицію і після того, як відповідний рядок з’явиться у вікні позицій, прив’яжить до неї ордер типу стоп-лосс/тейк-профіт, на рівні вказаному у завданні.
18. Розташуйте графіки так, щоб вони були видні одночасно.
19. За 15 хвилин до закінчення заняття вручну закрийте всі позиції, якщо до того часу це не відбулося автоматично.
20. Після того, як відповідний рядок з’явиться у вікні Сделки, зробіть скрін екрану головного вікна ТТ і підготуйте у doc - форматі звіт щодо результатів торгівлі за усіма позиціями. Використовуйте звіти, що надає ТТ.
21. Пред’явіть виконану роботу викладачеві.
22. Після отримання від викладача відповідної оцінки за виконання лабораторної роботи вид






