ЛАБОРАТОРНА РОБОТА №2
Використання текстового процесора Word в практичній роботі фахівця.
Мета: ознайомитися з інтерфейсом текстового редактора WORD, навчитися набирати, редагувати та форматувати текст, перевіряти орфографію та правопис, встановлювати параметри сторінки, зберігати та друкувати документ. Набути навичок роботи зі списками при створенні текстового документа. Навчитися використовувати стилі, створювати зноски та зміст документа.
Теоретична частина.
Системне опрацювання текстів на комп’ютері складається з таких етапів:
- набір та зберігання текстового документа;
- редагування документа;
- форматування тексту;
- макетування;
- друкування.
Розглянемо основні операції при виконанні цих етапів при використанні найбільш часто вживаного на сьогодні текстового процесора (ТП) Word 2003.
При наборітексту потрібно пам’ятати, що ТП Word багато операцій виконує автоматично, а тому потрібно притримуватися таких правил:
- робити один пропуск між словами;
- розділовий знак залишати після попереднього слова, а після нього ставити пропуск;
- після відкриваючих дужок або лапок зразу писати слово; закриваючі дужки або лапки повинні стояти зразу за текстом;
- до і після дефісу не ставити не ставити пропуск;
- тире з обох боків обмежуються пропусками; звичайне тире (довжиною 2 дефіса) ставиться командою Ctrl+  ; довге (довжиною 3 дефіса) – Ctrl+Alt+
; довге (довжиною 3 дефіса) – Ctrl+Alt+  або вставкою із меню «ВставкаÞСимволÞCпециальные знаки».
або вставкою із меню «ВставкаÞСимволÞCпециальные знаки».
- клавіша Enter служить лиш для переходу до нового абзацу; якщо треба розірвати рядок виконується команда Shift+ Enter; примусовий перехід на нову сторінку здійснюється командою Ctrl+Enter;
- скасувати щойно виконану операцію можна командою Ctrl+  або кнопкою на панелі інструментів
або кнопкою на панелі інструментів  ;
;
- занесення нижнього індексу здійснюється командою Ctrl+  ; верхній індекс – Ctrl+Shift+
; верхній індекс – Ctrl+Shift+  (Ctrl+
(Ctrl+  );
);
- занесення в текст апострофа виконується командою Ctrl+  +
+  .
.
В процесі створення документа не лініться періодично записувати його на машинний носій інформації. Це застрахує Вас від втрати тексту при збоях в комп’ютері або в електричній мережі. Перший раз це робиться командою «ФайлÞСохранить как…», а в подальшому кнопкою  (Сохранить) на панелі інструментів.
(Сохранить) на панелі інструментів.
Редагування документа складається з таких операцій:
- виправлення помилок;
- робота з рядками та абзацами;
- перевірка орфографії;
- перевірка граматики.
В виправленні документа вилучають зайві, добавляють пропущені, виправляють неправильні символи. Це робиться в режимах «Заміна» або «Вставка», які включаються клавішею «Insert» (в режимі «Заміна» в рядку стану висвічується текст  ).
).
Для переміщення фрагментів тексту, їх вилучення або копіювання, такі фрагменти попередньо треба відмітити інверсним кольором. Це можна здійснити або мишкою або клавішами клавіатури згідно з таблицею 1.
Таблиця 1
| Режим | Маніпулятор «Миша» | Клавіатура |
| Декілька суміжних символів | Буксирування лівою клавішею від початкового символу до кінцевого | Клавіші Shift+  +( +( ) по всіх символах фрагменту ) по всіх символах фрагменту
|
| Виділити слово | Клацнути по ньому двічі |  – двічі – двічі
|
| Виділити речення | Клацнути по ньому двічі з натиснутою клавішею Ctrl |  – тричі – тричі
|
| Виділити абзац | Клацнути всередині нього тричі |  – чотири рази – чотири рази
|
| Виділити весь текст | ПравкаÞВыделить всё |  – п’ять разів або Ctrl+ – п’ять разів або Ctrl+ 
|
Фрагменти тексту також можна виділити за допомогою стрілки на лівому полі документа:
- для виділення рядка, курсор миші розміщують на лівому полі проти рядка і коли з’явиться стрілка – клацнути;
- для виділення кількох суміжних рядків, розміщений зліва курсор миші затискають лівою клавішею і буксирують на потрібну кількість рядків;
- для виділення абзацу після установки курсору миші проти рядків абзацу і появи стрілки двічі клацнути; якщо клацнути тричі, відмітиться весь документ.
З поміченими фрагментами можна виконувати такі дії:
- вирізати (фрагмент зникає в документі і розміщується в буфері системи);
- копіювати (фрагмент залишається в документі, а його копія з’являється в буфері);
- вставити (фрагмент із буфера розміщується в тексті документа після курсору клавіатури);
- вилучити (фрагмент тексту зникає).
Для роботи з фрагментом тексту можуть використовуватись: кнопки панелі інструментів ( ,
,  ,
,  ), команди меню «Правка», клавіші клавіатури (Shift+Del, Ctrl+Ins, Shift+Ins, Delete), контекстне меню, режим буксирування.
), команди меню «Правка», клавіші клавіатури (Shift+Del, Ctrl+Ins, Shift+Ins, Delete), контекстне меню, режим буксирування.
Перевірка орфографії.
Для перевірки орфографії потрібно виконати команду «СервисÞПравописание» або натиснути кнопку  на панелі інструментів або функціональну клавішу
на панелі інструментів або функціональну клавішу  . Почне працювати програма порівняння введених слів зі словами словника української мови. Слово з помилкою буде відмічатися червоною хвилястою лінією. Клацнувши по ньому правою клавішею миші Word дає варіанти виправлення. Реакція користувача може бути: «Пропустить», «Пропустить всё» (до кінця тексту), «Добавить» (в словник).
. Почне працювати програма порівняння введених слів зі словами словника української мови. Слово з помилкою буде відмічатися червоною хвилястою лінією. Клацнувши по ньому правою клавішею миші Word дає варіанти виправлення. Реакція користувача може бути: «Пропустить», «Пропустить всё» (до кінця тексту), «Добавить» (в словник).
Перевірка граматики.
ТП Word має ще одну можливість перевірки правильності підготовки документа – перевірка граматики. Якщо набране речення своєю будовою порушує граматичні правила, вони підкреслюються зеленою хвилястою лінією. Це здійснюється лише при завантаженні додатка «Рута».
Для реакції на знайдену помилку по ній треба клацнути правою клавішею миші. З’являється вікно, в верхній частині якого копіюється речення з помилкою, а в нижній – варіант без помилки. Відповідними кнопками можна замінити в тексті речення або не реагувати на помилку. Запуск цього режиму здійснюється «СервисÞПравописание» або натиснути кнопку  на панелі інструментів, можна також функціональною клавішею
на панелі інструментів, можна також функціональною клавішею  .
.
Форматування текстового документу.
Форматування текстового документа полягає в наданні документові потрібного вигляду. Для цього встановлюють потрібні масштаби та типи шрифтів, їх вигляд, накреслення, колір, анімацію. На цьому етапі виконують форматування абзаців, встановлюють відступи та інтервали, додають в документ таблиці, списки, нумерують сторінки.
Для форматування шрифтів виконують команду «ФорматÞШрифт» або в контекстному меню вибрати пункт «Шрифт». В діалоговому вікні, яке з’явиться набирають всі необхідні режими представлення тексту.
Швидко вибрати назву і розмір шрифту можна за допомогою панелі форматування. У текстових полях Шрифт і Розмір шрифту виводяться найменування і розмір поточного шрифту. Можна змінити шрифт, вибравши потрібний зі списків, що розкриваються.
Використання курсиву, напівжирного накреслення і підкреслення
Будь-який шрифт Word використовується з різними накресленнями: напівжирним, курсивом чи з підкресленням. Можна використовувати два чи три ефекти одночасно. Накреслення, як і інші види форматування, застосовується як до вже існуючого тексту (попередньо виділеному), так і до того, що набирається.
Щоб швидко установити потрібне накреслення, скористайтеся кнопками на панелі форматування. Клацніть на потрібній кнопці для запуску відповідного атрибута, потім клацніть на ній знову, щоб відключити його.
Установити накреслення для обраного вами шрифту можна за допомогою діалогового вікна Шрифт. Наприклад, якщо ви хочете використовувати інший вид підкреслення (за замовчуванням використовується підкреслення однією лінією).
Застосування спеціальних ефектів для шрифтів. У Word існує безліч спеціальних ефектів шрифтів: верхні і нижні індекси, закреслювання, тінь, контур і ін. Крім того, можна ховати текст, це значить, що він не буде відображатися на екрані і не буде роздруковуватися. Щоб застосувати ці ефекти до виділеного тексту чи тексту, що ви збираєтеся набирати, потрібно зробити так.
1. Вибрати команду Формат/Шрифт, щоб відкрити діалогове вікно Шрифт.
2. В області Ефекти установите потрібні прапорці, щоб відмовитися від ефекту, зніміть відповідний прапорець. В області Зразок ви побачите текст з обраним вами ефектом.
3. Клацніть на кнопці ОК.
Відступи. Відстань між текстом і лівим та правим краями сторінки задається лівим і правим полями і відступами. Поля застосовуються до всього документа або до більшої його частини. Для невеликих фрагментів тексту, таких як рядок і абзац, використовують відступи.
Найпростіше установити відступ — використовувати горизонтальну лінійку і мишу.
Відступи застосовуються до окремих абзаців. Щоб установити відступ одного абзацу, установите курсор де-небудь у межах обраного абзацу. Якщо ви установлюєте відступ для декількох абзаців — виділіть їх. Потім перетягніть мітки відступів на лінійці в потрібні позиції.
Найбільш швидко установити відступ першого рядка абзацу — помістити курсор у початок рядка і натиснути клавішу <ТаЬ>.
Word дозволяє установити відступи за допомогою діалогового вікна Абзац. Для цього виконайте наступне.
1. Виберіть команду Формат/Абзац, щоб відкрити діалогове вікно Абзац, потім клацніть по вкладкі Відступи й інтервали.
2. В області “Відступи ліворуч і праворуч” можна збільшити або зменшити відступ. Область Зразок сторінки показує, як виглядають у документі поточні установки.
3. Клацніть на кнопці ОК. Нові установки будуть застосовані до усіх виділених абзаців або до нового тексту.
Вирівнювання тексту. Вирівнювання — це засіб форматування, при якому ліві і праві краї рядків тексту розташовані уздовж умовно вертикальних ліній. Word пропонує чотири види вирівнювання.
Ø По лівому краю — вирівнює ліві краї рядків.
Ø По правому краю — вирівнює праві краї рядків.
Ø По ширині — вирівнює одночасно ліві і праві краї рядків.
Ø По центру — установлює центр кожного рядка між лівим і правим полем.
Щоб змінити вирівнювання одного чи декількох абзаців, спочатку виділіть їх, потім клацніть на одній із кнопок вирівнювання на панелі форматування.
Якщо ви використовуєте для зміни вирівнювання діалогове вікно, виділіть потрібні абзаци, а потім зробіть наступне:
1. Виберіть команду Формат/Абзац, щоб відкрити діалогове вікно Абзац, і, якщо потрібно, клацніть по вкладкі “Відступи і інтервали”.
2. Зі списку Вирівнювання виберіть потрібне.
3. Клацніть на кнопці ОК.
Зміна міжрядкового інтервалу. Міжрядковий інтервал визначає відстань між рядками тексту. Word пропонує різні види міжрядкових інтервалів. Для зміни міжрядкового інтервалу виконаєте наступне.
1. Виберіть Формат/Абзац, щоб відкрити діалогове вікно Абзац. Якщо потрібно, клацніть по вкладкі Відступи й інтервали.
2. Виберіть потрібний інтервал зі списку, що розкривається
Назви Одинарний, Полуторний, Подвійний говорять самі за себе. Інші види інтервалів такі.
• Точно. Інтервал між рядками буде точно відповідати тому значенню (у пунктах), що ви введете в текстовому полі Значення.
• Мінімум. Інтервал між рядками буде дорівнює як мінімум тому значенню, що ви введете в текстовому полі Значення. Word збільшить інтервал, якщо в рядках містяться великі символи.
• Множник. Інтервал зміниться у визначене число раз, що відповідає тому коефіцієнту, що ви вкажете в текстовому полі Значення. Наприклад, якщо ви введете значення 1.5, інтервал збільшиться в півтора разу, якщо 2, то в два рази.
3. Щоб додати інтервал перед першим рядком чи після останнього рядка абзацу, введіть величини цих інтервалів (у пунктах) Перед і Після.
4. Клацніть на кнопці ОК.
Зміна параметрів сторінки
Для зміни параметрів сторінки необхідно виконати команду головного меню Файл/Параметры страницы. У вікні, яке з’явиться на екрані необхідно в закладці поля задати відступи для полів: зліва, зправа, знизу, зверху та натиснути кнопку ОК. Закладка Размер бумаги встановлює формат листа, на якому надрукований текст, а також тут можна задати орієнтацію тексту на листі: Альбомная, Книжная.
V. Збереження файлу в Microsoft Word:
· виконати команду Файл/Сохранить.
· натиснути кнопку “Сохранить” на панелі інструментів Стандартная.
· виконати команду Файл/Сохранить как… для збереження під іншим іменем.
Використання «тем» оформлення
У Word міститься велика бібліотека тем, готових шаблонів оформлення сторінки, що включають стильову схему документа, особливу шрифтове оформлення і графіку - барвисті кнопки, шпалери і так далі. На основі цих тем, доступних через пункт Тема Меню Формат зручно створювати барвисті поздоровлення або навіть сторінки Інтернет.
Використання стилів.
Стилем називається група форматів, позначена унікальним ім'ям. Для створення стилю необхідно вибрати формати, які хочеться застосувати (шрифт, вирівнювання, відступи і т.д.) і дати цій групі форматів унікальне ім'я. Після цього за один крок можна застосувати всю групу вибраних форматів Для форматування тексту можна використовувати стилі наступних видів: стиль абзацу, стиль знака, стиль таблиці.
Стиль абзацу управляє зовнішнім виглядом абзацу (шрифтом, кеглем шрифту, міжрядковим інтервалом, вирівнюванням тексту, позиціями табуляції і т.д.).
Стиль знака управляє зовнішнім виглядом окремих символів, слів або фраз і може включати в себе всі формати, які встановлюються в діалоговому вікні Шрифт.
Стиль таблиці управляє зовнішнім виглядом таблиці (сіткою, шрифтом, міжрядковим інтервалом, вирівнюванням тексту та ін.)
Всю сукупність таких операцій, як заміна шрифтів, розміру кегля, накреслення, заміна параметрів вирівнювання можна виконати всього одним клацанням миші, вибравши потрібний стиль в Меню стилів на Конфіденційність форматування Microsoft Word.
Кожен стиль містить всю сукупність параметрів тексту, які необхідно змінити в тому чи іншому випадку. Наприклад, при застосуванні до виділеного фрагменту стилю «Заголовок» одночасно дається команда змінити тип шрифту, розмір кегля і накреслення.
В Word для роботи зі стилями передбачена спеціальна панель Стилі та форматування - щоб відкрити її, необхідно вибрати однойменний пункт в меню Формат. Ця панель надає цілком нові інструменти для роботи зі стилями. Наприклад, можна разом виділити всі ділянки тексту, оформлені будь-яким стилем, а потім, клацнувши по потрібної рядку в списку, замінити їх стиль на новий.
Тут же можна створити новий стиль, видалити старий, змінити параметри будь-якого існуючого стилю, клацнувши по стрілці праворуч від його назви. Цю ж операцію можна виконати за допомогою пункту Стиль меню Формат.
Створення змісту, виносок і колонтитулів
Зміст являє собою список заголовків документа. Він використовується для перегляду тем, що обговорюються в документі. Найбільш простим способом створення змісту є використання вбудованих форматів рівнів структури або стилів заголовків.
За допомогою Word 2003 можна оформити документ виносками (звичайними і кінцевими). Звичайна виноска розташовується в нижній частині сторінки або внизу тексту. Кінцева виноска виконується в кінці документа (або в кінці розділу). В один документ можна включити виноски обох типів. Щоб відредагувати текст виноски досить зробити подвійний клік мишею на маркері потрібної виноски.
Колонтитули служать для виносок пояснень до тексту, вставок дати і часу, автотексту, додавання кількості сторінок, номера сторінки. Колонтитули можуть бути верхніми і нижніми. У колонтитул звичайно вставляється текст та / або малюнок (номер сторінки, дата друку документа, емблема організації і т. п.), який повинен бути надрукований внизу або вгорі кожної сторінки документа.
Шаблони у Word
Шаблон є заготівлею для всіх документів певного типу, що мають розширення dot. У шаблони можна включити текст і графіку, які повинні бути присутніми у всіх документах даного типу. Кожен шаблон Word 2003 пов'язаний з певним набором стилів. В системі Word 2003 є шаблони деяких поширених типів документів, наприклад, листів, службових записок, звітів і т.п.
Створення списків.
1. Word дає можливість маркувати списки різноманітними символами або нумерувати їх цифрами і літерами.
Маркований список – це послідовність абзаців (речень або слів), на початку кожного з яких стоїть маркер.
Нумерований список - це така ж послідовність з розміщеним на початку порядковим числом або літерою.
2. Щоб маркувати або нумерувати список, досить виділити відповідну кількість рядків і натиснути на панелі інструментів одну із кнопок:
- „нумерация”
- „маркеры”
Цими ж кнопками можна скористатися і під час введення списку в документ, натиснувши одну з них перед його введенням. В цьому випадку після кожного натискання клавіші ENTER з місця абзацу наступного рядка буде проставлений наступний номер або маркер.
Для закінчення введення списку і відміни режиму „Список” потрібно клавішу ENTER натиснути двічі підряд.
Недолік такого способу реалізації списків в тому, що маркування ведеться єдиним видом маркера, а нумерація одноступенева.
3. Для того, щоб замінити стандартний маркер на інший або створити інший спосіб нумерації, потрібно скористуватися командою меню „ Формат=>Список”
або в контекстному меню виконати команду „Список...”
З”явиться діалогове вікно, у якому в залежності від потреб вибирають одну із вклади нок:
v маркированный;
v нумерованный;
v многоуровневый.
Далі вибирають символ маркування або вид нумерації (вибрані символи обрамляються синьою рамкою) і натискають кнопку „ОК”.
ТП Word дає також можливість замінити вигляд маркера на інші по такій технології:
Þ установити курсор клавіатури на елемент списку з маркером;
Þ відкрити діалогове вікно „Список...”;
Þ натиснути кнопку „Изменить...”;
Þ натиснути кнопку „Маркер...”;
Þ із списку „Символы из:” вибрати потрібний вид шрифту і в ньому символ маркера;
Þ натиснути на вибраний символ і потім на „ОК” та „ОК” у вікні „Изменение маркированного списка».
Новий маркер змінить існуючий у всіх виділених рядках.
4. Якщо для роботи вибрано список з багаторівневою нумерацією, то для переходу з одного рівня нумерації на інший (наприклад, з 1.3.4 на 1.4) у контекстному меню використовують команду „Уменьшить отступ” або „Увеличить отступ” (з 1.4 на 1.4.1).
Кнопки з аналогічним призначенням можуть бути і на панелі інструментів.
Робота з таблицями
Для включення таблиці в текстовий документ командою «ТаблицаÞНарисовать таблицу» або «ТаблицаÞВставить» в місці розміщення курсору миші створюється потрібна за формою з відповідною кількістю рядків та стовпців структура таблиці. Після цього відбувається заповнення комірок таблиці потрібною інформацією. Числову частину рядків та стовпців таблиці можна перетворити з допомогою формул. Формула починається з символу «=» і складається з адрес комірок таблиці, операцій (+, -, *, /) та імен функцій: ABS (модуль), AVERAGE (середнє значення), INT(взяти цілу частину числа), MAX, MIN (вибрати екстремальне значення із списку даних), MOD (остача від ділення цілих чисел), PRODUCT (добуток чисел), SUM (сума чисел) та інші. Для роботи з множинами чисел застосовують службові числа ABOVE (задіяти всі числа, що знаходяться над формулою), BELOW (нижче формули), RIGHT (праворуч від формули), LEFT (ліворуч від формули). Наприклад формула «=AVERAGE(ABOVE)» розмістить в комірці, де записана формула, середнє значення усіх чисел розміщених зверху. Формула записується в вікні, що викликається командою «ТаблицаÞФормула…»
Макетування документу.
На цьому етапі в текст документа вставляються рисунки, графічні об’єкти, математичні формули.
Часто, особливо в технічних текстах, приходиться в текст заносити різноманітної складності математичні формули. В ТП Word для цього є інструмент MSEquation3.0, який викликається командою «ВставкаÞОбъектÞ MSEquation3.0». При цьому в місці розміщення курсору клавіатури з’являється макет занесення формули, а збоку набір шаблонів різноманітних елементів формул. Із цього набору потрібно вибирати потрібні елементи, вставляти їх в макет і заповнювати виділені місця. Створена формула являє собою графічний об’єкт. Його можна активізувати і потім перенести в інше місце тексту, збільшити чи зменшити.
Для створення красивих заголовків, оголошень, виділення фрагментів ТП Word має інструмент, який носить назву Word Art. Для його виклику для роботи застосовують команду «ВставкаÞРисунокÞ Объект Word Art». З’являється колекція об’єкта, із якого потрібно вибрати підходящий тип і натиснути «ОК». В робочому вікні розміщуємо потрібний текст і далі натискаємо «ОК».
В текст документа також можна вставити малюнок, якщо він зберігається в комп’ютері з розширенням JPG (від сканера), BMP (створені на редакторах Paint, Paintbrush), GIF (файл із Internet), DOC (малюнок із іншого документа Word). Технологія занесення такого об’єкта «ВставкаÞРисунокÞКартинки» «Упорядочить картинкиÞКолекция картинокÞМои колекцииÞКолекции Microsoft Office» далі вибираємо тему і конкретну картинку, «Копировать» та «Вставить».
Для друкування документа в даному екземплярі досить на панелі інструментів натиснути кнопку  . Якщо при друкуванні потрібні варіанти виконується команда «ФайлÞПечать» з подальшою установкою режимів друкування.
. Якщо при друкуванні потрібні варіанти виконується команда «ФайлÞПечать» з подальшою установкою режимів друкування.
1.2. Завдання для виконання лабораторної роботи.
1. ФОРМАТУВАННЯ СТОРІНОК, ШРИФТІВ, АБЗАЦІВ
1. Наберіть текст - автобіографію - один абзац не менше шести речень.
2. Використовуючи меню Файл/Параметры страницы встановіть такіпараметри сторінки:
Поля:
верхнее - 2см,
левое -3см,
правое – 1.5см,
нижнее – 2см,
ориентация – книжная.
3. Перевірте орфографію в тексті, використовуючи команду Сервис/Правописание.
4. Виділіть текст і скопіюйте його ще шість разів у документі.
5. У першій копії тексту за допомогою команди Правка/Заменить всі літери о змініть на ***. Для всього абзацу встановіть:
шрифт – Verdana,
начертание – курсив
размер - 12 пт
видоизменения - зачеркнутый
интервал – обычный.
Друге слово першого речення зробіть у верхньому індексі.(видозміна шрифту - надстрочный).
Встановіть вирівнювання „по ширині сторінки”.
Змініть параметри абзацу відповідно:
Отступ слева, справа – 2см
Первая строка – выступ
Интервал междустрочный – двойной.
6. Другу та третю копію тексту відформатуйте різними способами, використовуючи різні шрифти, їх видозміни, ефекти, вирівнювання, міжрядкові інтервали тощо.
7. Для четвертої копії встановіть регістр:
для 1-го речення - Как в предложениях
для 2-го речення - все строчные
для 3-го речення - ВСЕ ПРОПИСНЫЕ
для 4-го речення - Начинать С Прописных
для 5-го речення - иЗМЕНИТЬ РЕГИСТР
8. Для п”ятої копії за допомогою команд Формат/Границы и заливка встановіть зовнішню рамку довільного зразка синього кольору шириною 3 пт; заливка – жовтим кольором, колір тексту – червоний.
9. Для шостої копії встановіть буквицю, використовуючи „Формат=>Буквица”, та розбиття тексту на 3 колонки використовуючи „Формат=>Колонки”.
2. СТВОРЕННЯ МАРКОВАНИХ, НУМЕРОВАНИХ ТА БАГАТОРІВНЕВИХ СПИСКІВ.
Для підприємства свого варіанту (Табл. 2) потрібно:
1. Скласти список з 6-7 елементів продукції, що випускає дане підприємство;
2. Скопіювати цей список ще чотири рази і застосувати різні види списків:
- два види маркованих: один за замовчуванням та один маркований власний (вибравши для маркера інший символ чи малюнок);
- два види нумерованих;
- один нумерований багаторівневий список, для чого необхідно для декількох пунктів продумати та створити підпункти.
РОБОТА З ТАБЛИЦЯМИ.
1. Для продукції списку створити таблицю виторгу за формою:
| №п/п | Назва продукції | Одиниця виміру | Ціна за одиницю | Кількість | Виторг |
| Цегла червона | Пачка | =D2*E2 | |||
2. Скопіювати таблицю ще 2 рази;
3. В першій скопійованій таблиці відсортувати поле «Назва продукції» за зростанням, а в другій – «Виторг» за спаданням.
4. Дві останні таблиці відформатувати, застосувавши меню «ФорматÞГраницы и заливка…».
4. СТВОРЕННЯ ГРАФІЧНИХ ОБ'ЄКТІВ.
1. Розробити візитку директора підприємства, використовуючи Word Art, рисунки Windows, додатковий текст, вказавши в якості ПІБ директора свої дані.
2. Створити блок-схему розв’язку задачі пункту 3.1

СТВОРЕННЯ ФОРМУЛ.
Із таблиці 3 вибрати формули і реалізувати їх в звіті за допомогою редактора формул MS Equation 3.0.
5. ВИКОРИСТАННЯ СТИЛІВ. СТВОРЕННЯ ЗМІСТУ, ВИНОСОК І КОЛОНТИТУЛІВ
1. Використовуючи Формат/Список та Формат/Стили и форматирование для пунків звіту "Мета", "Виконання роботи " та "Висновок" вказати стиль заголовку ЗАГОЛОВОК 1, до кожного завдання - стиль заголовку Заголовок 2, підпункти завдань оформити в стилі заголовок 3 та зробити заголовки номерованими (стиль можна вказати для одного заголовка, потім виділити його, натиснути на панелі значок  та виділити курсором наступний заголовок).
та виділити курсором наступний заголовок).
2. Виконавши Вставка/Ссылка/Оглавление и указатели/ створити зміст лабораторної роботи, показуючи сторінки праворуч, заповнювач «.», та гіперпосилання замість номерів сторінок.
3. Після слова "Зміст" вставити зноску1 у кінець сторінки з текстом " Зміст лабораторної роботи" за допомогою меню Вставка/Ссылка/Сноска …
4. Користуючись меню Вставка вставте в готовий звіт верхній колонтитул з номером лабораторної роботи та нижній колонтитул, у якому вкажіть шифр групи, ПІБ виконавця, поточну дату й час та номер сторінки.
Варіанти завдань:
Таблиця 2
| Номер варіанту | Назва підприємства | Чим займається підприємство |
| Фірма «Сокол» | Конструювання комп’ютерів | |
| Машинобудівний завод «Темп» | Виготовлення верстатів | |
| Швейна фабрика «Ярославна» | Пошиття одягу для дітей та дорослих | |
| М’ясокомбінат «Корівка» | Виготовлення ковбасних виробів | |
| Приладобудівний завод «Вега» | Виготовлення побутової техніки і пристроїв | |
| Трикотажна фабрика «Чернівчанка» | Вив’язування трикотажного одягу | |
| Молокозавод «Юрія» | Виготовлення молочної продукції | |
| Деревообробний комбінат «Дубок» | Виготовлення меблів з дерева | |
| Бісквітна фабрика «Дюймовочка» | Виготовлення тортів, печива | |
| Будівельна компанія «Консоль» | Будівництво житла | |
| Шовковий комбінат «Веселка» | Виготовлення синтетичних тканин | |
| Консервний комбінат «Яблучко» | Випуск фруктових та овочевих консервів | |
| Хлібозавод «Колосок» | Випічка хлібобулочних виробів | |
| Виробниче об’єднання «Азот» | Виробництво мінеральних добрив | |
| Макаронна фабрика «Спагетті» | Виготовлення макаронних виробів | |
| Завод телеграфної апаратури «Дзвінок» | Виготовлення телефонів і апаратури | |
| Тепличне господарство «Ромашка» | Розведення розсади овочевих культур | |
| Мале підприємство «Золота рибка» | Виготовлення рибних консервів | |
| Шоколадна фабрика «Україна» | Виготовлення шоколадних цукерок | |
| Фірма «Аврора» | Виробництво фарб, лаків та емалей | |
| Зелене господарство «Яблунька» | Вирощування саджанців плодових дерев | |
| Фірма «Стіл і стілець» | Виробництво дерев’яних меблів | |
| Завод мінеральних вод «Мінерал» | Виготовлення напоїв | |
| Фірма «Аеліта» | Виготовлення м’яких меблів | |
| Фірма «Чобіток» | Виробництво взуття |
Таблиця 3
| № | Формули 1 | Формули 2 |
| 1. |   
| 
|
| 2. |  
| 
|
| 3. | 
| 
|
| 4. | 
| 
|
| 5. | 
| 
|
| 6. | 
| 
|
| 7. | 
| 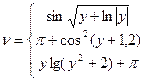
|
| 8. | 
| 
|
| 9. |  
| 
|
| 10. | 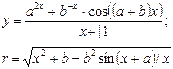
| 
|
| 11. | 
| 
|
| 12. | 
| 
|
| 13. | 
| 
|
| 14. |   
| 
|
| 15. | 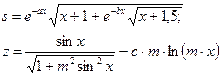
| 
|
| 16. |  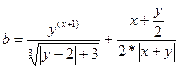
| 
|
| 17. |  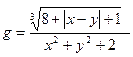
| 
|
| 18. |  
| 
|
| 19. |  
| 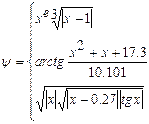
|
| 20. ` |  
| 
|
| 21. |  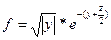
| 
|
| 22. |  
| 
|
| 23. |  
| 
|
| 24. |  
| 
|
| 25. | 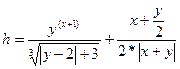 
| 
|
Приклад виконання деяких завдань.






