Цель работы: Знакомство с программным пакетом для разработки проектов автоматизации «Редактор представления».
Ход работы:
1. Вход в редактор представления данных осуществляется либо двойным нажатием ЛК на соответствующем ярлыке в папке ТРЕЙС МОУД 5.0  , либо запуском исполнительного модуля picman.exe.
, либо запуском исполнительного модуля picman.exe.
2. Загрузка проекта.
Для открытия созданного проекта, разработанного ранее в «Редакторе базы каналов»выполняем следующую операцию:
Пуск/Все программы/Трейс Моуд 5/ Трейс Моуд 5 базовый/Редактор представления данных.
При этом на экране появляется окно, показанное на рис. 3.1.
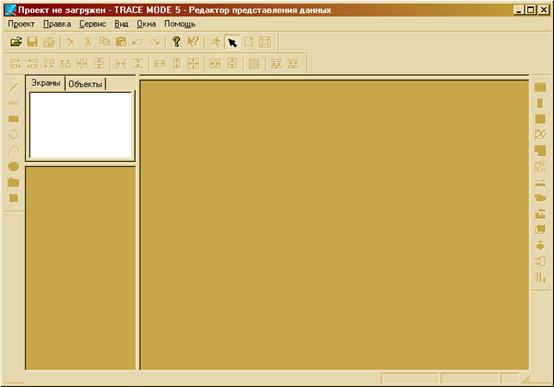
Рис. 3.1. Редактор представления данных
3. Открытие сохраненного проекта. Для этого на панели инструментов щелкнем левой клавишей мыши по кнопке проект, затем открыть (рис. 3.2, 3.3).

Рис. 3.2. Открытие сохраненного ранее проекта

Рис. 3.3. Выбор проекта для открытия
4. Создание нового экрана.
Навигатор проекта используется для управления разработкой графического интерфейса операторских станций. Его вид представлен на рис. 3.4.

Рис. 3.4. Навигатор проекта
Навигатор проекта имеет два бланка. Первый из них Экраны предназначен для работы с графическими базами, а второй Объекты – для работы с библиотеками графических объектов.
При запуске редактора в навигаторе проекта открывается бланк «Экраны». В нем после загрузки проекта выводится список узлов и содержание их графических баз: список групп и экранов, представленный в виде дерева. Нажатие ПК на любом из элементов данного дерева выводит на экран меню работы с этим элементом.
В бланк «Объекты» выводится список загруженных библиотек и графических объектов. Нажатие ПК области данного бланка вызывает на экран меню настроек библиотеки и графических объектов.
Выделяем значок во вкладке Экраны(двойной щелчок ЛК мыши по значку), затем правой кнопкой мыши выбираем операцию «Добавить группу».

Рис. 3.5. Добавление группы
После чего появится новая группа, с присвоенным по умолчанию именем новая группа.
Выделив ее и нажав правой кнопкой мыши по ее символу выберем команду «Добавить экран».
 Рис. 3.6. Добавление Экрана
Рис. 3.6. Добавление Экрана
Двойной щелчок левой кнопки мыши по названию экрана открывает слева и справа рабочую область.

Рис. 3.7. Открытие панелей инструментов слева и справа
5. Построение трендов.
Для построение графиков используется функция построения трендов.
В группу «Тренды» входят следующие формы отображения:
 – аналоговый тренд;
– аналоговый тренд;
 – дискретный тренд;
– дискретный тренд;
 – универсальный тренд;
– универсальный тренд;
 – профиль.
– профиль.
Двойной щелчок левой кнопки мыши по названию экрана открывает слева рабочую область, далее нажимаем на значок Тренды из иконок с правой стороны
При переносе тренда в рабочую область редактора появляется меню Атрибуты с указанием рабочих параметров объекта (рис. 3.8).

Рис. 3.8. Комментарий к Атрибутам аналогового тренда
Теперь нажмем кнопку «Добав» (добавить) из кнопок редактирования списка линий. Появится диалоговое окно.

Рис. 3.9. Окно свойств «Атрибуты кривой»
Здесь настраиваемая кривая привязывается к значению канала, задаются для нее диапазон контролируемых значений (границам диапазона соответствуют начало и конец вертикальной оси), цвет, стиль и толщина линии, а также вид реперов.
Максимальное и минимальное значение контролируемого диапазона задается в полях Ymin и Ymax соответственно. Если при настройке кривой нажать кнопку «Отслеживать шкалу», то в контролируемый диапазон будет определяться по границам шкалы указанного канала.
Кривые на одном тренде могут иметь разные контролируемые диапазоны. Начало и конец вертикальной оси соответствуют границам диапазона для каждой из них. При этом надписи на оси выводятся для первой кривой в списке.
После выхода из диалога настройки атрибутов в списке кривых появляется новая строка. Она содержит изображение линии на установленном для графика фоне, имя канала, с которым связана данная линия, диапазон контролируемых значений, название атрибута канала и имя объекта.
Для редактирования надо выделить нужную кривую в списке окна Атрибуты и нажать ЛК на кнопке «Ред». При этом на экран выводится диалог Атрибуты кривой. По выходу из этого диалога внесенные измененные устанавливаются для редактируемой линии.
Чтобы поле графика разбивалось сеткой, надо в окне Атрибуты установить соответствующий флаг. После этого становится доступной настройка цвета и стиля линий сетки.
Для осуществления управления процессом с экрана оператора используется объект – «Кнопка». Для осуществления настройки прямой посылки значения в канал по нажатию или отжатию кнопки в меню «Свойства объекта» (рис. 3.10) нажимаем  .
.

Рис. 3.10. Окно значений
6. Проверка работы проекта.
Проверка осуществляется запуском процесса Эмуляции и нажатием кнопок для посылки возмущения в канал.
Содержание отчета:
1. Основные понятия и определения.
2. Описание исследуемых атрибутов графических объектов системы.
3. Выводы по исследованию возможностей Редактора представления данных.






