Построение диаграмм и графиков функций в MS Excel
1. Цель и содержание: знакомство с основными приемами построения и редактирования диаграмм и способами оформления таблиц в Excel.
Теоретическое обоснование
Диаграмма используется для графического отображения и анализа данных рабочего листа. Диаграммы графически представляют данные числового типа, широко используются для анализа и сравнения данных, представления их в наглядном виде, позволяют показать соотношение различных значений или динамику изменения ряда данных. Числовым данным рабочего листа соответствуют элементы диаграммы, которые изображаются различными геометрическими фигурами (полосы, линии, столбики, сектора, точки и т.д.).
При изменении исходных данных автоматически изменяется изображение элементов диаграммы по размеру или их местоположению. При изменении элемента диаграммы (уменьшении или увеличении высоты столбца, изменении местонахождения точки и т.д.) автоматически изменяются соответствующие числовые значения в таблицах.
2.1 Мастер диаграмм. Диаграмма создается с помощью Мастера диаграмм, вызываемого командой ВСТАВКА >Диаграмма или соответствующей кнопкой на панели Стандартная.
Обычно перед вызовом Мастера диаграмм выделяется интервал ячеек – область данных для построения диаграммы. Мастер диаграммы осуществляет построение новой диаграммы в интерактивном режиме за несколько шагов.
После активизации Мастера диаграмм в Excel необходимо выделить область рабочего листа, в котором диаграмма будет вставлена как объект. Для этого с помощью мыши следует выделить область, которая в дальнейшем будет использована для вставки диаграммы.
Мастер диаграмм строит диаграмму за несколько шагов:
Шаг 1: тип диаграммы. Программа позволяет строить 14 стандартных типов плоскостного и объёмного представления данных. Этот выбор не является окончательным. Тип диаграммы можно будет в последствии изменить.
Шаг 2: источник данных диаграммы. В этом диалоговом окне указываются данные, по которым будет построена диаграмма. Ориентацию данных можно изменить с помощью кнопок В строках (ось Х) и В столбцах (ось Y).
Шаг 3: параметры диаграммы. В этом диалоговом окне указываются заголовки, легенда и подписи данных. Легенда – это подпись, определяющая узор или цвета рядов или категорий данных на диаграмме. Легенда содержит описание данных категорий, которые представлены различными цветами.
Шаг 4: размещение диаграммы. Диаграмма может быть внедрённой, а может находиться на отдельном листе.
В дальнейшем диаграмму, как и любой другой объект можно с помощью мыши перемещать в любое другое место листа. Можно также, перемещая маркеры изменения размера окна, изменять размеры области диаграммы.
2.2 Типы диаграммы. Excelпредлагает пользователю целый ряд различных типов диаграмм, для каждого из которых определено большое количество форматов. При выборе типа диаграммы следует учитывать назначения данной диаграммы. Некоторые типы больше подходят для сравнения отдельных значений (гистограмма, линейчатая и точечная диаграмма). Другие типы диаграмм служат для представления данных, содержащихся в таблице, с помощью интерполяции отдельных значений (график, поверхность). Данные можно представить также как доли целого (круговая диаграмма).
Для того чтобы получить смешанную диаграмму необходимо при выборе типа диаграммы выбрать вкладку Нестандартные, в перечне типов диаграмм можно найти несколько смешанных диаграмм, например График/Гистограмма или Гистограмма/области. Смешанную диаграмму можно также получить из обычной диаграммы путем изменения типа диаграммы для отдельных рядов данных в процессе редактирования диаграммы.
Методика и порядок проведения работы
3.1 Задание 1. На основании таблицы ОЦЕНКА КАЧЕСТВА ТОВАРА построить круговую диаграмму по столбцам Наименование товара и Выдержка.
3.1.1 Рекомендации по выполнению:
1. Откройте таблицу ОЦЕНКА КАЧЕСТВА ТОВАРА рис.2.4, созданную в Лабораторной работе №125.
2. Выделите диапазон В3:С9.
3. Вызовите Мастера диаграмм. Выполните следующие шаги:
Шаг 1. Выберите Круговую диаграмму, Вид – объемная. Нажмите кнопку Далее.
Шаг 2. На вкладке Диапазон данных проверьте правильность указания диапазона в столбцах Наименование товара и Выдержка (В3:С9). Установите Ряды в: столбцах. Нажмите кнопку Далее.
Шаг 3. Укажите название диаграммы ВЫДЕРЖКА. На вкладке Подписи данных > Включить в подписи> Значения (установить флажок). Нажмите кнопку Далее.
Шаг 4. Поместить диаграмму на листе - Имеющемся. Нажмите кнопку Готово (рис. 1).
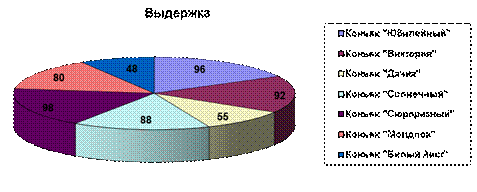
Рисунок 1. Круговая диаграмма ВЫДЕРЖКА
3.2 Задание 2. Самостоятельно построить линейчатую объемную диаграмму по столбцам Наименование товара и Цвет, как показано на рисунке 2.
ЦВЕТ

Рисунок 2. Линейчатая диаграммаЦВЕТ
3.3 Задание 3. Построить гистограмму, объемную линейчатую диаграмму, график с накоплением, лепестковую диаграмму с маркерами, объемный вариант конической гистограммы на основе таблицы 1.
Таблица 1
| Количество проданных компьютеров фирмой Media | ||||||
| (второе полугодие 2006 г.) | ||||||
| Процессор | Июль | Август | Сентябрь | Октябрь | Ноябрь | Декабрь |
| Pentium 2 | ||||||
| Pentium 3 | ||||||
| Pentium 4 | ||||||
| Другие |
3.4 Задание 4. Создать таблицу 2, обрамить ее рамками и затенением ячеек.
Таблица 2
| Наименование землепользователя | Общая площадь | Пашня | Сенокосов | |||||||||||||
| Всего сенокосов | в том числе | |||||||||||||||
| Заливных | из них | Суходольных | из них | Заболоченных | из них | |||||||||||
| Улучшенных | Чистых | Заросших | Покрытых кочками | Улучшенных | Чистых | Заросших | Чистых | Заросших | Покрытых кочками | |||||||
| Фермер 1 | ||||||||||||||||
| Фермер 2 | ||||||||||||||||
| Фермер 3 |
3.4.1 Рекомендации по выполнению:
1. В ячейку D1 введите текст Сенокосов. В ячейку Е2 – в том числе. В ячейки F3, К3 и О3 введите одинаковый текст: из них.
2. В следующие ячейки введите соответствующие значения, не обращая внимания на то, что слова не помещаются в ячейки:
А4 – Наименование землепользователя; В4 – Общая площадь; С4 – Пашня; D4 – Всего сенокосов; Е4 – Заливных; F4 – Улучшенных; G4 – Чистых; Н4 – Заросших; I4 – Покрытых кочками; J4 – Суходольных; К4 – Улучшенных; L4 – Чистых; М4 – Заросших; N4 – Заболоченных; О4 – Чистых; Р4 – Заросших; Q4 – Покрытых кочками.
3. Установите для ячеек четвертой строки выравнивание текста по вертикали. Для этого:
- выделите диапазон А4: Q4;
- выберите в меню ФОРМАТ> Ячейки > Выравнивание;
- установите Ориентацию текста 90 градусов;
- не снимая выделения, выберите в меню ФОРМАТ> Столбец > Автоподбор ширины для уменьшения ширины ячеек.
4. Произведите объединение ячеек и выравнивание вертикальных надписей. Для этого:
- выделите диапазон ячеек А1:А4, выберите в меню ФОРМАТ> Ячейки > Выравнивание и поставьте маркер напротив позиций Объединение ячеек и Переносить по словам;
- повторите ту же операцию (за исключением переноса по словам) для следующих диапазонов ячеек: В1:В4, С1:С4, D2:D4, Е3:Е4, J3:J4, N3:N4.
5. Установите заголовок Сенокосов по центру соответствующих столбцов. Для этого:
- выделите диапазон D1:Q1, поставьте маркер напротив позиции Объединение ячеек;
- выберите в меню ФОРМАТ> Ячейки > Выравнивание;
- установит е Выравнивание по горизонтали - по центру.
6. По аналогии с предыдущим пунктом установите текст в том числе по центру диапазона E2:Q2, а текст из них по центру диапазонов F3:Q3, К3:М3, О3:Q3.
7. Заполните строки Фермер 1, Фермер 2, Фермер 3.
8. Настройте ширину каждого столбца по ширине данных.
9. В перечисленные ниже ячейки введите следующие формулы и размножьте каждую из формул по столбцу:
N5: =СУММ(О5:Q5); J5: =СУММ(К5:М5); Е5: =СУММ(F5:I5); D5: =СУММ(E5;J5;N5); B5: =СУММ(C5:D5).
10. Произведите обрамление таблицы.
11. В итоге таблица примет вид (табл. 3.).
Таблица 3
| Наименование землепользователя | Общая площадь | Пашня | Сенокосов | |||||||||||||
| Всего сенокосов | в том числе | |||||||||||||||
| Заливных | из них | Суходольных | из них | Заболоченных | из них | |||||||||||
| Улучшенных | Чистых | Заросших | Покрытых кочками | Улучшенных | Чистых | Заросших | Чистых | Заросших | Покрытых кочками | |||||||
| Фермер 1 | 452 | 152 | 39 | 100 | 13 | |||||||||||
| Фермер 2 | 457 | 200 | 60 | 133 | 7 | |||||||||||
| Фермер 3 | 564 | 239 | 109 | 116 | 14 |
3.5 Задание 5. Построить гистограмму по столбцам Общая площадь, Пашня и Всего сенокосов.
3.5.1Рекомендации по выполнению:
1. Вызовите мастера диаграмм.
Шаг 1.Выберите тип диаграммы – Гистограмма, Вид – обычная. Нажать кнопк у Далее.
Шаг 2. На вкладке Диапазон данных установите Ряды в: столбцах. На вкладке Ряд нажмите кнопку Добавить (появится картинка и Ряд 1 в списке Ряд). Нажмите мышью кнопку справа от поля Имя, щелкните мышью по ячейке с надписью Общая площадь и нажмите Enter (вернется окно построителя диаграмм). Нажмите мышью кнопку справа от поля Значения, выделите мышью диапазон В5:В7, нажмите Enter. Затем по аналогии добавьте столбцы данных Пашня и Всего сенокосов. На вкладке Ряд нажмите мышью кнопку справа от поля Подписи по оси X, мышью диапазон А5:А7 и нажмите Enter.
Шаг 3.На вкладке Заголовки по оси Х укажите названиеЗЕМЛЕПОЛЬЗОВАТЕЛИ.
Шаг 4. Поместить диаграмму на листе - Имеющемся. Нажмите кнопку Готово (рис.3).
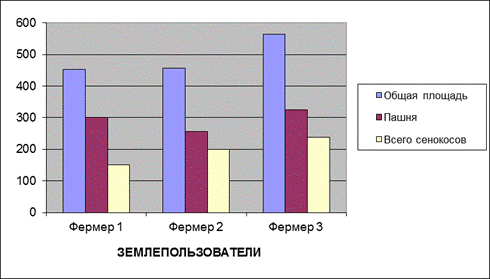
Рисунок 3. ГистограммаЗЕМЛЕПОЛЬЗОВАТЕЛИ
4 Аппаратура и материалы: IBM PC, табличный процессор MS Excel.
5. Содержание отчета и его форма
1. Форма отчёта письменная.
2. Тема, цель лабораторной работы.
3. Краткое теоретичеcкое описание работы.
4. Описание выполнения работы.
5. Продемонстрировать электронный вариант таблиц рисунков и гистограмм.
6 Контрольные вопросы:
1. Графические возможности MS Excel.
2. Для чего используются диаграммы и способы размещения диаграмм?
3. Назначение и принцип работы Мастера диаграмм.
4. Опишите шаги построения диаграммы.
5. Способы задания диапазона данных.
6. Как задать ряды данных?
7. Назначение легенды и изменение разметки осей диаграммы?
8. Способы редактирования диаграммы.
9. Как вызвать в электронной таблице Excel контекстно-зависимое меню?
10. Перечислите основные виды диаграмм.
11. Виды диаграммы в зависимости от типа данных.






