В Microsoft Office Excel
Рассмотрим построение диаграмм на определенном примере (прилож.1). Т.к. наиболее часто используют такие типы диаграмм как график, гистограмму и круговую диаграмму. Мы рассмотрим построение именно этих типов диаграмм.
Итак, выделяем нужную нам область таблицы (рис.7)  Рис. 7
Рис. 7
 Затем, нажимаем Вставка→Диаграммы→Выбираем тип: например, гистограмма. (рис.8)
Затем, нажимаем Вставка→Диаграммы→Выбираем тип: например, гистограмма. (рис.8)
Рис.8

| Рис. 9 |
 Для использования диаграмм в презентациях целесообразно увеличить шрифт: Выделить необходимый объект→Вкладка Главная→Изменяем размер шрифта.
Для использования диаграмм в презентациях целесообразно увеличить шрифт: Выделить необходимый объект→Вкладка Главная→Изменяем размер шрифта.
| Рис. 10 |
Очень часто диаграмма отображается без названия (рис.11). 
Рис. 11
Добавить название диаграммы можно следующим образом: Выделить область диаграммы→Макет→Название диаграммы→Выбираем местоположение (рис.12).

 Рис.12
Рис.12
Изменить цвет области построения можно так: Выделяем область построения диаграммы→Формат→Заливка фигуры.
| Рис. 33 |
Можно поменять цвет шрифта в названии диаграммы и в подписях данных (рис.14).
| Рис. 14 |

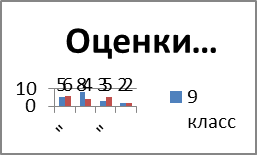
| Рис.14 |
Возьмем первоначальную гистограмму. Выделяем область диаграммы→Конструктор→Изменить тип диаграммы: например, график (рис.16).
 Рис. 15
Рис. 15
Например, круговая диаграмма(рис.17).  Рис.16
Рис.16
Типов диаграмм очень много. Использование диаграмм того или иного типа зависит от конкретной поставленной задачи.
В табличном редакторе Microsoft Office Excel гораздо удобнее при работе с цифрами и формулами использовать диаграммы, в отличие от текстового редактора Microsoft Office Word. Внесение изменений в данные приводит к изменению значений в ячейке, содержащей формулу, и, соответственно, в диаграмме (чего не происходит в текстовом редакторе). Рассмотрим это на примере. В таблице 1 и на диаграмме (рис.18) приведены исходные данные.
 Таблица 2
Таблица 2
| Наименования | Длина | Ширина | Площадь рулона | Кол-во рулонов |
| Образец 1 | 0,5 | 6,75 | ||
| Образец 2 | 10,5 | 0,6 | 5,67 | |
| Образец 3 | 10,5 | 0,7 | 6,62 | |
| Образец 4 | 0,5 | 5,85 | ||
| Образец 5 | 0,6 | 7,02 | ||
| Образец 6 | 0,7 | 8,19 |

| Рисунок 17 |
Изменив данные (таблица 2), можно наблюдать за изменением диаграммы (рис.19). Причем это происходит одновременно.
| Рис. 18 |
Таблица 3
| Наименования | Длина | Ширина | Площадь рулона | Кол-во рулонов |
| Образец 1 | 0,5 | 11,25 | ||
| Образец 2 | 0,6 | 6,48 | ||
| Образец 3 | 0,7 | 31,50 | ||
| Образец 4 | 0,5 | 11,25 | ||
| Образец 5 | 0,6 | 13,50 | ||
| Образец 6 | 0,7 | 15,75 |
Шаблон
Создание шаблона
Шаблоном называется специальный тип документа, определяющий используемые в создаваемом документе параметры форматирования текста (например, шрифт, кегль, формат и цвет), атрибуты абзацев, разделов, параметры страницы. В шаблоне можно использовать как всю тему целиком, так и отдельные элементы ее дизайна — фоновые рисунки, определения цветов, маркеры списков.
Шаблоны хранятся в файлах с расширением.xlt в папке Program Files\Mic-rosoft Office\Templates, По умолчанию, когда мы нажимаем кнопку Создать на панели инструментов Стандартная, загружается шаблон Обычный, который не содержит какого-либо текста или рисунков. Чтобы выбрать шаблон для нового документа, выберите команду Создать в меню Файл. На экране отобразится область задач Создание документа. В разделе Шаблоны выберите ссылку На моем компьютере. На экране отобразится диалоговое окно Шаблоны. Шаблоны на вкладках диалогового окна сгруппированы с учетом области их применения. Например, при посылке факса откройте вкладку Письма и факсы и воспользуйтесь шаблоном Изысканный факс
После выделения некоторых шаблонов в поле Просмотр можно увидеть, как будет располагаться материал в документе. Выбрав шаблон, установите переключатель в группе Создать в положение документ и нажмите кнопку ок.
В качестве примера показана часть окна документа, созданного на основе шаблона факсимильного сообщения. После заполнения полей шаблона вы получите профессионально оформленное факсимильное сообщение.
Несмотря на то, что в комплект поставки Excel включено большое количество шаблонов, для создания документов может потребоваться новый шаблон. Новый шаблон можно создать на основе существующего шаблона или использовать существующий документ, сохранив его в одной из папок шаблонов. Если в какой-либо шаблон ввести текст, рисунки, элементы списка автотекста и т.п., то они будут повторяться во всех новых документах, созданных на основе этого шаблона, существующие документы не изменятся. После того как шаблон создан, он может открываться, как любой документ и в него могут быть внесены любые необходимые изменения. Чтобы создать шаблон на основе существующего документа, выполните существующие действия:
1 откройте документ, который будет использоваться в качестве шаблона и внесите в него необходимые изменения:
- удалите ненужный текст, графику и другие все элементы, которые не должны появляться в документах;
- добавьте текст или рисунки, которые будут присутствовать во всех новых документах, основанных на этом шаблоне. Текст и рисунки будут располагаться в документе так, как вы расположите их в шаблоне, например, добавьте эмблему вашей фирмы,
- измените, параметры форматирования символов и абзацев, определите стили, размеры полей и страниц, задайте и отформатируйте колонтитулы.
2 сохраните документ в качестве шаблона следующим образом:
- выберите команду Сохранить как в меню Файл. В окне Сохранение документа в поле Тип файла установите Шаблон документа. В поле Папка автоматически появится папка Шаблоны;
- вы можете сохранить шаблон в этой папке. В этом случае при выборе команды Создать из меню Файл значок шаблона отобразится на вкладке Общие. При сохранении шаблона в одной из папок, вложенных в папку Шаблоны значок шаблона будет отображаться на одноименной вкладки диалогового окна Шаблоны;
- введите имя шаблона в поле Имя файла и нажмите кнопку ОК. Вы можете создать шаблон для делового письма, посылаемого от имени вашей фирмы, в котором будут представлены эмблема вашей фирмы, ее адрес, слова приветствия, подпись и т.п.
Чтобы создать новый шаблон на основе имеющегося шаблона, выполните следующие действия:
- выберите команду Отрыть в меню Файл;
- в раскрывающемся списке Тип файла выберите строку;
- внесите необходимые изменения в шаблон и сохраните файл.
Присоединение шаблона к документу: при работе над документом, как правило, можно использовать только настройки, сохраненные в шаблоне, присоединенном к этому документу, или в шаблоне Normal.dot. Для замены шаблона и обновления стилей выберите в меню Сервис команду Шаблоны и настройки и в открывшемся диалоговом окне нажмите кнопку Присоединить. На экране отобразится диалоговое окно Присоединение шаблона, в котором будет видно содержимое папки с шаблонами. Выберите шаблон, который вы хотите присоединить и нажмите кнопку Открыть. Вы вернетесь в диалоговое окно Шаблоны и надстройки, в котором установите флажок Автоматически обновлять стили и нажмите кнопку ок. Стили абзацев и символов присоединенного шаблона копируются, заменяя все существующие стили другими именами. Текст, графика и настройки параметров страниц не становятся частью документа.
Использование шаблона
Как создать новую книгу на основе шаблона
1. Откройте вкладку Файл, чтобы перейти к представлению Backstage.

2. Нажмите Создать. Следом за опцией Пустая книга расположены несколько шаблонов.
3. Выберите шаблон, чтобы посмотреть его.

4. Откроется предварительный просмотр и дополнительная информация об использовании шаблона.
5. Нажмите Создать, чтобы воспользоваться выбранным шаблоном.

6. Откроется новая книга на основе шаблона.
Шаблон можно подобрать по категории или воспользоваться строкой поиска, чтобы найти более редкий шаблон.

Не все шаблоны созданы компанией Microsoft. Многие созданы сторонними компаниями и даже частными пользователями, поэтому некоторые шаблоны могут работать лучше, а некоторые хуже других.
Заключение.
В процессе своей работы я изучила построение диаграмм в табличном редакторе Microsoft Office Excel. Показала преимущества перед текстовым редактором Microsoft Office Word. Изучила этапы построения графиков и диаграмм. Показала их значимость. Рассмотрела типы и виды диаграмм и графиков, их параметры и объекты
Диаграмма – это графическое изображение цифровой информации. С помощью них взаимосвязь между данными таблицы становится более наглядной. Диаграммы облегчают сравнение различных данных.
Работа с данными становится более наглядной, удобной и доходчивой. В Microsoft Office Excel можно создавать диаграммы самого различного типа: линейные, круговые, трехмерные и т.д. Особенно удобным является то, что все изменения в ячейках, по данным которых построена диаграмма, автоматически отражаются в диаграмме. Возможна и обратная связь, когда изменения в диаграмме приводят к изменениям в ячейках.
Диаграммы могут создаваться или на листе таблицы (внедренные диаграммы), или на отдельном листе диаграммы (отдельные диаграммы). В обоих случаях необходимо предварительно выделить данные, которые требуется отразить в арифметическом виде, включая заголовки столбцов и строк.
С помощью Microsoft Office Excel можно создавать сложные диаграммы для данных рабочего листа. Их можно создать на отдельном листе или поместить в качестве внедренного объекта на лист с данными.
Как мы видим, Excel – это не более изощренный текстовый редактор с сеткой, которая принуждает пользователя заносить информацию в небольшие отдельные ячейки, вместо того, чтобы предложить все пространство листа.
Огромная разница между ячейками рабочей таблицы и страницами текстового редактора состоит в том, что каждая ячейка позволяет не только редактировать и форматировать текст, но и выполнять вычисления. Эти вычисления основаны на формулах, которые пользователь создает в различных ячейках таблицы, зачастую пользуясь мастером функций, очень облегчающим работу.
Вычислительные возможности Excel и ее способности по редактированию и форматированию дают в итоге чудесную программу для создания любого документа, который может содержать текстовые и числовые данные и позволяет выполнять вычисления.
Поскольку таблицы содержат динамические формулы, их итоговые значения всегда будут актуальны. А это очень важно в современных условиях.
Список литературы
1. Ефимова О., Морозов В., Шафрин Ю. Курс компьютерной технологии. – МС.: АБФ, 2010.
2. Информатика и ИКТ. Учебник. 8-9 класс/ Под ред. Н.В. Макаровой. – СПб.: Питер, 2008.
3. Информатика и ИКТ. Практикум. 8-9 класс/ Под ред. Н.В. Макаровой. – СПб.: Питер, 2009.
4. Информатика. Учебник.10 класс. /Под ред. Н.В.Макаровой. – СПб: Издательство «Питер», 2008.
5. Информатика. 1 Учебник.1 класс /Под ред. Н.В.Макаровой. – СПб: Издательство «Питер», 2008.
6. Информатика. Приложение к газете «Первое сентября» № 1, 2005 год.
7. Информатика и информационные технологии 10-11. Н. Угринович, Москва 2008 г.
8. Системы и средства информатики: Выпуск 4. – М.: «Наука», 2004.
9. Excel. А. Гладкий. Питер 2009 г.
10. Microsoft Office 2007. Эком. Москва 2009 г.
11. Электронный ресурс:
http://www.lessons-tva.info/edu/e-inf2/m2t2_4.html
12. Электронный ресурс: http://fictionbook.ru/author/aleksandr_nikolaevich_ostapchuk/
13. Электронный ресурс: http://inf777.narod.ru/inf_posobie_popova/razdel_9/9.3.htm
Приложения.
Рисунок 1.

Рисунок 2. Первый тип диаграмм – Гистограммы.

Рисунок 3. Второй тип диаграмм – Линейчатая. 
Рисунок 4. Третий тип диаграмм – Круговая.

Рисунок 5. Четвертый тип диаграмм– Точечная.

Рисунок 6. Пятый тип диаграмм – График.







