Лаб. раб. №7
Текстовый процессор Microsoft Word: основы издательской работы
Цель и содержание работы: научиться создавать колонтитулы, многоколонный текст и различные стили оформления.
Теоретическое обоснование
Microsoft Word2007 – профессиональный текстовый редактор, по своим возможностям приближающийся к настольным редакционно-издательским системам.. Интерфейс программы MS Word2007 – стандартен для графической операционной среды Windows, однако имеет свои особенности.
Стилем называется набор параметров форматирования, который можно применить ко всем частям документа сразу. На рисунке 1.3 видны пять стилей из группы Экспресс стилей, которая полностью раскрывается при нажатии на кнопку Дополнительные параметры. При наведении мыши на один из стилей изменяется текст в соответствии с заложенными в стиле параметрами форматирования.
Работа с колонками. MS Word позволяет оформлять текст в виде газетных колонок, т.е. распределять его по нескольким столбцам. Для каждого вида многоколонной вёрстки программа автоматически образует новый раздел.
Колонтитул представляет собой одну или несколько строк, помещаемых в начале или конце каждой страницы документа. Они обычно содержат номера страниц, название глав, фамилии авторов и т. д. Колонтитулы могут различаться на четных и нечетных страницах, первой и последующей страниц. Использование колонтитулов позволяет лучше ориентироваться в документе и использовать дополнительные возможности рекламы.
Стиль оформления – это именованная совокупность настроек параметров шрифта, абзаца, языка и некоторых элементов оформления абзацев (линий и рамок). Благодаря использованию стилей обеспечивается простота форматирования абзацев и заголовков текста, а также единство их оформления в рамках всего документа. Работа со стилями состоит в создании, настройке и использовании стилей. Некоторое количество стандартных стилей присутствует в настройке программы по умолчанию, сразу после ее установки. Их используют путем выбора нужного стиля из раскрывающегося списка на панели управления Форматирование.
В Word есть возможность разбивать текст на колонки, которые обычно используются в газетных статьях. Можно применять создание колонок ко всему документу или к выделенному тексту.
Методика и порядок выполнения работы
Задание
1. На основе документа, созданного в предыдущем задании или любого скопированного вами текста из трех страниц, установите верхнее поле страницы – 2см и расстояние от края до верхнего колонтитула – 1 см.
2. Вставьте номера страниц и создайте на всех нечетных страницах колонтитул.
3. Измените форматирование текста таким образом, чтобы представить его в виде одного абзаца.
4. Представьте этот текст в виде трех колонок с разделителями. Расстояние между колонками – 0,6 см.
5. Создайте и примените к заголовку многоколонного текста свой стиль шрифта и свой стиль абзаца.
6. Вставьте рисунок в свой текстовый документ.
Методика выполнения задания
1.1. Форматирование текста. Откройте документ, созданный в предыдущем задании (или скопируйте на новый лист любой текст из нескольких страниц), и измените следующие параметры страницы для всего документа: верхнее поле – 3 см, от края до верхнего колонтитула – 1 см (меню Файл > Параметры страницы > Поля);
2. Сохраните этот документ под новым именем.
3. Вставьте вверху по центру номера страниц: Вставка > Номера страниц.
Создайте на всех четных страницах колонтитул. Для этого в Параметрах страницы установите Различать четные и нечетные колонтитулы, установите курсор на нечетную страницу и выберите команду Вид > Колонтитул. В этот колонтитул введите группу, дату его создания, а также впишите свою фамилию, имя и отчество. Внесенную информацию отформатируйте следующим образом:
- имя документа, дату и фамилию – по правому краю;
- на всю информацию установить вид шрифта и цвета согласно образцу.
4. Измените формат текста, который был скопирован из справочной информации в предыдущей работе, следующим образом:
- уберите все рамки;
- установите стиль абзаца – обычный, шрифт – «Times New Roman», начертание– обычное, размер– 12 пт. Выровняйте по левому краю страницы;
- представьте данный текст, кроме заголовка и последнего предложения, как один абзац. Для этого удалите все символы конца абзаца–¶.
5. Ввернитесь на первую страницу документа. Заголовок текста отформатируйте следующем образом:
− выравнивание – по центру;
− размер шрифта – шрифт – 20;
− цвет шрифта – оранжевый;
− начертание шрифта – полужирный;
− стиль – название.
6. Выполните команду Буквиц – В тексте. Установите высоту буквицы – четыре строки.
7. В конце текста вставьте в документ декоративный текст, создаваемый WordArt. Скопируйте в конец текста заголовок документа и выберите стиль заголовка. А также с помощью WordArt введите свою фамилию.
8. Вставьте текущую дату и время кнопкой:  .
.
9. Возьмите весь текст первой страницы в рамку.
10. Сохраните документ.
11.Создайте новый документ – Список.docх.
1.2. Работа со списками. Создайте маркированный список, как показано ниже:
· Компьютеры
· Оргтехника
· Канцтовары
Обратите, внимание, что переход к каждому следующему элементу списка осуществляется нажатием клавиши ENTER, завершение списка – выключением кнопки соответствующего списка.
В пункте канцелярские товары создайте подпункты. Добавьте элементы списка, как показано на рисунке 1.7. Затем установите курсор в пункте, уровень которого изменяется, кликните стрелку рядом с командой Маркированный список или Нумерованный список, поместите указатель на Изменить уровень списка и укажите нужный уровень. Кроме того, переход на уровень ниже осуществляется кнопкой Увеличить отступ  , а обратно – Уменьшить отступ.
, а обратно – Уменьшить отступ.
· Компьютеры
· Оргтехника
· Канцтовары
° Бумага
° Ручки
° Карандаши
ü Простые
ü Цветные
· Мебель
Рисунок 1.1 – Список канцелярских товаров
Аналогично создаётся нумерованный список. Скопируйте и разместите ниже только что созданный маркированный список и сделайте нумерованным. Для этого выделите его и щелкните на стрелке рядом с кнопкой многоуровневого списка  . Откроется окно, в котором можно выбрать стиль списка из библиотеки списков, определите новый многоуровневый список или опрелите новый стиль списка, воспользовавшись соответствующей командой.
. Откроется окно, в котором можно выбрать стиль списка из библиотеки списков, определите новый многоуровневый список или опрелите новый стиль списка, воспользовавшись соответствующей командой.
Добавте в пункт Компьютеры подпункты:
1.1. Компьютерное оборудование
a. Системный блок
b. Монитор
c. Клавиатура
d. Принтер
В пункт Оргтехника допишите подпункты по своему усмотрению.
Создадим более сложный нумерованный список. Начните нумерованный список щелкнув по кнопке Нумерация. Введите слово «Папки», откройте диалоговое окно Абзац и нажмите кнопку Табуляция. Установите позицию табуляции – 14 см, выравнивание – по правому краю, заполнитель – 3 и нажмите кнопки Установить и ОК. Нажмите клавишу TAB, введите – 20 шт. Далее заполните список, как указано на рисунке 1.2.

Рисунок 1.2 – Образец нумерованного списка
1.3. Работа с колонками. Создайте новый документ – Список.docx и скопируйте в него текст из документа Текст. Откройте диалоговое окно Абзац и убедитесь, что Интервал перед и Интервал после – 0 пт. Выделите несколько следующих абзацев в рабочем тексте.
Перейдите на вкладку Разметка страницы и выберите три колонки. Посмотрите, что получилось и сделайте отмену. Выполните команду – Другие колонки. В диалоговом окне Колонки выберете число колонок – 3, установите флажок Разделитель, снимите флажок Колонки одинаковой ширины, установите Ширину и промежуток, как указано на рисунке 1.3.

Рисунок 1.3 – Диалоговое окно Колонки
Выделите следующий абзац рабочего текста. Разбейте его на две колонки, но разные по ширине. Далее колонки отсутствуют.
Индивидуальное задание 1. Создайте красочную рекламу (объявление, поздравление на пол-листа) с рисунком на выбранную вами тему, используя обтекание текста, разные шрифты, цвет, заливку фона. Рекламу (объявление, поздравление) заключить в рамку.
Индивидуальное задание 2. Создайте новый документ – Заявка.docsх наберите текст как на рисунке 1.10 и также отформатируйте его:
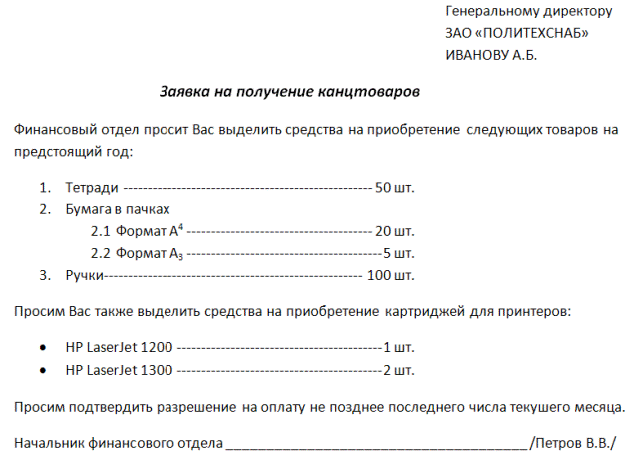
Рисунок 1.4 – Текст индивидуального задания 2
1. Создайте небольшой рисунок в графическом редакторе Microsoft Рaint и вставьте его в центр своего текстового документа. Для этого можно воспользоваться двумя способами:
- в графическом редакторе после создания рисунка скопировать выделенную область рисунка в буфер обмена и в своем документе вставить;
- сохранить созданный рисунок на диске и вставить его в свой документ Вставка>Файл>Имя рисунка.
1. Вставьте картинку из коллекции Microsoft Word. Для этого: Вставка>Рисунок>Картинки. Выберите одну из картинок и Вставка.
10. Выполните обтекание текстом для первого рисунка, а картинку сделайте за текстом. Для этого щелкните по рисунку правой клавишей мыши, выберите Формат рисунка>Положение и соответствующее расположение рисунка. Сохраните этот документ с тем же именем.
Задание для самостоятельного выполнения
Создайте красочную рекламу на пол-листа с рисунком на выбранную вами тему, используя обтекание,разные шрифты, цвет, размер букв, заливку фона. Рекламу заключить в объемную рамку (Формат > Границы и заливка).
Содержание отчета и его форма
Ознакомьтесь с теоретическим обоснованием. Выполните все описанные пункты задания, письменно оформите отчет, который должен содержать:
тему, цель лабораторной работы, перечень изученных возможностей Word.
Контрольные вопросы и защита работы
1. Продемонстрировать электронный результат выполнения заданий.
2. Знать ответы на вопросы:
· Как установить колонтитул только на первой странице? Может ли он размещаться в центре страницы?
· Как создать многоколонный текст?
· Каким образом в текст можно вставить рисунки и картинки?
· Что такое обтекание и для чего оно используется?






