 Электронные таблицы Excel позволяют строить диаграммы различных типов. Построение диаграмм осуществляется с помощью специальной подпрограммы, которая называется Мастер диаграмм. Для того, чтобы вызвать Мастер диаграмм следует в первую очередь выделить любую ячейку таблицы, содержащую исходные данные для построения диаграммы. Иногда перед построением диаграмму целесообразно выделить все ячейки исходной таблицы, включая некоторые заголовки. Для построения диаграммы по несмежным областям эти области выделяются мышью при нажатой клавише [ Ctrl ].
Электронные таблицы Excel позволяют строить диаграммы различных типов. Построение диаграмм осуществляется с помощью специальной подпрограммы, которая называется Мастер диаграмм. Для того, чтобы вызвать Мастер диаграмм следует в первую очередь выделить любую ячейку таблицы, содержащую исходные данные для построения диаграммы. Иногда перед построением диаграмму целесообразно выделить все ячейки исходной таблицы, включая некоторые заголовки. Для построения диаграммы по несмежным областям эти области выделяются мышью при нажатой клавише [ Ctrl ].
После выделения ячеек с исходными данными в меню Вставка нужно выбрать команду Диаграмма или нажать на кнопку Мастер диаграмм на Панели инструментов Стандартная.
Процесс построения содержит 4 шага:
- выбор типа диаграммы;
- выбор источника данных;
- определение параметров диаграммы;
- выбор размещения диаграммы.
Шаг 1: выбор типа диаграммы.
Если таблица уже содержит данные, то на первом шаге нужно выбрать тип диаграммы. Это окно содержит две вкладки: Стандартные, Нестандартные. К последним относятся типы диаграмм, которые пользователь может создавать сам, настраивая встроенные диаграммы, а также смешанные диаграммы. К смешанным диаграммам относятся, например, гистограмма с графиком, гистограммы с областями и график с двумя осями значений.
Для того, чтобы выбрать один из стандартных типов диаграмм, следует во вкладке Стандартные в группе Тип указать нужную вам диаграмму. В группе Вид можно выбрать один из предлагаемых вариантов изображения диаграммы данного типа.
Если вы хотите посмотреть увидеть, какая диаграмма у вас получается, то следует нажать на кнопку Просмотр результата. Если построенная диаграмма вас устраивает, то следует нажать кнопку Готово. Для продолжения построения диаграммы следует нажать на кнопку Далее >. В результате вы попадете во втрое диалоговое окно Мастера диаграмм.
Шаг 2: задание исходных данных диаграммы.
Во втором окне Мастера диаграмм указываться, какие данные использовать при построении диаграммы. Это окно содержит две вкладки: Диапазон данных и Ряд.
Если перед запуском Мастера диаграмм была выделена одна ячейка, то в поле Диапазон будет указан адрес всех заполненных ячеек столбца, который содержит выделенную ячейку. Если перед запуском Мастера диаграмм был выделен интервал ячеек, то в поле Диапазон будет указан адрес выделенного интервала.
Во вкладке Ряд содержатся адреса и названия рядов данных (то есть строк вашей таблицы), которые при желании можно изменить. Если исходная таблица не содержала названий строк и столбцов, то Excel присвоит каждому ряду стандартное имя: первой строке – Ряд 1, второй – Ряд 2 и т.д. Чтобы изменить стандартное имя следует в поле Имя ввести нужный вам текст.
В том случае, когда исходная таблица содержала заголовки строк или столбцов, в поле Имя отображается ссылка на ячейку, в которой содержится это имя.
Для перехода в следующее окно Мастера диаграмм нужно нажать на кнопку Далее >.
Шаг 3: задание параметров диаграммы.
Третье окно содержит шесть вкладок, в которых содержатся команды, позволяющие задавать характеристики осей, название диаграмм, заголовки для осей, легенду, названия меток на осях, подписи значений на осях и т.д.
На этом шаге вы можете подобрать, как лучше будет выглядеть диаграмма. Например, в некоторых случаях можно убрать одну из осей диаграммы. Для этого во вкладке Оси следует отменить галочку для одной из осей.
Во вкладке Заголовки можно задать заголовок диаграммы. Текст заголовка можно перемещать, редактировать, форматировать после создания диаграммы.
Во вкладке Подписи данных Мастер диаграмм может присоединять к маркерам данных различные надписи. Например, в секторах круговых диаграмм можно добавить надписи долей (в процентах).
Вкладка Таблица данных позволяет добавить к диаграмме таблицу значений, которые использовались при построении диаграммы.
Во вкладке Легенда можно размесить в нужном месте диаграммы легенду. (Легенда – это обозначение различными цветами колонок, соответствующих различным столбцам таблицы).
Шаг 4: размещение диаграммы.
В последнем окне Мастера диаграмм можно выбрать, поместить ли диаграмму в рабочий лист или создать ее на отдельном листе.
Задание 2. Построение гистограммы
1. Перейдите на «Лист 2»и дайте ему имя Гистограмма
2. Создайте таблицу обработки статистических результатов выборов: распределение голосов в первой тройке кандидатов в нескольких различных регионах. В первой колонке, начиная с ячейки А2, наберите Регион 1, Регион 2, Регион 3, Регион 4, Регион 5. В первой строке, начиная с ячейки В1, наберите Кандидат 1, Кандидат 2, Кандидат 3.
3. Заполните столбцы В и С вашей таблице случайными числами, которые будут показывать процент голосов, отданных за данного кандидата (см. образец на рис.1). Так как суммарный процент не должен превышать 100, то в ячейку D2 следует ввести формулу: =100-В2-С2 и распространить ее на оставшиеся ячейки столбца D.
Образец таблицы:
| Кандидат 1 | Кандидат 2 | Кандидат 3 | |
| Регион 1 | |||
| Регион 2 | |||
| Регион 3 | |||
| Регион 4 | |||
| Регион 5 | |||
| Регион 6 | |||
| Регион 7 |
Рис.1.
4. Выделите любую ячейку таблицы с данными и вызовите Мастер диаграмм.
5. На первом шаге выберите во вкладке Стандартные в группе Тип: Гистограмма, а затем в группе Вид отметьте самую первую картинку диаграммы, которая называется Обычная диаграмма, и нажмите Далее >.
6. Попав во второе диалоговое окно, можно сразу нажать Далее >.
7. На третьем шаге тоже ничего менять ненужно, поэтому нажмите Далее >.
8. На четвертом шаге проверьте, чтобы в группе Поместить диаграмму на листе был включен переключатель имеющемся и нажмите Готово.
4. Редактирование готовой диаграммы и ее размещение на листе.
Установка защиты таблиц и диаграмм
Изменение размеров диаграммы и ее расположения на листе.
Готовую диаграмму можно редактировать. Если щелкнуть указателем мыши по пустому месту внутри диаграммы, то она выделится вся. Выделенный элемент можно копировать, удалять перемещать или изменять его размеры.
Настроить размеры и расположение диаграммы на рабочем листе можно с помощью мыши. Размеры диаграммы изменятся, если потянуть указателем мыши (прижимая левую клавишу мыши) за рамку диаграммы. То есть размеры диаграммы можно изменить точно таким же образом, как и размеры любого окна в Windows.
Если установить указатель мыши на диаграмму и прижать ее левую клавишу, то указатель примет форму тонкого черного крестика со стрелочками. В этом случае, перемещая такой указатель мыши при нажатой левой клавише, можно передвинуть диаграмму как единое целое со всеми надписями.
Редактирование текстовых надписей в диаграмме.
Если щелкнуть указателем мыши по любому элементу диаграммы, то он будет выделен. Двукратный щелчок мыши по элементу диаграммы (или однократный по уже выделенному элементу) позволяет редактировать данный элемент. Например, если вы хотите изменить шрифт подписей на осях, достаточно щелкнуть по надписи мышью, и появится диалоговое окно Шрифт, с помощью которого можно изменить размеры, тип, цвет и ориентацию текста.
Форматирование осей.
Если дважды щелкнуть указателем мыши по оси диаграммы, то появится диалоговое окно Формат оси, которое содержит пять вкладок: Вид, Шкала, Число, Шрифт, Выравнивание. Ось Х называется осью категорий, ось Y называется осью значений.
Во вкладке Вид можно выбрать тип, толщину, цвет линии, можно сделать ось невидимой, можно выбрать ориентацию меток осей и т.д. Во вкладках Шрифт и Выравнивание можно изменить размеры, тип, цвет и ориентацию подписей меток осей. Во вкладке Число можно изменить частоту делений на оси категорий, если указать значение больше 1. Во вкладке Шкала можно изменить местоположение первого маркера. Галочка в поле Пересечение с осью Y определяет, где выводится первая точка в каждом ряду данных относительно оси значений. По умолчанию этот флажок присутствует при построении линейчатых диаграмм и гистограмм и снимается при построении диаграмм с областями и графиками. В результате при построении линейчатых диаграмм остается небольшой промежуток между осью и первым маркером, а диаграммах с областями и графиками первые маркеры выводятся прями на ось значений.
Оформление диаграммы различными цветами.
Двойной щелчок мыши по столбику линейчатой диаграммы или сектору круговой позволяет поменять некоторые параметры данных в появившемся диалоговом окне Формат ряда данных. Например, во вкладке Вид можно изменить цвет столбиков (секторов или линий) данной категории.
Если дважды щелкнуть мышью в пустое поле диаграммы, то вызовется диалоговое окно Форматирование области диаграммы. В этом окне можно, например, во вкладке Вид изменить цвет заливки области, которая является фоном диаграммы. Здесь так же можно выбрать форму и толщину рамки диаграммы: прямоугольная или скругленная.
Установка защиты таблиц и диаграмм.
Для того, чтобы другие пользователи не смогли внести какие-либо изменения в данные вашей таблицы, рабочий лист следует защитить. Для этого в пункте Основного меню Сервис достаточно выбрать команду Защита. Затем выбрать опцию Защитить лист и ввести сой пароль в поле ввода Пароль. После установки защиты любые изменения в таблицу внести невозможно. Если вы хотите снять защиту, то в меню Сервис®Защита следует выбрать команду Снять защиту листа и ввести ваш пароль. Защита действует одинаково и для рабочих листов и для листов диаграмм.
Задание 3. Редактирование диаграммы
1. Увеличьте немного размеры вашей диаграммы с помощью мыши. Затем передвиньте ее прямо под вашу таблицу.
2. Для того, чтобы надписи на оси категорий в диаграмме располагались горизонтально, следует:
· щелкнуть по оси категорий дважды мышью, в результате вы попадаете в окно Формат оси;
· выбрать вкладку Шрифт;
· в окне Размер установить минимальный 8 пт. и нажмите ОК.
3. Если надписи на оси категорий не умещаются в одну строчку, то растяните мышью диаграмму в ширину до нужных размеров.
4. Щелкните дважды мышью по Легенде, которая представляет собой прямоугольник с надписями Кандидат 1, Кандидат 2, Кандидат 3, перед каждой из которых находится квадратик соответствующего цвета. Попав в диалоговое окно Формат легенды, выберите вкладку Шрифт. В поле Размер установите минимальный 8 пт. и нажмите ОК. Уменьшите размеры Легенды с помощью мыши.
Задание 4. Построение круговых диаграмм
1. Постройте отдельно две круговые диаграммы, показывающие проценты кандидатов по регионам 1 и 3. Для этого сначала выделите любую ячейку столбца В вашей таблице и вызовите Мастер диаграмм.
2. На первом шаге выберите во вкладке Стандартные в группе Тип: Круговая, а затем в группе Вид отметьте вторую картинку диаграммы, которая называется Объемный вариант круговой диаграммы, и нажмите Далее >.
3. Попав во второе диалоговое окно, во вкладке Диапазон данных отметьте Ряды в: строках, и нажмите Далее >.
4. В третьем диалоговом окне выберите вкладку Подписи данных и в группе переключателей Подписи значений активизируйте поле доля. На вкладке Заголовки напишите название диаграммы «Проценты кандидатов по региону 1» Нажмите Готово.
5. В четвертом диалоговом окне активизируйте переключатель расположения диаграммы в отдельном листе и задайте имя листу Круговая1
6. Построение второй круговой диаграммы аналогично предыдущему с той лишь разницей, что на втором шаге следует произвести дополнительные действия. Выберите вкладку Ряд и удалите в поле Ряд все названия рядов, кроме требуемого: Регион 3. Остальные действия повторяют предыдущее построение. Полученную диаграмму разместите на листе с именем Круговая2.
7. Измените цвет одного из секторов на диаграммах. Для этого выделите мышью один сектор и дважды щелкните мышью. Попав в диалоговое окно Формат элемента данных, во вкладке Вид в группе Заливка выберите любой цвет и нажмите ОК.
8. Измените цвет фона, то есть области диаграмм. Для этого щелкните дважды мышью по любому пустому месту области диаграммы. Попав в диалоговое окно Формат области диаграммы, во вкладке Вид в группе Заливка выберите любой светлый оттенок и нажмите ОК.
9. Расположите листы Круговая1 и Круговая2 после листа Гистограмма, перетянув указанные листы мышкой в нужное место
Задание 5. Построение графика.
1. Дважды щелкните на ярлычке «Лист3» рабочей книги и дайте ему имя График.
- В ячейки текущего листа, начиная с ячейки B2, введите данные, приведенные на рис. 2.
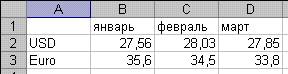
Рис. 2. Исходные данные для построения графика.
- Выделите исходные данные (ячейки A1:D3) и дайте команду Вставка→Диаграмма, либо нажмите значок мастера диаграмм
 на панели инструментов.
на панели инструментов. - Выберите тип диаграммы График. Отметьте у себя в конспекте, в каких случаях предпочтительно использовать тип диаграммы «График».
- Нажмите кнопку Далее>. Убедитесь, что в поле «Диапазон» указан интервал, содержащий исходные данные на листе «График» рабочей книги (ссылки ячеек здесь заданы абсолютными адресами $A$1:$D$3).
- Нажмите кнопку Далее>.
- Задайте следующие параметры диаграммы: в поле «Название диаграммы:» введите текст Динамика изменения курсов валют за I квартал 2006 г.; в поле «Ось Y (значений):» введите текст рубли.
- Нажмите кнопку Далее>.
- На шаге 4 построения диаграммы укажите расположение диаграммы в имеющемся листе «График».
- Нажмите кнопку Готово.
- Вызовите контекстное меню на диаграмме и убедитесь, что в нем присутствуют названия пройденных Вами этапов построения диаграммы.
- Отформатируйте диаграмму следующим образом.
- Выделите диаграмму (маркеры выделения должны появиться вокруг всей диаграммы). В контекстном меню в пункте Формат названия диаграммы на вкладке Шрифт снимите флажок Автомасштабирование. Это позволит избежать увеличения размера шрифта подписей на диаграмме при увеличении размера диаграммы.
- Сделайте подписи осей X и Y полужирными курсивными.
- Задайте понравившийся цвет для подписей значений на оси Y.
- После выполнения пп. 1–13 диаграмма должна принять вид, аналогичный приведенному на рис. 3.

Рис. 3.Вид диаграммы после выполнения пп. 1–13.
- Для обеспечения большей наглядности диаграммы выполните следующие действия.
- Щелкните на линиях сетки внутри области построения диаграммы и удалите их нажатием клавиши [Delete].
- В области построения диаграммы вызовите контекстное меню (нажатием правой кнопки мыши) и в пункте Формат области построения... задайте понравившийся цвет заливки (примите во внимание, что слишком темный цвет заливки может при печати сделать график менее отчетливым). В пункте Способы заливки... задайте заливку Градиентная, тип заливки – горизонтальная.
- Дважды щелкните на подписях делений по оси Y.
- На вкладке Шкала диалогового окна Формат оси задайте минимальное значение по оси Y равным 25.
- Выделите всю диаграмму (по краям диаграммы при этом станут видны черные маркеры для изменения ее размеров).
- Немного увеличьте размер всей диаграммы.
- Выделите область построения диаграммы внутри диаграммы и увеличьте немного ее размер.
- Щелкните один раз на заголовке диаграммы. Нажатием клавиши [ Enter ] переместите текст «за I квартал 2006 г.» на новую строку.
- Дважды щелкните верхний график на диаграмме, чтобы вызвать диалоговое окно Формат ряда данных. На вкладке Подписи данных данного окна установите флажок значения.
- Проделайте описанные в п.24 действия для нижнего графика.
- Выделите поочередно каждый из графиков на диаграмме и установите размер шрифта на панели инструментов равным 10 пт.
- Для того, чтобы исходные данные были записаны однотипно (с двумя знаками после запятой), выделите ячейки B2:D3 и на вкладке Число выберите формат числа Числовой с 2 десятичными знаками после запятой. (Убедитесь, что на диаграмме произошли соответствующие изменения.)
28. Дважды щелкните на верхнем графике, чтобы вызвать диалоговое окно Формат ряда данных. На вкладке Порядок рядов установите следующий порядок подписей в легенде графика: сначала Euro, затем – USD.
- После выполнения пп. 16–28 диаграмма должна принять вид, аналогичный приведенному на рис. 4.

Рис. 4. Вид диаграммы после выполнения пп. 16–28.
Задание 6. Построение точечной диаграммы (самостоятельно).
1. Пусть имеется информация об изменении численности населения в России с 1985 по 2005 г.г. (см. табл. 1).
| 142,5 | |
| 147,7 | |
| 148,3 | |
| 148,5 | |
| 148,6 | |
| 148,4 | |
| 148,4 | |
| 148,3 | |
| 147,8 | |
| 147,5 | |
| 146,9 | |
| 146,3 | |
| 145,2 | |
| 144,2 | |
| 143,5 |
Табл. 1. Изменение численности населения в России с 1985 по 2005 г.г.
- По данным табл. 1 (ее можно скопировать на лист MS Excel) требуется отразить на диаграмме динамику изменения численности населения в России за указанный промежуток времени. Указание. В случае, когда необходимо отразить данные, связанные какой-либо зависимостью, используют тип диаграммы Точечная (см. рис. 5).
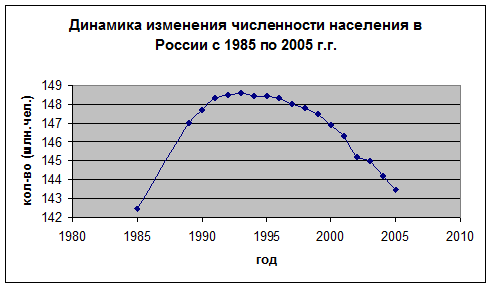
Рис. 5. Динамика изменения численности населения в России.
- Расположите точечную диаграмму на отдельном Листе рабочей книги (для вставки нового листа воспользуйтесь пунктом основного меню Вставка→Лист) и подпишите созданный лист соответствующим названием типа диаграммы (Точечная).
- Сохраните изменения в рабочей книге Диаграммы.xls.
Контрольные вопросы
1. Назовите основные понятия построения диаграмм
2. Опишите способы построения диаграмм.
3. Какую функцию выполняет клавиша F11?
4. Что такое Мастер диаграмм и как его можно вызвать?
5. Какое количество шагов необходимо Мастеру диаграмм, чтобы собрать всю необходимую информацию для построения диаграммы?
6. Опишите, какие действия выполняются на каждом шаге Мастера диаграмм?
7. Каким способом можно изменить размеры и расположение уже готовой диаграммы на рабочем листе?
8. В каких случаях используют тип диаграммы «График»? Как построить точечную диаграмму?
9. Опишите, как можно изменить цвет элемента диаграммы, цвет области (фона) диаграммы.
10. Как устанавливается защита таблиц и диаграмм?






