Для помощи в создании профессионально разработанных страниц с хорошо продуманной структурой с Microsoft FrontPage поставляются несколько шаблонов страниц, позволяющих быстро создавать страницы с различными разметкой и функциями.
Для создания страниц с единообразным оформлением могут использоваться темы. Тема состоит из единообразных элементов оформления с цветовой схемой и включает такие элементы страницы, как шрифты, рисунки, фоновые цвета, панели переходов, горизонтальные линии и другие элементы.
Чтобы самому разработать оформление и разметку страниц, необходимо начать с пустой страницы и выполнить на ней любые из следующих действий:

Задайте точное расположение текста и рисунков на странице либо с помощью рамок, таблиц или макета, либо определив их абсолютное расположение.
· Добавьте такие элементы страницы, как текст, рисунки, объявления, таблицы, формы, гиперссылки и так далее. Добавьте динамические элементы, такие как содержимое в формате Flash, видеозаписи, звукозаписи или анимированные рисунки в формате GIF.
· Добавьте содержимое, которое может изменяться, например бегущие строки, счетчики совпадений, штампы времени, переходы страниц, интерактивные стили и поведение, использующее динамический формат HTML (DHTML).
· Отформатируйте текст с помощью стилей или таблиц стилей.
· В качестве фона веб-страницы выберите цвет или установите изображения.
· Создайте собственный шаблон с использованием динамических шаблонов, содержащих параметры страницы и форматирования, а также элементы страницы.
Для использования Microsoft FrontPage не требуется знание языка HTML. В ходе редактирования страниц как в текстовом редакторе - при вводе и форматировании текста, добавлении рисунков, таблиц и других элементов страниц — теги языка HTML автоматически добавляются в фоновом режиме. Можно просто редактировать страницы в режиме конструктора.
Чтобы познакомиться с языком HTML или напрямую редактировать код HTML, можно использовать режим Код.
 |
Кроме стандартных приемов форматирования web-страниц, основанных на возможностях языка HTML, Frontpage предлагает набор средств, которые называют компонентами Frontpage. С их помощью можно улучшить оформление узла и расширить его функциональные возможности. Имейте в виду, что дополнительные функции могут не поддерживаться некоторыми браузерами, поэтому, применяя расширения компании Microsoft, обратите особое внимание на проверку работоспособности web-страниц в различных браузерах. Желательно протестировать web-узел на разных компьютерных платформах. Компоненты Frontpage добавляются в web-страницу с помощью команд подменю Вставка > Веб-компонент (Insert > Web Component). Описание некоторых компонентов Frontpage приведено в таблице.
Компоненты Frontpage.
| Название | Описание | ||||||||
| Примечание(Comment) | Позволяет вводить в web-страницу комментарии. Они будут видны в процессе разработки, но удаленный пользователь их не увидит. Этот компонент удобен для документирования web-узлов | ||||||||
| Поле подтверждения (Confirmation Field) | Используется для подтверждения введенных данных, например в форме web-страницы | ||||||||
| Страница (Included Page) | Позволяет заменить содержимое текущей web- страницы другой web-страницей | ||||||||
| Страница по
| |||||||||
| Рисунок с расписанием (Included Picture Based on Schedule) | Позволяет выводить изображение на web- странице в течение заданного интервала времени. По прошествии этого периода изображение появляться не будет: | ||||||||
| Поиск в Интернете | Добавляет в web-узел форму процедуры поиска (Search Form) заданного текста | ||||||||
| Подстановка (Substitution) | В процессе выполнения этот компонент заменяется значением определенного параметра или системной переменной окружения | ||||||||
| Оглавление (Table Of Contents) | Формирует на web-странице оглавление узла, созданного во Frontpage. Это оглавление будет автоматически обновляться при изменении содержимого web-узла |
| Название | Описание |
| Дата и время (Date And Time) | В процессе работы на месте этого компонента будут выводиться дата и время |
| Счетчик посещений (Hit Counter) | Форма, производящая подсчет количества посетителей web-узла |
| Объявление на странице... (Page Banner) | Добавляет на каждую страницу web-узла один и тот же баннер |
| Быстрая строка (Marquee) | Выводит текст в виде бегущей строки, параметры которой можно менять в широких пределах |
Большинство перечисленных компонентов становится доступным из окна диалога Вставка компонента веб-узла (Insert Web Component), возникающем на экране при команде Вставка > Веб-компонент.
Чтобы добавлять функциональные кнопки на веб-страницы, необязательно быть специалистом по графике или

программированию. С помощью программы Microsoft FrontPage можно легко добавлять на веб-страницы кнопки, дизайн которых практически не отличается от кнопок, созданных с помощью самых современных графических средств.
Вид кнопок можно изменять, не редактируя код. Можно изменять параметры, например текст кнопки, выбирать цвета кнопки и фона, а также назначать для кнопки гиперссылку. Можно также определить стиль, размер и цвет шрифта для всех состояний кнопки, включая исходное, выделенное и нажатое. Можно задать горизонтальное и вертикальное выравнивание, а также изменить размер и пропорции кнопки.

Добавив кнопку, можно связать ее с другой страницей текущего веб-узла, узлом в Интернете или адресом электронной почты.
При добавлении интерактивной кнопки программа FrontPage создает графические файлы, образующие кнопку. При сохранении веб-страниц программа FrontPage выводит запрос, следует ли сохранить графические файлы кнопок.
Для перемещения между страницами Web-узла используют ссылки и панели ссылок. В чем же отличие между ними?
Ссылки могут размещаться в произвольном месте Web-страницы, внутри текста и предназначаются, в основном, для перехода к какому-то определенному месту Web-страницы для просмотра информации по конкретному вопросу, заинтересовавшему посетителя Web-узла.
Панели ссылок — это несколько расположенных рядом ссылок, размещаемых, как правило, на страницах в специально отведенных для них местах, называемых общими областями, в верхней части или с левой стороны страницы. Панели ссылок могут быть представлены на Web-странице в виде кнопок или текста. Подобрать для их оформления что-то более оригинальное вы сможете с помощью тем, предлагаемых программой FrontPage для украшения Web-узла.
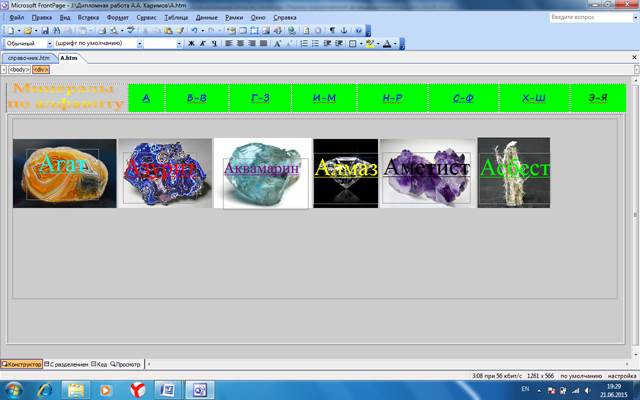
Добавление рисунка. В web-страницах все рисунки привязываются к определенной точке текста, то есть они являются как бы очередным символом. Поэтому для размещения рисунка в произвольных точках страницы web-дизайнерам приходится прибегать к различного рода хитростям, например размещать графические объекты в ячейках таблиц с невидимыми рамками.

В строке меню приложения раскройте подменю Рисунок (Picture) меню Вставка (Insert) Откроются все возможности вставки рисунка, предоставляемые приложением:
- Картинки (Clip Art) — возможность выбрать рисунок из одноименной библиотеки;
- Из файла (From File) — при запуске этой команды открывается окно диалога. Кнопки левого ряда ускоряют доступ к нужным файлам. Например, чтобы вставить рисунок, имеющийся в наборе файлов разрабатываемого web-узла, нужно щелкнуть на кнопке Мои документы и выбрать нужный файл из списка; щелчок на кнопке Рабочий стол (Desktop) облегчает доступ к графическому файлу, расположенному налокальном или сетевом диске; кнопка вебпапки (Web Folders) позволяет просматривать папки и файлы на web-серверах и сетевых устройствах и выбирать нужные графические файлы. В поля Имя файла (File Name) и Тип файла (FileType) можно ввести полный указатель ресурса, добавив, таким образом, объект с заранее известным адресом;
- Со сканера или камеры (From Scanner or Camera) — возможность получать изображение непосредственно со сканера или другого устройства, поддерживающего технологию TWAIN;
- Создать фотоколлекцию (New Photo Gallery) — выбор этой команды позволяет вставлять фотографии из коллекции фотографий.
Предварительный просмотр. Режим предварительного просмотра показывает web-страницу такой, какой она будет в окне браузера.
Сохранение веб-страницы.
· Сохранение веб-страницы на текущем веб-узле.
- Если Страница не была сохранена ранее:
1. Нажмите кнопку Сохранить  .
.
2. Найдите и дважды щелкните папку, в которой требуется сохранить страницу.
3. Введите имя страницы в поле Имя файла и нажмите кнопку Сохранить.
- Страница была открыта на текущем веб-узле:
1. Нажмите кнопку Сохранить.
· Страница была открыта в папке вне текущего веб-узла:
1. В меню Файл выберите команду Сохранить как.
2. Найдите и дважды щелкните папку, в которой требуется сохранить страницу.
3. Введите имя страницы в поле Имя файла и нажмите кнопку Сохранить.
· Сохранение веб-страницы на другом веб-узле:
1. В меню Файл выберите команду Сохранить как.
2. Найдите и щелкните веб-узел, на котором требуется сохранить страницу.
3. В поле Имя файла введите имя веб-страницы.
4. Нажмите кнопку Сохранить.
· Сохранение веб-страницы в файловой системе:
1. В меню Файл выберите команду Сохранить как.
2. Найдите и щелкните папку в файловой системе, где следует сохранить страницу.
3. В поле Имя файла введите имя веб-страницы.
4. Нажмите кнопку Сохранить.
· Автоматическое сохранение веб-страницы перед просмотром в обозревателе:
1. В меню Файл укажите на пункт Просмотр в обозревателе и выберите команду Изменение списка обозревателей.
2. Установите флажок Автоматически сохранять страницу перед просмотром.
Описание выходных данных
Выходными данными является Web-узел, который объединяет web-страницы, отражающими содержание данной работы.
Руководство оператора
Созданный мной Web-узел можно открыть следующими способами:
ü щёлкнуть по файлу с названием «главная» левой кнопкой мыши два раза и он автоматически откроется в определенном браузере;
ü или нажать правую кнопку, выбрать «открыть с помощью», далее в списке программ, выделить конкретный браузер.
Заключение
Microsoft FrontPage — современная интегрированная оболочка для построения отдельных web-страниц и целых web-узлов. Даже неопытный пользователь, незнакомый с языками программирования, сможет с помощью FrontPage самостоятельно создать свой собственный web-узел и опубликовать его в Интернете. Web-редактор FrontPage станет прекрасным дополнением и для арсенала опытного Web-дизайнера.
Список литературы:
1. Информатика. Базовый курс. 2-е издание / Под редакцией С.В. Симоновича – СПб.: Питер, 2007. – 640 с.
2. И. Шапошников. “Web-сайт своими руками”. - СПб.:БХВ Санкт - Петербург, 2000 г.
3. Электронный учебник FrontPage 2002
http://frontpagebook.ru/
4. Скомпилированный HTML-файл «FrontPage».
5. Громов Е.С. «Компьютерное делопроизводство». – КТИПП, 2010 г.
6. Интернет ресурс http://www.lessons-tva.info/edu/e-inf3/m3t3_3.html






