Лабораторная работа №1
Тема: Создание шаблона планшета. Импортирование кривых.
Цель работы: Изучение общих свойств планшета
Оснащение занятий: ПЭВМ, интегрированная система обработки геолого- геофизических данных «ПРАЙМ», тетрадь, ручка.
План выполнения работы:
1.Запустите программу БАШГИС.
2. Изучить структуру Системы БАШГИС. В системном меню изучить команды системы.
3. Создать планшет, включающий отредактированные: а) колонку глубин (1.4см); б) линейную сетку (шириной 8см), в) линейную сетку (шириной 4 см); г) три колонки литологии, коллектора и насыщения (шириной по 1 см); д) две логарифмические сетки (по 8см).
4. По выданной преподавателем скважине импортируйте в ваш планшет данные методов КС, ПС, ИК, БК И БКЗ, МКЗ. Кривые необходимо вводить с участка интервала детальных исследований скважин.
5. Оформить шапку с информацией по скважине.
6. Ответить на контрольные вопросы.
Внимание! В дальнейшем Вы занимаетесь обработкой только своей скважины. Итогом Вашей работы должно быть - оформление заключения по скважине об интервалах нахождения пластов- коллекторов, типе насыщения и их коллекторских свойствах.
Порядок оформления отчета:
По результатам выполненной работы составить отчет, в котором приводятся:
1. тема работы;
2. цель работы;
3. план выполнения работы;
4. визуализация результатов обработки на экране;
5. анализ результатов.
Планшет
При использовании автоматизированной Системы для редактирования и обработки данных геофизических исследований скважин результаты представляются в виде планшета. Планшет содержит:
1) каротажные диаграммы,
2) колонки пластов, литологии и насыщения,
3) линейки для кривых и расшифровку легенд для заливок,
4) заключение по результатам интерпретации.
“Геофизическое содержание” планшета составляют каротажные диаграммы, примитивы, колонки и текст заключения.
Созданный в Системе планшет может быть распечатан на любом печатающем устройстве, т.е. представлен в виде твердой копии.
Планшет может содержать следующие разделы (Рис.1.1):
раздел шапки,
раздел линеек,
раздел легенды,
раздел кривых,
раздел подвала.

Рис.1.1 Пример планшета
В каждом разделе имеются свои объекты для отображения на планшете. Разделы ШАПКИ и ПОДВАЛА совершенно одинаковы, и отличаются лишь расположением на планшете относительно раздела кривых. Шапка располагается выше раздела кривых, подвал – ниже. Раздел КРИВЫХ включает в себя не только кривые, но и множество других объектов.
Последовательность операций для создания планшета:
1) Загрузить Систему.
2) В пункте меню Файлы выбрать Создать или нажать комбинацию клавиш
Shift+F3. Появляется диалоговое окно выбора существующего шаблона из списка.
3) Нажать кнопку «Новый» для создания шаблона с “нуля ”. Появляется диалоговое окно выбора рабочей области (WS файла).
4) Выбрать Ваш WS файл или указать новое имя файла. На стадии изучения программы можно нажать «Отмена».
На экране появляется пустой планшет, при этом система связывает Ваш файл с текущим планшетом. Появившийся новый планшет разделен на две части. В верхней части находится раздел шапки, линеек, легенды. В нижней части – раздел кривых и подвала.
В верхней части экрана представлены пиктограммы для выполнения различных функций. С их помощью вводим новые объекты в созданный планшет.
5) Вставить колонку глубин. При нажатии клавиши Ins на клавиатуре или щелкнув левой кнопкой “мышки” по пункту вставки объектов, открывается окно для выбора вставляемых классов. Выбрать из списка классов КОЛОНКА ГЛУБИН. Появляется синий вертикальный указатель: укажите начало положения колонки глубин, щелкните левой кнопкой мыши. Затем укажите ее ширину, щелкните левой кнопкой ”мыши”. Появится колонка глубин.
6) Вставить линейную сетку аналогично колонке глубин, выбрав из списка
вставляемых классов ЛИНЕЙНУЮ СЕТКУ. Нажать “мышкой” в окне кнопку
«Дальше» или « Enter» на клавиатуре. Появляется синий вертикальный указатель:
укажите начало положения сетки, щелкните левой кнопкой ”мыши”; затем укажите ее ширину, щелкните левой кнопкой ”мыши”. Появится линейная сетка.
Вставка других необходимых служебных колонок аналогична рассмотренным.
Существует возможность изменять параметры служебных колонок: начало размещения, ширину колонки, цвет. Для этого необходимо выделить ту колонку, параметры которой изменяются, щелкнув на ней правой кнопкой ”мыши”. Появляется окно «Настройка» с полями “Отображение” и “Шапка колонки”, в котором можно менять параметры. Для возвращения к планшету нажать левой кнопкой ”мыши” на «Дальше».
Каждый новый введенный объект автоматически заносится в «список объектов». Для его проверки необходимо нажать на пробел или зайти в меню «планшет », «список объектов».
Оформление шапки
Оформление раздела шапки является одним из этапов при создании шаблона. Здесь отражается информация по скважине (например, название заказчика, название исполнителя, название месторождения, номер скважины, решаемая задача, интервалы перфорированных пластов, глубина искусственного забоя, глубина подвеса НКТ, диаметр колонны, дата проведения uсследований) и заключение по результатам интерпретации.

Рис.1.3 Пример раздела шапки
Активизировать пиктограмму «Режим отображения «шапки».Обычно раздел шапки состоит из так называемых рамок. Рамка - это прямоугольник в указанном месте и указанных размеров; он может быть пустой или содержать в себе текст, таблицу или рисунок. Любую из сторон рамки можно отключить, изменить ее толщину и расстояние от содержимого рамки. Но даже если все стороны рамки отключить, и она будет совершенно невидима, она будет занимать место. Автоматическое размещение рамок будет производиться с учетом размеров и положения предыдущих рамок.
Размещение рамок по вертикали производиться с учетом позиции всех рамок с условием, чтобы рамки не закрывали друг друга.
Вставка новой рамки осуществляется нажатием соответствующей кнопки в верхней части окна планшета  .
.
Удаление выделенных рамок, так же как и при работе с диаграммами,
осуществляется нажатием клавиши Del или при помощи кнопки  .
.
Можно скопировать шапку из одного планшета в другой. Для этого перейдите в исходный планшет в раздел шапки (с помощью комбинации клавиш Ctrl+T), выделите все объекты шапки (проще всего это сделать нажатием комбинации клавиш Ctrl+A) и скопируйте их в буфер (Ctrl+C). Затем перейдите в планшет, в который нужно скопировать шапку (также в раздел шапки) и скопируйте объекты из буфера (Ctrl+V). Аналогичным образом можно копировать куски шапки в/из подвала.
Импортирование кривых
Для вставки кривых ГИС нажимаем
Импорт
LOG Alt+l
Диск С или другой
Материалы
Ок 17 или другая скважина
Выбираем кривые ГИС (с интервала детальных исследований скважин)
Большинство свойств отображения кривой задаются по умолчанию. Для изменения параметров кривой щелкнуть по ней правой кнопкой мыши. Появится окно настройки, состоящее из 7 страниц. Более подробные инструкции изложены в «Руководстве пользователя».
Контрольные вопросы:
1. Каково назначение программного обеспечения ПРАЙМ?
2. Объясните структуру ПРАЙМ.
3. Что такое планшет?
4. Из каких разделов состоит планшет?
5. Как создается шаблон шапки?
6. Как импортируются кривые ГИС?
Лабораторная работа №2
Тема: Настройка стилей и редактирование кривых ГИС
Цель: Вырабатывать умение правильного оформления и редактирования кривых ГИС.
Оснащение занятий: ПЭВМ, интегрированная система обработки геолого- геофизических данных «ПРАЙМ», тетрадь, ручка.
План выполнения работы:
1. Запустите программу Прайм. Установите на рабочий стол свой планшет.
2. Кривые КС и ПС установите на первую линейную сетку, МКЗ на вторую, ИК и БК – на третью логарифмическую, БКЗ – на четвертую сетку.
3. Задайте кривым ГИС необходимую окраску и толщину, принятую при обработке.
4. Введите правильный масштаб для линеек кривых ГИС.
5. Если вы удачно справились с первым этапом работы, то переходите к следующему (редактирование).
6. С помощью программы «Редактирование» произвести все виды редактирований над кривыми ГИС. Внимание! Планшет сохраните под другим именем и на этом этапе вы работаете только с ним.
7. Ответьте на контрольные вопросы.
Порядок оформления отчета:
По результатам выполненной работы составить отчет, в котором приводятся:
1. тема работы;
2. цель работы;
3. план выполнения работы;
4. визуализация результатов обработки на экране;
5. анализ результатов.
Теоретические основы
Под готовый шаблон надо настроить стили оформления кривых, выводимых на
планшет. Для чего это нужно? Измерений, проводимых геофизическими методами в отдельной скважине при решении конкретной задачи, может быть достаточно много. В результате получается большое количество каротажных диаграмм. Для размещения всех их на планшете в Системе вручную (например, указывать для каждой кривой начало расположения и ширину кривой) требуется время. А ведь кроме расположения на планшете у кривой имеется масса других свойств. Настройки стилей кривых дают возможность автоматически размещать геофизические кривые на планшете и присваивать им нужные свойства. Поэтому следующий этап работы в Системе – это определение стилей оформления кривых.
Для установления правильного масштаба кривых ГИС необходимо пользоваться настройками отображения кривой. Для этого надо встать на кривую, нажать на правую кнопку мыши. Появится окно «Настройки отображения кривой». Изучите его. Для правильного масштабирования кривых необходимо, чтобы параметры сетки и кривой совпадали (начало поля, ширина поля, значение на нуле, масштаб, модуль, и др.).
Кривая ГИС может представляться в линейном и логарифмическом масштабе.
Линейный масштаб – единица представления кривой на 1 см.
Для кривой ПЗ (или другой КС) важно:
1. Параметры кривой (начало и ширина) должны совпадать с параметрами сетки.
2. В настройке «За границей» установить снос.
3. В «Линейке» в окне «Повтор» поставьте 2.
Для кривой ПС важно:
1. В «Отображении» ширина поля равна 2.
2. Снос - не изменять.
3. В «линейке» установить в «Типе масштабной линейки» - размах амплитуды.
4. «Слева нарисовать» и «справа нарисовать» установить стрелка наружу.
Логарифмический масштаб – представление кривой в логарифмическом виде, т.е. на линейки наносятся не сами числа, а их логарифмы. Модуль – это масштаб расположения кривой. Для того, чтобы кривая ГИС в логарифмическом масштабе правильно расположилась на планшете, необходимо:
1. Кривую ГИС перевести в логарифмический масштаб с помощью «Флажков вывода»
2. Ширина логарифмической сетки и кривой должна быть кратна ее модулю (т.е. если ширина сетки 8см, то ее модуль равен 4 см).
3. Параметры кривой (начало, ширина, модуль и др.) должны совпадать с параметрами логарифмической сетки.
4. Значение на нуле установите равным 1. При смещении кривой измените его.
5. При необходимости измените масштаб.

Рис 2.1 Окно настройки логарифмической сетки
6. В методе БКЗ из шести линеек установите одну общую.
7. Для этого у пяти кривых в «Флажках вывода» отмените «Отображать масштабную линейку».
Модуль – модуль логарифмического масштаба сетки, промежуток в сантиметрах между сплошными линиями.
Начальное – значение на левой границе сетки.
Основание – основание логарифмического масштаба, коэффициент увеличения значения при движении вправо на Модуль сантиметров.
Редактирование кривых ГИС
Программы редактирования позволяют устранить практически все встречающиеся искажения кривых ГИС, записанных в сложных технических условиях. Поэтому, если записанная кривая ГИС неудовлетворительного качества, а запись невозможно повторить, то опытный интерпретатор может исправить кривую с помощью богатого набора функций программ редактирования.
Существуют следующие виды редактирования кривых ГИС:
КОРРЕКТИРОВКА НУЛЯ КРИВОЙ
КОРРЕКТИРОВКА КОНФИГУРАЦИИ КРИВОЙ
ИЗМЕНЕНИЕ АМПЛИТУДЫ КРИВОЙ В ТОЧКАХ
ИЗМЕНЕНИЕ АМПЛИТУДЫ КРИВОЙ В ГРУППЕ ТОЧЕК
СГЛАЖИВАНИЕ КРИВЫХ
ЗАМЕНА КРИВОЙ В ИНТЕРВАЛЕ НА КОНСТАНТУ
КОРРЕКТИРОВКА АМПЛИТУДЫ КРИВОЙ
ПЕРЕВОРАЧИВАНИЕ КРИВОЙ
ОБРАБОТКА СНОСОВ КРИВОЙ
ОБЪЕДИНЕНИЕ КРИВЫХ
ВЫРЕЗАТЬ ИНТЕРВАЛ
УДАЛЕНИЕ ИНТЕРВАЛА
СОВМЕЩЕНИЕ КРИВЫХ
ПЕРЕНОРМИРОВКА КРИВОЙ
ГОРИЗОНТАЛЬНЫЙ ГРАФИК
КОРРЕКТИРОВКА СВОЙСТВ ГРУППЫ КРИВЫХ
ПОТЕНЦИИРОВАНИЕ КРИВОЙ
ПОПЛАСТОВАЯ КОЛОНКА
СБОРКА КРИВЫХ
ЦИФРОВАЯ ТАБЛИЦА
ОБЪЕДИНЕНИЕ КОЛОНОК.
ПРИВЕДЕНИЕ К АБСОЛЮТНЫМ ОТМЕТКАМ
СОЗДАНИЕ НОВОЙ КРИВОЙ (РУЧНАЯ КРИВАЯ)
РАСЧЕТ СТАТИСТИЧЕСКИХ ХАРАКТЕРИСТИК КРИВОЙ (СТАТИСТИКА)
Корректировка нуля кривой
(дрейф)
Назначение
Программа предназначена для корректировки положения нулевой линии кривой ГИС и пересчета амплитуды кривой от этой линии.
Постановка задачи
При проведении каротажа больших интервалов разреза скважин вследствие изменения условий проведения каротажа (температуры, давления, заполнения ствола скважины и др.) происходит изменение кривых ГИС, не связанное с изменением свойств пород. Это изменение обычно выражается в «сползании» кривой, т.е. в видимом изменении положения нулевой линии, которое невозможно исправить автоматически, вследствие отсутствия данных о количественных характеристиках изменения условий измерения. В этом случае приходится корректировать амплитуду кривой путем изменения положения нулевой линии метода на этапе предварительной обработки.
Метод решения и алгоритм
Положение нулевой линии отмечается маркером в нескольких местах на планшете двойным щелчком левой кнопки мыши. Окончание проведения нулевой линии фиксируется правой кнопкой, при этом программа запрашивает подтверждение «применения кривой дрейфа», т.е. пересчета амплитуды кривой от новой нулевой линии. Пересчитанная кривая отличается от исходной цветом, хотя и записывается в базу данных с именем исходной кривой. Записывается также заданная линия нуля под именем «Временная кривая».
Кривая выше первой указанной точки положения нуля остается без изменений,
ниже последней точки пересчитывается от этого последнего нуля.

Рис.3.1 Окно подтверждения запроса
Входная информация
- исходная кривая для пересчета амплитуды от другого нуля
- положение нулевой линии
Выходная информация
- отредактированная кривая ГИС
Рекомендации пользователю
- программа может использоваться для проведения наклонной линии глин для
расчета амплитуды ПС.
- чтобы кривая ниже последней точки положения нуля не смещалась по амплитуде, положение последней точки должно быть равно по амплитуде первой.
В качестве контрольной задачи приведен пример пересчета амплитуды ПС от наклонной линии глин.
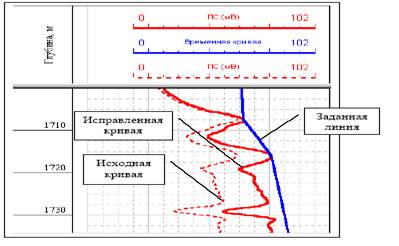
Рис.3.2 Пример пересчета амплитуды ПС
Корректировка конфигурации кривой
(модификация)
Назначение
Программа предназначена для изменения конфигурации кривой, выполняемого
пользователем с экрана монитора.
Постановка задачи
Для устранения случайных сбоев в записи кривых ГИС необходима ручная
корректировка конфигурации кривых.
Метод решения и алгоритм
Корректировка конфигурации кривой производится с помощью маркера, который устанавливается сначала на начальной точке изменяемого интервала и закрепляется щелчком левой кнопки мыши. Затем, ведя маркер короткими отрезками (закрепляя значения в узлах щелчком левой кнопки), можно добиться нужной конфигурации кривой. Откорректировав один участок кривой, следует нажать ESC, после чего программа предложит продолжить коррекцию. Повторное нажатие клавиши ESC приведет к выходу из программы.
Окончание исправления фиксируется щелчком правой кнопки. В базу записывается отредактированная кривая вместо исходной при выходе из программы с сохранением планшета.
Рекомендации пользователю
Рекомендуется использовать для исправления различного рода срывов в записи
кривых, неточностей оцифровки.
На рисунке представлено исправление срывов на кривой ПС, возникших в
результате оцифровки. На левом поле планшета выведена исходная кривая, на правом - отредактированная кривая.
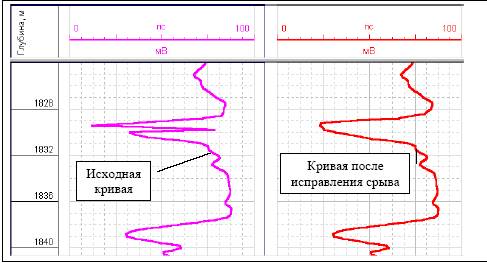
Рис.3.3 Иллюстрация работы программы на примере исправления срыва на кривой ПС.
Контрольные вопросы:
1. В чем необходимость единого оформления кривых ГИС?
2. Изложите сущность и решаемые геологические задачи метода кавернометрии.
3. Какие методы входят в стандартный каротаж?
4. Изложите сущность метода КС и решаемые геологические задачи.
5. Изложите сущность метода ПС и решаемые геологические задачи.
6. Объясните масштаб представления кривой ПС?
7. В чем отличие логарифмического масштаба от линейного?
8. Объясните предназначение программы «Редактирование».
9. Объясните назначение каждого вида редактирования кривой ГИС.
Лабораторная работа № 3
Тема: Математические преобразования кривых
Цель работы: Выработать умение преобразования кривых ГИС по заданным математическим выражениям
Оснащение занятий:ПЭВМ, интегрированная система обработки геолого- геофизических данных «ПРАЙМ», тетрадь, ручка.
План выполнения работы:
1. Запустите программу Прайм. Установите на рабочий стол свой планшет.
2. С помощью программы «Преобразования кривых» → «Математика» перевести диаметр скважины из мм в м.
3. Построить кривую номинального диаметра скважины, применяя ту же программу.
4. Выполнить заливку глинистой корки.
5. Ответить на контрольные вопросы.
Порядок оформления отчета:
По результатам выполненной работы составить отчет, в котором приводятся:
1. тема работы;
2. цель работы;
3. план выполнения работы;
4. визуализация результатов обработки на экране;
5. анализ результатов.
Теоретические основы
Математические преобразования кривых ГИС
Назначение
Программа предназначена для преобразования кривой ГИС по заданным математическим выражениям.






