Упорядоченную информацию часто удобно представлять в виде списков. Чтобы преобразовать существующий текст в нумерованный или маркированный список, нужно выделить текст и выбрать команду меню Формат – Список или щелкнуть на кнопке Нумерация или, соответственно, Маркеры на панели инструментов Форматирование. С помощью вкладок Маркированный, Нумерованный, Многоуровневый диалогового окна Список можно создать соответствующие списки. Это диалоговое окно можно также открыть с помощью контекстного меню, выбрав в нем команду Список.
Список можно создать также, нажав на кнопку Нумерация или Маркеры на панели инструментов Форматирование, предварительно установив курсор в первый абзац будущего списка,. При вводе элементов списка следующий абзац автоматически начинается с маркера или номера. Чтобы закрыть список нажмите клавишу Enter, а затем Backspace, либо на кнопку Нумерация или Маркеры на панели инструментов Форматирование. Нумерация в списках проставляется автоматически и меняется в зависимости от перемещения, добавления или удаления элементов списка.
Вставка символов и математических выражений
В это понятие включаются символы и специальные знаки, которые нельзя ввести непосредственно с клавиатуры. Для вставки символа выберите команду меню Вставка – Символ и в открывшемся одноименном диалоговом окне на вкладке Символы выберите интересующий вас символ и нажмите кнопку Вставить.
Чтобы определенному символу назначить горячую клавишу, выберите символ и щелкните на кнопке Клавиша диалогового окна Символ. В открывшемся диалоговом окне Настройка клавиатуры в окне Новое сочетание клавиш нажмите ту комбинацию клавиш, за которой вы хотите закрепить выбранный символ, используя клавиши Shift, Ctrl, Alt в сочетании с алфавитной клавишей, затем нажмите на кнопку Назначить.
Наиболее часто используемому символу, отсутствующему на клавиатуре, можно поставить в соответствие определенное сочетание символов, например для вставки символа № ему можно поставить в соответствие сочетание «ном». Для этого выберите символ № в таблице символов в диалоговом окне Символ и нажмите на кнопку Автозамена. В открывшемся одноименном диалоговом окне в поле Заменить введите «ном», затем нажмите на кнопку Добавить. Теперь, если в тексте вам необходимо будет ввести символ №, наберите «ном» и нажмите клавишу Enter или пробел.
Для создавать сложных математических выражений и вставлять их в документ выберите команду меню Вставка – Объект, на вкладке Создание выберите тип объекта Microsoft Equation 3.0. Появится панель инструментов и строка меню Equation.
Создание таблиц
Небольшие таблицы создают с помощьюкнопки Добавить таблицу на панели Стандартная. Для создания структуры таблицы с произвольным числом строк и столбцов установите курсор ввода в то место документа, где вы собираетесь поместить таблицу, и выберите команду меню Таблица – Добавить – Таблица. Установите необходимое вам число строк и столбцов с помощью счетчиков диалогового окна Вставка таблицы. В дальнейшем вы сможете добавлять строки или столбцы. Параметр Авто равномерно распределяет графы между левым и правым полем страницы. Если вы хотите чтобы колонки были строго определенного размера, укажите его.
Можно вставить готовую таблицу, используя кнопку Добавить таблицу на панели инструментов Форматирование. При этом откроется знакомое диалоговое окно Вставка таблицы, в котором можно задать требуемое число строк и столбцов.
Строки или столбцы могут иметь разное число ячеек. Для этого создают сначала таблицу с равным числом ячеек, а потом отдельные ячейки объединяют или разбивают с помощью команды меню Таблица – Объединить ячейки или соответственно Таблица – Разбить ячейки. Можно воспользоваться данными командами из контекстного меню для выделенных ячеек.
Чтобы установить оптимальную ширину столбцов созданной таблицы, установите курсор в любое место таблицы, выделите все ячейки с помощью команды меню Таблица – Выделить – Таблица и выберите команду меню Таблица – Автоподбор. В предложенном списке команд выберите интересующую вас. Изменять ширину столбцов и высоту строк можно также с помощью мыши. Для этого установите курсор мыши на нужный разделитель столбцов или строк и протяните его в интересующем вас направлении.
Чтобы вставить дополнительный столбец, нужно выделить столбец, перед которым вы хотите вставить дополнительный, и вызвать команду Добавить столбцы из контекстного меню. Аналогично можно вставить дополнительную строку. Новая строка будет вставлена выше выделенной. Данные операции можно выполнить также с помощью команды меню Таблица – Добавить. В предложенном списке выберите интересующую вас команду.
Каждую ячейку созданной таблицы можно форматировать независимо от остальных. Например, если воспользоваться контекстным меню и выбрать в нем пункт Направление текста, то можно расположить строки текста в выбранной ячейке вертикально. Можно также с помощью контекстного меню выровнять текст в ячейке, выбрав пункт Выравнивание в ячейке. Эти операции можно выполнить с помощью соответствующих кнопок панели Таблицы и границы. Для изменения границ и цвета заливки ячеек таблицы служат кнопки Внешние границы и Цвет заливки на данной панели.
Автозамена
Функция Автозамена позволяет не только проверять правописание, но и создавать свой список из сокращенных фраз, наиболее часто используемых в данном документе, например, длинные фразы, сложные названия и т.д.
Для использования этой функции вызовите команду меню Сервис – Автозамена и выберите вкладку Автозамена. В окне Заменить введите сокращенную фразу, которую вы будете в дальнейшем использовать в тексте для замены более длинной фразы, и установите флажок Заменять при вводе. В окне На: введите текст, на который будет заменяться сокращенная фраза, и нажмите кнопку Добавить. В дальнейшем, если вы наберете в тексте сокращенную фразу, она автоматически заменится на тест, введенный вами в окне На.
В окно На: можно вводить текст путем выделения его в создаваемом документе, если вы считаете, что какую-то фразу в вашем документе вы будете довольно часто использовать, но для ввода с клавиатуры она достаточно громоздка.
Автотекст
Вставить в документ текст и графическое изображение можно, используя Буфер Обмена или функцию Автотекст из меню Вставка. Автотекст предоставляет возможность сохранять и использовать один и тот же текст (графику) в документе много раз. Данная функция аналогична функции Автозамена, но используется она для больших объектов.
Создать элемент Автотекст можно с помощью команды меню Вставка – Автотекст – Создать для предварительно выделенного отрывка текста, либо нажав комбинацию клавиш Alt+F3. В открывшемся диалоговом окне Создание элемента автотекста введите имя для создаваемого элемента. Создать элемент Автотекст можно также с помощью команды меню Сервис – Автозамена, выбрав вкладку Автотекст. В окне Образец появится выделенный вами фрагмент текста, а в окне Имя элемента вам будет предложено имя, основанное на первых словах выделенного фрагмента. Вы можете согласиться с предложенным именем или ввести другое.
Д ля того чтобы в дальнейшем вставить этот элемент в документ, введите его имя и нажмите клавишу F3 или, если вы не помните имя элемента, воспользуйтесь командой меню Вставка – Автотекст – Автотекст и в открывшемся списке отыщите интересующий вас элемент.
Перемещение по документу
Перемещение курсора ввода по документу можно осуществлять с помощью мыши, клавиатуры или команд Перейти (F5), Найти (Ctrl+F), Заменить (Ctrl+H) из меню Правка. Данные команды можно вызвать на выполнение также с помощью клавиши F5, выбрав соответствующую вкладку в открывшемся диалоговом окне Найти и заменить, либо дважды щелкнув счетчик страниц в строке состояния.
Выполнение всех операций начинается с текущей позиции курсора ввода. Вы можете щелкнуть кнопкой мыши на своем документе и продолжить свою работу с документом при открытом диалоговом окне Найти и заменить. В результате вам предоставляется возможность в процессе создания документа перемещаться в любое интересующее вас место в документе.
Вкладка Найти предоставляет возможность поиска определенных элементов документа. Кнопка Больше позволяет устанавливать параметры поиска. Вкладка Заменить также включает функцию Найти, но еще дополнительно позволяет заменить найденный объект на введенный в поле Заменить на. Вкладка Перейти дает возможность перехода на выбранный объект перехода, указанный в одноименном поле.
Закладка
Перейти к конкретному отрывку текста можно также с помощью закладки. Закладка – это имя, которое присваивают фрагменту текста или позиции в документе для того, чтобы впоследствии можно было быстро найти это фрагмент или эту позицию. Закладки можно использовать для перекрестных ссылок внутри документа.
Для назначения или удаления закладки служит команда меню Вставка – Закладка или нажмите горячую клавишу Ctrl+Shift+F5. Прежде чем вызвать данную команду, установите курсор в нужном месте документа или выделите элемент текста, который будет определяться в качестве закладки. В открывшемся диалоговом окне введите имя закладки, начинающееся с буквы. Новая закладка создается для текущего выделенного фрагмента для текущей позиции курсора ввода.
Перейти к закладке можно командой меню Вставка – Закладка, выбрав имя интересующей вас закладки, и, нажав клавишу Перейти, либо вызвав диалоговое окно Найти и заменить любым вышеописанным способом. Из предложенного списка в окне Объект перехода на вкладке Перейти выберите пункт Закладка и выполните те же действия.
По умолчанию Word не показывает, где в документе установлены закладки. Чтобы увидеть созданные закладки в тексте, выберите команду меню Сервис – Параметры. В появившемся диалоговом окне активизируйте вкладку Вид и установите флажок Закладки.
Простейшие приемы правки
Команды Вырезать, Копировать, Вставить из меню Правка позволяют выполнять операции, соответствующие названию команды, с выделенными фрагментами через Буфер Обмена. Эти команды можно вызвать с помощью клавиатуры, нажав соответственно комбинации клавиш Shift+Del, Ctrl+Ins, Shift+Ins, или воспользовавшись контекстным меню для выделенного фрагмента.
Перемещать фрагменты удобнее мышью без использования Буфера Обмена. Для этого установите указатель в любое место выделенного фрагмента и, удерживая левую кнопку мыши, переместите маркер фрагмента в нужное место. Для копирования фрагмента с помощью мыши выполните те же действия, как и при перемещении, но с нажатой клавишей Ctrl.
Чтобы переместить с помощью мыши фрагмент на большие расстояния, нажмите F2. В строке состояния появится запрос «Куда переместить?». Установите курсор ввода в нужное место и нажмите Enter. Для копирования нажмите Shift+F2 и выполните те же действия, ответив на запрос в строке состояния «Куда копировать?».
Окно открытого документа можно разделить на две горизонтальные части, называемые панелями. Панели можно прокручивать независимо одну от другой, так что появляется возможность одновременно работать сразу в двух разных местах одного документа. Выберите команду меню Окно – Разделить в режиме разметки. Переместите указатель курсора с прикрепленной к нему линией в позицию, в которой вы намерены провести разделение окна, и щелкните мышью. Разделение окна на подокна позволит вам перемещать или копировать отдельные фрагменты текста из одной части документа в другую. Для удаления разделения выберите команду меню Окно – Снять разделение.
Чтобы переместить фрагмент из одного документа в другой, откройте оба документа и выберите команду меню Окно – Упорядочить все. Оба документа отобразятся на экране горизонтально. Выделите фрагмент, который необходимо переместить, и перетащите его с помощью мыши из одного окна в другое.
Сноски, примечания
Данная функция позволяет вставлять в текст метки на сноски и сами сноски. Чтобы вставить сноску, установите указатель в то место, куда необходимо поместить метку сноски, и вызовите команду меню Вставка – Сноска или нажмите горячую клавишу Alt+Ctrl+F. В открывшемся диалоговом окне Сноски выберите тип сноски – обычная или концевая, и наберите текст сноски. Для удаления сноски достаточно удалить ее метку с помощью клавиши Delete. Просмотр сносок возможен в режиме предварительного просмотра, либо в режиме разметки страниц.
При вставке или удалении сносок их нумерация выполняется автоматически. Маркировку сноски можно изменить, указав в качестве маркера любой символ. Для этого воспользуйтесь кнопкой Символ в диалоговом окне Сноски.
Примечания дают возможность создавать электронный комментарий к документу.Для вставки примечания установите курсор в том месте текста, где вы хотите поместить метку примечания, выберите команду меню Вставка – Примечание. Откроется панель Примечания, где вы можете набрать комментарий к тексту. Открыть данную панель можно также горячей клавишей Alt+Ctrl+A. Закройте данную панель щелчком на кнопке Закрыть или оставьте открытой, если собираетесь еще добавлять примечания.
Чтобы просмотреть примечания в тексте воспользуйтесь командой меню Вид – Примечания. Данная команда доступна, только если в тексте содержатся примечания.
Просмотр примечания отличается от просмотра его метки. Метка указывает лишь на место примечания в документе и является скрытым текстом. Просмотреть метки можно, щелкнув на кнопке Непечатаемые знаки на панели Стандартная, или, выбрав команду меню Сервис – Параметры и на вкладке Вид установив флажок опции Скрытый текст в разделе Знаки форматирования.
Колонтитулы, гиперссылки
Для введения колонтитулов, содержащих дополнительную информацию, служит команда меню Вид – Колонтитулы. При этом открывается панель Колонтитулы. Колонтитулы могут располагаться на верхнем или нижнем полях страницы.
Для настройки нумерации страниц, которые затем будут при необходимости автоматически обновляться, надо вызвать команду меню Вставка – Номера страниц. В открывшемся диалоговом окне Номера страниц можно указать, где именно должны располагаться колонцифры и задать расположение номера страницы в строке. Для этого используют списки Положение (номер страницы вставляется вверху или внизу страницы) и Выравнивание (слева, справа, в центре, а также внутри или снаружи, если документ печатается на обеих сторонах листа).
Программа Word рассматривает документ как последовательность разделов. В каждом разделе используется последовательная нумерация страниц и один набор колонтитулов. Если эти данные в рамках документа должны меняться, следует разбить документ на разделы. Для этого воспользуйтесь командой меню Вставка – Разрыв. В открывшемся диалоговом меню включите один из переключателей группы Новый раздел. Если документ разбит на разделы, страницы разных разделов могут нумероваться по-разному.
Вам может потребоваться ссылаться на различные разделы, таблицы, иллюстрации при работе с документом. Это могут быть текстовые ссылки (на заголовок таблицы, подрисуночную надпись), ссылки на номер страницы (где начинается определенная тема, находится рисунок) или на номер элемента (таблицу, абзац, заголовок). Word позволяет также вставлять ссылки на другие документы и файлы.
Для вставки ссылки выделите тот элемент текста, который будет являться ссылкой и выберите команду меню Вставка – Гиперссылка или воспользуйтесь для этого горячей клавишей Ctrl+K. В открывшемся диалоговом окне Добавление гиперссылки в списке Связать с укажите тот элемент, на который вы хотите сделать ссылку. Кнопка Закладка данного диалогового окнапозволяет создать гиперссылку на закладку в тексте.
Указатели и оглавление
Текстовый процессор позволяет автоматизировать создание оглавлений и указателей. Создание указателей выполняется в два этапа. Сначала подготавливают слова и термины, включаемые в указатель, а потом создают сам указатель. Для выполнения первого этапа, выделите слово, включаемое в указатель, и выберите команду меню Вставка – Оглавление и указатели и нажмите кнопку Пометить, или нажмите горячую клавишу Alt+Shift+X. При этом откроется диалоговое окно Определение элемента указателя. Выделенный текст переносится в это окно. Его можно сразу принять как пункт указателя или сначала отредактировать. Поле Параметры этого окна определяет, как именно будет изображаться ссылка на данный термин в готовом указателе. Включение выбранного элемента в указатель выполняют щелчком на кнопке Пометить. Если щелкнуть на кнопке Пометить все, то в указатель будут включены все ссылки на данный термин, имеющиеся в данном документе. На этом заканчивается подготовительный этап.
Для создания указателя терминов надо перевести курсор в то место документа, где требуется установить предметный указатель, ввести заголовок указателя и дать команду Вставка – Оглавление и указатели. Вкладка Указатель данного окна содержит элементы управления, позволяющие определить способ форматирования указателя в документе.
Оглавление документа можно создать, основываясь на уровнях заголовков. Если для оформления заголовков использовались специальные стили, программа включит такие заголовки в оглавление автоматически. Установите курсор в то место, куда должно быть вставлено оглавление, введите заголовок оглавления, и выберите команду меню Вставка – Оглавление и указатели. В открывшемся одноименном диалоговом окне выберите вкладку Оглавление. Элементы управления данной вкладки позволяют задать формат оглавления и указать, какие из заголовков следует в него включить. Установите флажок Показать номера страниц для включения номеров страниц в оглавление. В поле Уровни задайте номер уровня заголовков, которые должны быть помещены в оглавление. Для выравнивания номеров страниц в оглавлении установите флажок Номера страниц по правому краю. Для заполнения места между последним символом заголовка и номером страницы выберите желаемый заполнитель в списке Заполнитель.
Задания
Задание 1: создайте собственную панель инструментов, установив на ней кнопки из разных категорий: Параметры страницы (Файл), Найти (Правка), Все заголовки (Вид), Оглавление и указатели (Вставка), Междустрочный интервал (Формат), Г раницы и заливка (Границы). Отобразите подсказки для кнопок и включите в подсказки сочетания клавиш.
Задание 2: создайте документ, задайте параметры (поля: верхнее, правое – 2 см, левое – 2,5 см, нижнее – 3 см); разрешите расстановку переносов, ограничив их количество тремя, установите межстрочный интервал 1,5. Введите текст и разделите его на 3 абзаца. Озаглавьте каждый абзац, используя стиль Заголовок 1 для первого и третьего абзацев, а для второго – стиль Заголовок 2.
Задание 3: отформатируйте текст следующим образом: шрифт – Times New Roman, размер 14. Для первого предложения первого абзаца задайте межсимвольный интервал разреженный. Выберите начертание шрифта для последнего предложения этого абзаца – подчеркнутый. Поместите второй абзац в рамку, выбрав ее тип, цвет и ширину самостоятельно. Выделите первое предложений этого абзаца другим цветом, а для последнего предложения задайте цвет фона самостоятельно.
Задание 4: создайте собственный стиль (Мой стиль), задав шрифт Comic Sans M5, начертание Курсив, размер 12. Самостоятельно выберите цвет текста и видоизменение. Используйте созданный стиль для форматирования первого предложения третьего абзаца в вашем тексте. С помощью функции Формат по образцу отформатируйте последнее предложение этого абзаца так же, как и первое.
Задание 5: установите в созданном документе закладку, покажите ее и научитесь переходить к ней..
Задание 6: вставьте в созданный документ обычную сноску для слова, которое вы хотели бы уточнить, и пометьте ее (*), а также вставьте примечание к любому предложению, которое вы считаете нужным пояснить. Добавьте верхний колонтитул, раскрывающий тему вашего документа, а также гиперссылку на закладку в тексте и пронумеруйте страницы (вставьте номер внизу страницы, по центру).
Задание 7: создайте четвертый абзац и озаглавьте его Задания (стиль Заголовок 1). В качестве первого задания введите под диктовку преподавателя следующий текст и выполните задание из него:
Вставка математических формул или символов, отсутствующих на клавиатуре, может потребоваться пользователю при создании документа, содержащего технический текст. Например, закрепите за символом ∞ горячую клавишу, а за символом π сочетание «пи» и вставьте следующую формулу 2πR = 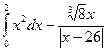
Дайте этому заданию заголовок Задание 1 ( стиль Заголовок 2).
Задание 8: заполните бланк заявления следующим образом, используя при этом разные способы выравнивания абзаца:
Директору завода _______
инженера цеха _______
ФИО
Заявление
Прошу Вас предоставить мне отпуск вне графика за ранее отработанные дни текущего года по семейным обстоятельствам.
Дата ________ Подпись____________
Дайте этому заданию заголовок Задание 2 ( стиль Заголовок 2).
Задание 9: при вводе следующего текста выполните автозамену ВПИ на Волжский Политехнический Институт, а адрес с телефоном вставьте в текст, используя функцию Автотекст.
Приглашаем Вас в Волжский Политехнический Институт, расположенный по адресу: г. Волжский, ул. Энгельса 42а. Наш телефон 22-33-44.
Дайте этому заданию заголовок Задание 3 ( стиль Заголовок 2).
Задание 10: создайте нумерованный список, содержащий фамилии пяти студентов, и маркированный список пяти окружающих вас предметов. Измените вид нумерации и вид маркера самостоятельно.
Дайте этому заданию заголовок Задание 4 ( стиль Заголовок 2).
Задание 11: вставьте в ваш документ следующую таблицу, затем добавьте еще 1 строку. Заполните таблицу данными и отформатируйте ее так, чтобы она соответствовала оригиналу:
| Итоги зимней сессии | ||||||
| Ф.И.О. | Дисциплина | Средний балл | Высший балл | |||
| математика | информатика | физика | ||||
| Иванов С.Д. | ||||||
| … | ||||||
Дайте этому заданию заголовок Задание 5 ( стиль Заголовок 2).
Задание 12: вставьте в конце созданного документа оглавление и предметный указатель на те термины, которые вы считаете наиболее значимыми в вашем документе.
Контрольные вопросы
1) Как создать новую панель инструментов и установить на ней необходимые кнопки?
2) Как можно установить необходимые параметры создаваемого и созданного документа (опишите 2 способа)? Какая команда меню поможет вам запретить или разрешить знак переноса в словах?
3) Опишите ваши действия для выделения в тексте слова, предложения, блока текста.
4) Опишите ваши действия для выделения строки, абзаца, всего документа.
5) Как создать новый стиль и использовать его для форматирования?
6) Опишите разные способы создания нумерованного (маркированного) списка.
7) Какие действия необходимо выполнить для вставки в текст документа символа, отсутствующего на клавиатуре? Как назначить горячую клавишу или сочетание символов для наиболее часто используемого символа, отсутствующего на клавиатуре?
8) Опишите несколько способов создания таблицы. Как создать таблицу с разным количеством ячеек в строках и столбцах?
9) Как установить нужную вам ширину столбцов и высоту строк в таблице? Какие действия нужно выполнить для вставки в таблицу столбца (строки)?
10) Как можно вызвать диалоговое окно Найти и заменить? Как можно найти, перейти и заменить в документе требуемое слово?
11) Как можно установить в документе закладку и перейти к ней?
12) Как можно копировать и перемещать разные фрагменты текста на небольшие и большие расстояния (2 способа), а также из одного документа в другой?






