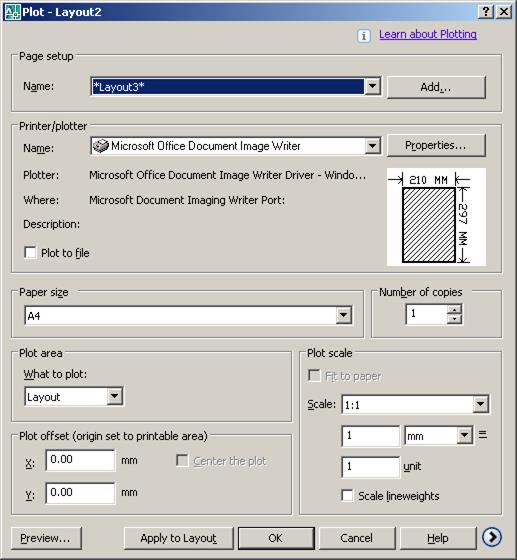Рядом с вкладкой Model (Модель) расположены еще и вкладки Layout (Лист) (по умолчанию их две), активизировав которые мы переключимся в пространство листа. Пространство листа – это среда, предназначенная для размещения различных видов конструкции, вычерченной в пространстве модели. Чтобы перейти в пространство листа, необходимо выбрать соответствующую вкладку.

Наиболее просто создать новый лист можно с помощью Layout Wizard (Мастера компоновки). Чтобы вызвать его, выполните одну из команд меню: либо Insert → Layout → Create Layout Wizard (Вставка → Лист → Создать мастер компоновки), либо Tools → Wizards → Create Layout (Сервис → Мастера → Создание компоновки). Команду LAYOUTWIZARD можно также активизировать с помощью командной строки. В любом случае на экране появится первое окно Begin мастера компоновки (рис. 8.4). В этом окне нужно ввести имя создаваемого листа, которое в дальнейшем будет отображаться на соответствующей вкладке. Чтобы лучше ориентироваться в листах с компоновками, в это поле лучше вводить какое-нибудь значащее имя, которое отражало бы суть чертежа, содержащегося на данном листе.

Рис. 8.4.
Нажмите кнопку Далее, чтобы открыть следующее окно мастера компоновки Printer, предназначенное для выбора печатающего устройства. Выберите нужное устройство, щелкнув кнопкой мыши на соответствующей строке. Если выбрать пункт None (Нет), печатающее устройство по умолчанию не будет задано.
В третьем окне мастера компоновки Paper Size выбирается формат бумаги, на котором будет распечатан документ, а также единицы измерения чертежа: Millimeters (Миллиметры) или Inches (Дюймы). Щелкните на кнопке Далее, чтобы перейти к следующему окну Orientation мастера. Здесь можно выбрать ориентацию чертежа на листе бумаги – Portrait (Книжная) или Landscape (Альбомная).
В следующем окне Title Block выбирают тип основной надписи из списка файлов. В области Preview (Просмотр) схематично показывается внешний вид выбранного штампа. Элемент None (Нет) означает отсутствие основной надписи. Штамп основной надписи можно включить в чертеж в качестве блока, установив переключатель в положение Block (Блок), или в качестве ссылки, установив переключатель в положение Xref. Лучше выбрать положение Block (Блок), так как в этом случае основная надпись будет сохранена в чертеже. К сожалению, в предложенном списке нет штампов, соответствующих ГОСТ. Поэтому один раз необходимо затратить время на создание нужной основной надписи, чтобы в дальнейшем просто вставлять ее в свои чертежи.
Следующее окно мастера Define Viewports предназначено для определения количества видовых экранов на листе. С помощью переключателя Viewport setup (Установки видового экрана) можно выбрать один из следующих вариантов компоновки. None (Нет) – установите переключатель в это положение, если не хотите создавать видовой экран в пространстве листа. Впоследствии вы сможете определить видовые экраны вручную. Single (Один) – создается один прямоугольный видовой экран. Std. 3D Engineering Views (Стандартный трехмерный вид) – создание четырех видовых экранов. Предполагается, что на трех из них будут расположены фронтальная, профильная и горизонтальная проекции, а четвертый экран необходим для изометрического представления модели. После установки переключателя в положение Array (Массив) становятся доступными поля в нижней части окна. Здесь можно задать количество строк и столбцов видовых экранов, а также расстояние между ними.
В следующем окне мастера Pick Location находится всего одна кнопка Select location (Выбор позиции). После щелчка на этой кнопке окно мастера временно скрывается и вы возвращаетесь в пространство листа, где необходимо путем указания противоположных углов определить размер области, которую займут все видовые экраны. Если не нажимать кнопку Select location (Выбор позиции), то видовые экраны заполнят всю область печати.
В последнем окне мастера Finish компоновки щелкните на кнопке Готово, чтобы завершить работу по созданию нового листа.
Масштабирование видового экрана. Обычно печать из пространства листа происходит в масштабе 1:1. Поэтому, чтобы добиться правильной компоновки чертежа, необходимо отдельно установить масштабы каждого видового экрана. Чтобы точно подобрать масштаб чертежа, следует указать масштаб видового экрана по отношению к пространству листа. Данный масштабный коэффициент определяют путем деления единиц пространства листа на единицы пространства модели. Точно задать масштаб можно с помощью параметра XP команды ZOOM. Например, чтобы задать изображению масштаб 1:10, необходимо ввести 1/10xp в ответ на запрос команды ZOOM.
Указать масштаб конкретного видового экрана можно также с помощью раскрывающегося списка панели инструментов Viewports (Видовые экраны). После установки масштаба изображения на видовом экране следует заблокировать этот масштабный коэффициент от случайных изменений. Для этого необходимо выполнить команду Display Locked → On (Показать блокированные → Вкл.) в контекстном меню плавающего видового экрана.
Печать выполняется из диалогового окна Plot (Печать) ( рис .), которое запускается при нажатии кнопки Plot (Печать) на вкладке Output (Вывод) в группе Plot (Печать) ленты или с помощью команды File → Plot (Файл → Печать). Чтобы получить доступ к дополнительным настройкам или, наоборот, скрыть их, щелкните на кнопке More Options (Дополнительные параметры) с изображением стрелки в правом нижнем углу. Несложно заметить, что данное диалоговое окно практически идентично окну Page Setup (Параметры листа), поэтому если вы установили настройки печати в процессе компоновки листа, то все они появятся и в окне Plot (Печать). Однако выводить чертеж на печать можно только из окна Plot (Печать).
В большинстве случаев печать следует производить из пространства листа. Вкладку Model (Модель) можно использовать для черновой печати.
Может оказаться, что ваш чертеж на бумаге будет выглядеть не так, как на экране. Поэтому рекомендуется выполнять предварительный просмотр. В обоих диалоговых окнах присутствует кнопка Preview (Просмотр), нажав которую можно увидеть, как будет выглядеть чертеж на бумаге. Кроме того, на вкладке Output (Вывод) в группе Plot (Печать) ленты есть кнопка Preview (Просмотр печати), которая выполняет аналогичную функцию. Из контекстного меню, которое вызывается щелчком правой кнопки мыши в режиме просмотра, можно вызвать команды печати, масштабирования, панорамирования или выхода из режима предварительного просмотра.
Удостоверившись в правильности настроек и в том, что принтер готов к печати, щелкните на кнопке OK, чтобы распечатать чертеж.
Перед печатью можно создать стиль печати. Он определяет, какие объекты, будут распечатаны на бумаге и в каком виде (тип линий, толщина). Тип стиля печати можно выбрать на вкладке Plot and Publish (Печать и публикация) диалогового окна Options (Параметры), которое можно вызвать, выполнив команду контекстного меню Options (Параметры). Если не задавать стили печати объекты будут распечатаны так, как они выглядят на экране.