Мета: 1. Продовжити формувати навики роботи з персональним комп’ютером та операційною системою Windows;
2. Навчитися працювати з Проводником, калькулятором, текстовим редактором WordPad та графічним редактором Paint;
3. Ознайомитися з призначенням основних сервісних програм Windows;
4. Навчитися працювати з програмами WinZip та ESET NOD32 Antivirus;
Хід роботи
1. Увімкніть комп’ютер.
2. Робота з програмою Проводник. Для цього:
~ встановіть покажчик на кнопці Пуск і клацніть правою кнопкою миші, відкриється контекстне меню, в якому виберіть команду Проводник;
~ в лівому вікні програми, використовуючи кнопки прокрутки, знайдіть піктограму Рабочий стол та клацніть на ній мишею, після цього в правому вікні з’явиться вміст папки Рабочий стол;
~ клацніть на папці Мои документы, щоб розкрити її вміст в правому вікні;
~ відкрийте папку групи, в якій побачите імена створених Вами документів.
3. Робота з програмою Калькулятор. Для цього:
~ виконайте наступні команди: Пуск Þ Программы Þ Стандартные Þ Калькулятор і клацніть на останньому пункті;
~ ознайомтеся з призначенням кнопок калькулятора (досить підвести вказівник до відповідної кнопки, клацнути правою клавішею миші та вибрати пункт Что это такое?). У звіт запишіть призначення цих клавіш.
Використовуючи програму Калькулятор проведіть декілька обчислень:
а) Обчисліть суму перших п’ятьох доданків ряду  Для цього виконайте такі дії:
Для цього виконайте такі дії:
~ введіть число 1 і натисніть кнопку  ;
;
~ введіть 2, натисніть кнопки * і =, а потім клацніть по кнопці  ;
;
~ повторіть попередній пункт для чисел 3, 4, 5;
~ натисніть кнопку  і прочитайте шукане число у полі індикатора та запишіть його в звіт.
і прочитайте шукане число у полі індикатора та запишіть його в звіт.
б) Обчисліть результат множення чисел 21, 34, 67 на коефіцієнт 0,7. Для цього:
~ введіть 0,7 та натисніть  ;
;
~ введіть перше число 21 і натисніть кнопку *;
~ клацніть по кнопці читання з пам’яті  і потім натисніть Enter;
і потім натисніть Enter;
~ виконайте аналогічні дії для чисел 34, 67. Отримані результати запишіть у звіт.
в) Перетворіть десяткове число 28 у двійкову систему. Для цього:
~ введіть це число;
~ клацніть по перемикачу  ;
;
~ отриманий результат запишіть у звіт.
г) Обчисліть квадрат, куб та факторіал числа 5. Для цього:
~ введіть число 5 та натисніть кнопку  ;
;
~ введіть число 5 та натисніть кнопку  ;
;
~ введіть число 5 та натисніть кнопку  .
.
д) Обчисліть суму чисел 12, 101, 33. Для цього:
~ клацніть по кнопці  , і відкриється додаткове вікно. Перейдіть на основне вікно калькулятора;
, і відкриється додаткове вікно. Перейдіть на основне вікно калькулятора;
~ введіть числа, сума яких обчислюється. Після введення кожного числа натисніть кнопку  ;
;
~ клацніть по кнопці  і запишіть отриманий результат у звіт.
і запишіть отриманий результат у звіт.
е) Самостійно обчисліть середнє арифметичне цих чисел (для обчислення використовується кнопка  ).
).
4. Робота з текстовим редактором WordPad. Для цього:
~ послідовно вкажіть на елементи меню Пуск Þ Программы Þ Стандартные Þ Текстовый редактор WordPad і клацніть на останньому елементі;
~ в редакторі WordPad створіть новий файл, виконавши команду Файл → Создать. Редактор запитає тип створюваного файлу. Виберіть тип Текстовый документ;
~ введіть наступний текст тим шрифтом, який встановлений в WordPad за умовчанням:
Міністерство освіти та науки України
Коледж
КНУ імені Михайла Остроградського
ЖУРНАЛ ЗВІТІВ
з лабораторних (практичних) робіт
з предмету ____________________
______________________________
Кременчуцький коледж ЛР ______
Викладач _____________________
______________________________
Студента гр. ___________________
______________________________
Кременчук
201 _ р.
~ виділіть весь текст та клацніть по кнопці  . У списку виберіть тип Arial (Кириллица).
. У списку виберіть тип Arial (Кириллица).
~ розмістіть текст перших восьми рядків по центру сторінки. Для цього виділіть ці рядки (встановіть курсор ліворуч тексту, що виділяється, і утримуючи ліву кнопку, розповсюдьте виділення на необхідну ділянку тексту) та клацніть по кнопці  ;
;
~ виділіть рядки 9 – 12 та розмістіть їх по правому краю сторінки (кнопка  на панелі форматування);
на панелі форматування);
~ розмістіть текст рядків 13 – 14 по центру сторінки;
~ збережіть файл у папку своєї групи. Для цього виконайте команду Файл → Сохранить как.... У вікні, що відкриється, знайдіть і розкрийте папку групи, задайте ім’я файлу: Titul. Потім клацніть на кнопці Сохранить.
5. Знайомство з антивірусною програмою ESET NOD32 Antivirus. Для цього:
~ запустіть антивірусну програму NOD32 (Пуск Þ Все программы Þ ESET Þ ESET NOD32 Antivirus Þ ESET NOD32 Antivirus);
~ у вікні, що відкриється виберіть пункт Справка и поддержка;
~ в розділі Выберите вид помощи виберіть пункт Открыть справку;
~ у вікні, що відкриється виберіть пункт Требования к системе. У звіт запишіть виведену інформацію та закрийте вікно довідки;
6. Пошук вірусів. Для цього:
~ виберіть пункт Сканирование ПК;
~ у вікні, що відкриється виберіть пункт Выборочное сканирование. Потім встановіть відмітки (дивись малюнок) та натисніть на кнопку Сканировать.

~ після завершення сканування клацніть на кнопці ОК та закрийте вікно програми.
7. Створення архіву. Для цього:
~ відкрийте папку для експериментів, наприклад Мои документы\Zip_Test. Якщо ця папка відсутня, створіть її;
~ методом копіювання наповніть цю папку довільними файлами, наприклад, узявши їх із папки своєї групи;
~ запустіть диспетчер архівів WinZip (Пуск Þ Программы Þ WinZip Þ WinZip);
~ дайте команду File → New Archive (Файл → Создать архив) – відкриється діалогове вікно New Archive (Создание архива). В цьому вікні перш за все виберіть папку, в якій буде створений архів, наприклад Мои документы\Zip_Test;
~ введіть ім’я архіву в полі Имя файла (наприклад Media) і переконайтеся, що в полі Filestype (Тип файла) встановлений тип Zip files і клацніть на кнопці ОК;
~ в списку Action (Дейсвие), що розкривається, виберіть пункт Add (and replace) files (Добавлять и заменять файлы);
~ в списку Compression (С жатия), що розкривається, виберіть пункт Normal (Стандартная);
~ в групі елементів управління Folders (Папки) встановіть прапорець IncludeSubfolders (Включая подпапки). Не дивлячись на те, що в нашому прикладі немає вкладених папок, треба узяти за правило включати даний прапорець завжди;
~ в групі елементів управління Attributes (Атрибуты) переконаєтеся в тому, що встановлений прапорець Include system and hidden files (Включая системне и скрытые файлы);
~ виділіть файли, що включаються в архів. При груповому виділенні файлів користуйтеся лівою кнопкою миші спільно з клавішами SHIFT і CTRL. Якщо потрібно виділити всі файли, можна скористатися комбінацією клавіш CTRL+A;
~ Клацніть на командній кнопці Add (Добавить) – почнеться процес створення архіву;
~ закрийте програму WinZip;
~ відкрийте папку Мои документы\Zip_Test. Розшукайте створений файл Media.zip. У звіт запишіть розмір цього файлу.
8. Знайомство з сервісними програмами операційної системи Windows. Для цього:
~ відкрийте довідкову систему Windows (Пуск Þ Справка и поддержка);
~ у вікні, що відкриється в полі Найти введіть текст: сканирование диска та натисніть на кнопку  ;
;
~ в полі Результаты поиска клацніть пункт Поиск и устранение ошибок на диске;
~ перепишіть у звіт виведену інформацію;
~ після цього в полі Найти введіть текст: дефрагментация диска та натисніть на кнопку  ;
;
~ в полі Результаты поиска клацніть пункт Использование программы дефрагментации дисков;
~ перепишіть у звіт виведену інформацію;
~ закрийте вікно довідкової системи.
9. Запустіть програму графічного редактора Paint. Для цього виконайте команди Пуск Þ Программы Þ Стандартные Þ Графический редактор Paint.
10. Використовуючи панель інструментів Paint, створіть малюнок до такого тексту:
Я карандаш с бумагой взял, нарисовал дорогу,
На ней быка нарисовал, а рядом с ним корову.
Направо дождь, налево сад, в саду пятнадцать точек,
Как будто яблоки висят, и дождик их не мочит.
Я сделал розовым быка, оранжевой – дорогу,
Потом над ними облака подрисовал немного.
И эти тучи я потом проткнул стрелой. Так надо,
Чтоб на рисунке вышел гром и молния над садом.
11. Збережіть зображення в папці групи під ім’ям Risunok_1. Для цього виконайте команду Файл → Сохранить как….
12. 
Створіть новий файл (команда Файл → Создать), та в ньому створіть напис: Для цього:
~ встановіть основний колір – чорний і фоновий – сірий;
~ клацніть по інструменту Надпись і наберіть текст «Інформатика»;
~ у панелі параметрів шрифту задайте шрифт Arial, розмір шрифту 36 пт, зображення напівжирне. Потім клацніть мишею поза текстом;
~ натисніть піктограму Выделение на панелі інструментів і обведіть покажчиком створений напис;
~ оберіть команду меню Правка → Копировать, а потім – команду Правка→Вставить;
~ клацніть по інструменту Заливка і залийте кожну літеру копії тексту сірим кольором, користуючись правою кнопкою миші, – це буде майбутня тінь первинного напису;
~ оберіть інструмент Выделение і виділіть фрагмент, що містить сірий напис;
~ увійдіть в меню Рисунок → Растянуть/наклонить, установіть розтягування по вертикалі 200% і нахил по горизонталі 60°;
~ виділіть фрагмент із первинним тестом, набраний основним кольором;
~ потім клацніть по кнопці, задавши прозорість виділеного об’єкта;
~ перемістіть напис, поєднавши його з тінню так, щоб нижні краї перших літер збігалися;
~ розтягніть напис, набраний чорним шрифтом, до збігу нижніх країв усіх літер із відповідними тінями;
~ збережіть зображення в папці групи під ім’ям Nadpis. Для цього виконайте команду Файл → Сахранить как…;
~ закрийте вікно програми.
13. Вимкніть комп’ютер.
14. Оформіть звіт про виконання лабораторної роботи.
15. В кінці звіту дайте відповіді на контрольні запитання.
Контрольні запитання
1. Яке призначення програми Проводник?
2. Які є види калькулятора?
3. Опишіть структуру вікна текстового редактора WordPad.
4. Що таке вірус і якої шкоди він може завдати?
5. Що таке архів?
6. Які є засоби обслуговування магнітних дисків?
7. Яке призначення програми Paint?
8. Що розуміють під комп’ютерною графікою?
9. Назвіть елементи вікна графічного редактора Paint.
Інструкція до виконання лабораторної роботи №3.
Тема: Вікно Microsoft Word. Введення, редагування та форматування тексту.
Мета: 1. Ознайомитися з інтерфейсом програми Microsoft Word;
2. Набути основних навиків роботи в середовищі текстового процесора;
3. Навчитися правильно використовувати Microsoft Word при створенні текстових документів.
Хід роботи
1. Увімкніть комп’ютер.
2. Запустіть редактор Microsoft Word. Для цього виконайте команду Пуск Þ Все программы Þ Microsoft Office Þ Microsoft Office Word.
3. Ознайомтеся з вікном текстового редактора. В звіті опишіть його структуру. Потім виконайте команду Формат → Абзац. У полі Отступ встановіть пункт Отступ у вікні первая строка. Після цього введіть текст:
Примітка: перед початком введення тексту клацніть по піктограмі  , яка розміщена на стандартній панелі інструментів.
, яка розміщена на стандартній панелі інструментів.
Програми, які призначені для створення й опрацювання текстів, називаються системами опрацювання текстів.
Прикладна програма Редактор формул, що входить до складу процесора Word, дозволяє додавати до тексту документу математичні формули і символи. Додана до тексту формула являє собою об’єкт. В процесі створення об’єктів можна використовувати інтеграли, матриці, символи теорії множин, дроби корені тощо, при цьому їх вигляд буде однаковим як на екрані так і на папері. Під час форматування формул можна змінювати їх гарнітуру, кегль та накреслення символів.
Текстові процесори звичайно мають інструменти для створення й обробки таблиць. Комірки таблиць можуть містити текст, графічні зображення, посилання на дані з інших документів. Таблиці звичайно використовують для упорядкування та подання даних. За допомогою їх можна оформляти результати дослідів, списки тощо. Користуючись таблицями, легко виконати сортування даних та різноманітні обчислення.
4. Збережіть набраний текст в папку групи. Для цього виконайте команду Файл → Сохранить как…. У вікні, що відкрилося, знайдіть і розкрийте папку групи, задайте ім’я файлу: text_1. Потім клацніть на кнопці Сохранить.
5. Перемістіть другий абзац в кінець тексту. Для виділення другого абзацу встановіть покажчик миші на початок абзацу та, при натисненій лівій клавіші, перемістіть покажчик вниз до кінця абзацу. Для видалення поміченого тексту в буфер клацніть на кнопці  панелі інструментів.Потім встановіть курсор в кінець тексту на початок рядка і викличте текст з буфера, клацнувши на кнопці
панелі інструментів.Потім встановіть курсор в кінець тексту на початок рядка і викличте текст з буфера, клацнувши на кнопці  .
.
6. Відновіть другий абзац на попереднє місце. Для цього натисніть тричі кнопку  .
.
7. Розташуйте текст в дві колонки. Виділіть текст (див. п.5). Клацніть на кнопці  панелі інструментіві у вікні, що з’явилося, виділіть дві колонки. Потім відпустіть ліву кнопку миші. Зніміть виділення тексту, клацнувши лівою кнопкою миші.
панелі інструментіві у вікні, що з’явилося, виділіть дві колонки. Потім відпустіть ліву кнопку миші. Зніміть виділення тексту, клацнувши лівою кнопкою миші.
8. 
| Рис.1. |
9. Обведіть перший абзац тексту контурною лінією, усередині якої створіть фон. Після виділення абзацу в меню Формат виберіть команду Границы и заливка. В діалоговому вікні, що відкрилося, клацніть на значенні Рамка елемента Обрамление. Потім виберіть товщину лінії 0.75 пт в елементі Линия, після чого клацніть на вкладці Заливка. В діалоговому вікні, що відкрилося, в елементі Заливка виберіть Узор, Цвет узора і Цвет фона. Після чогонатисніть кнопку ОК.
10. Зміна розміру тексту. Для цього у запропонованому тексті перший абзац зробити напівжирним шрифтом розміром 14 пт. а третій абзац – курсивом розміром 12 пт.
11. Вирівнювання тексту. Для цього встановіть курсор введення на початку 1-го абзацу і клацніть на кнопці  панелі форматування. Вирівнювання тексту в 2-му і 3-му абзацах виконуйте, використовуючи кнопки
панелі форматування. Вирівнювання тексту в 2-му і 3-му абзацах виконуйте, використовуючи кнопки  і
і  .
.
12. Збережіть текст в папці групи. Для цього виконайте команду Файл → Сохранить.
13. Створіть новий текстовий документ, виконавши команду Файл → Создать, та введіть текст:
Традиційним способом уведення тексту є його набір на клавіатурі. При цьому текст уводиться користувачем послідовно – буква за буквою, слово за словом, речення за реченням. Цей процес є досить копітким і трудомістким.
Текст уводиться у вікні документа в тій позиції, де знаходиться текстовий курсор. Під час введення тексту з клавіатури потрібно дотримуватися таких правил:
~ між словами потрібно вводити тільки один пропуск;
Ä перед, розділовими знаками пропуск не ставиться, а після них вводиться один пропуск або кінець абзацу;
Ø після відкриваючих і перед закриваючими дужками та лапками пропуск не ставиться;
- перед і після тире вводиться пропуск;
~ дефіс у словах уводиться без пропусків;
Ä перехід на новий рядок відбувається автоматично, тобто, коли текст досягає останньої позиції рядка, курсор автоматично переходить на новий рядок. При цьому слово, яке не вмістилося в попередньому рядку, автоматично переноситься на наступний;
Ø перехід на нову сторінку здійснюється автоматично;
- для введення тексту з нового абзацу слід натиснути клавішу Enter;
~ для запобігання розриву деякої фрази під час перенесення тексту по рядках між словами слід уводити нерозривний пропуск (Ctrl + Shift + пропуск) або нерозривний дефіс (Ctrl + Shift + дефіс).
Більшість дій з оформлення документа (вирівнювання абзаців, відступи перед і після абзаців, відступи перших рядків абзаців, розрідження слів тощо) виконуються спеціальними засобами текстового процесора, а не пропусками і порожніми рядками.
14. Збережіть набраний текст в папку групи з ім’я text_2.
15. 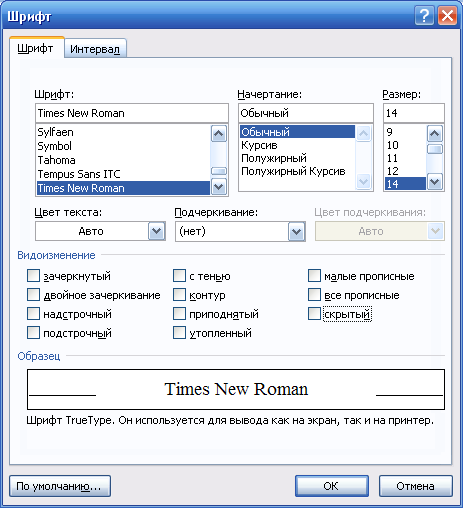 Виконайте команду Файл → Параметры страницы та встановіть наступні параметри полів сторінки: Верхнее: – 1,5 см, Нижнее: – 2,0 см, Левое: – 2,5 см, Правое: – 1,5 см, та натисніть кнопку ОК.
Виконайте команду Файл → Параметры страницы та встановіть наступні параметри полів сторінки: Верхнее: – 1,5 см, Нижнее: – 2,0 см, Левое: – 2,5 см, Правое: – 1,5 см, та натисніть кнопку ОК.
16. Виділіть весь текст (комбінація клавіш Ctrl + А), та виконайте команду Формат → Шрифт. У вікні, що відкриється встановіть наступні параметри, та натисніть ОК.
17. Не знімаючи виділення тексту, виконайте команду Формат → Абзац. У вікні, що відкриється, в полі Отступ встановіть значення перва я строка: – Отступ і вкажіть 1,25 см, в полі Интервал встановіть значення м еждустрочный: – 1,5 строки, та натисніть ОК.
18. Збережіть результати своєї роботи (команда Файл → Сохранить).
19. Створіть новий текстовий документ за наступним зразком:
Я народилась під знаком Зодіаку i. Мені J слухати ♫ читати &, працювати на:, вирощувати {. Але я дуже L літати Q.
Примітка: при введені тексту скористайтеся діалогом Вставка → Символ. При цьому вибирайте тип шрифту (обычный текст) або Wingdings.
20. Збережіть набраний текст в папку групи з ім’я text_3 (команду Файл → Сохранить как…) та вийдіть з програми.
21. Вимкніть комп’ютер.
22. Оформіть звіт про виконання лабораторної роботи.
23. В кінці звіту дайте відповіді на контрольні запитання.
Контрольні запитання
1. Що називається системами опрацювання текстів?
2. Опишіть призначення піктограм Панелі форматування.
3. Як відкрити і зберегти документ в редакторі Word?
4. Як встановити поля сторінки?
5. Що є основними складовими тексту?
Інструкція до виконання лабораторної роботи №4.
Тема: Створення текстових документів ”нелінійної” структури.
Мета: 1. Удосконалити практичні навички при роботі з процесором Microsoft Word;
2. Придбати навики роботи з Редактором формул.
3. Навчитися створювати таблиці у програмі Microsoft Word;
4. Засвоїти основні навики роботи з таблицями.
Хід роботи
1. Увімкніть комп’ютер.
2. Запустіть редактор Microsoft Word.
3. Використовуючи Редактор формул, створіть формулу наступного вигляду:

Для створення формули викличте Редактор формул, клацнувши на кнопці  головного піктографічного меню.
головного піктографічного меню.
4. Збільшіть масштаб створеної формули. Для зміни розміру формули призначені маркувальні квадратики на рамці навкруги формули. Маркувальні квадратики стають видні після клацання мишею по формулі. Переміщуючи ці квадратики, можна змінювати розмір рамки, а отже, і розмір формули. Для пропорційного збільшення розміру формули встановіть курсор миші на квадратику в одному з кутів рамки і, натиснувши ліву кнопку миші, переміщуйте курсор по діагоналі, віддаляючись від центру рамки.
5. В формулі зменшіть розміри індексів в символах меж інтеграції до 3 пт. Для зміни розміру одного символу треба виділити його і викликати в меню Размер команду Другой. В діалоговому вікні зміни розміру символу задайте розмір виділеного символу.
6. Збережіть текстовий документ в папці групи з ім’ям Формула та закрийте його.
7. Створіть новий текстовий документ. В ньому створіть таблицю. Для цього виберіть пункт меню Таблица → Вставить таблицу. У вікні, що відкриється (рис.1.), задайте кількість рядків і стовпців таблиці (див. зразок).

8. Робота з таблицею:
~ 

Задання ширини стовпців: 1-й стовпець – 1.5 см, 2-й стовпець – 5 см, 3-й стовпець – 7 см, 4-й стовпець – 2 см, 5-й стовпець – 2.5 см. Виділіть перший стовпець таблиці, в меню Таблица виберіть команду Висота и ширина ячейки, а в діалоговому вікні, що відкрилося – Столбец. Ширина виділеного стовпця встановлюється в полі Ширина столбца (рис.2.). Після установки значення і натиснення кнопки ОК ширина стовпця зміниться. Аналогічним чином встановіть ширину решти стовпців;
~ Обрамлення таблиці: Маркуйте всю таблицю і викличте команду Границы и заливка меню Формат. На екрані з’явиться діалогове вікно Границы и заливка (рис.3.). В розділі Границы, виберіть піктограму Все. Потім визначите тип лінії. Ви повинні вибрати лінію товщиною в 1,5 пт. Після натиснення кнопки ОК в таблиці з’являться розділові лінії. Для відміни маркіровки натисніть ліву кнопку миші;
~ Оформлення заголовоку таблиці. Заголовок повинен розміщуватися в першому рядку таблиці і займати по ширині всі п’ять стовпців. Для створення заголовка об’єднаєте п’ять комірок першого рядка за допомогою команди Объединить ячейки меню Таблица. Після злиття комірок введіть в комірку заголовка текст:
Ведомость оплаты за электроэнергию
Месяц _______ Тариф: 0,083 грн./кВт.ч.
~ Введення даних таблиці. Для оформлення підсумкового рядка виділіть три стовпці останнього рядка і об’єднаєте їх за допомогою команди Объединить ячейки меню Таблица. Потім введіть текст Всего, вирівнюючи його по лівому краю. Після введення заголовків і заповнення інформаційної частини відомість матиме вигляд:
| Ведомость оплаты за электроэнергию Месяц _______ Тариф: 0,083 грн./кВт.ч. | ||||
| п/п | Ф.И.О. | Адрес | кВт.ч. | Сумма |
| Иванов И.И. | ул. Ленина д.23 кв.29 | |||
| Петров П.Р. | ул. Советская д.35 кв.123 | |||
| Сергеев С.В. | пр. Победы д.15 кв.5 | |||
| Сидоров Д.И. | бульвар Пушкина д.20 кв.68 | |||
| Филинов В.А. | ул. Бутирина д.17 кв.150 | |||
| Всего |
~ Виконати розрахунки в таблиці за допомогою поля підстановки. В кожному рядку в комірку п’ятого стовпця треба помістити результат множення вмісту відповідної комірки четвертого стовпця на величину тарифу 0.083. Для вставки в елементи таблиці полів підстановки і визначення формули виконаєте наступні дії:
- встановіть курсор введення в п’ятій комірці п’ятого стовпця;
- в меню Вставка виберіть команду Поле;
- в полі Категории встановіть категорію Формулы і в списку Поля виберіть поле = (Формула);
- в полі Код поля введіть вираз, що підлягає обчисленню: =PRODUCT(D5;0,083);
- натисніть кнопку ОК.
Таким же чином заповніть решту комірок п’ятого стовпця таблиці. Для вставки результатів множення в комірки п’ятого стовпця можна було б скористатися командою Формула з меню Таблиця. Скористайтеся цією командою для підрахунку сум в одинадцятих комірках четвертого і п’ятого стовпців. Для цього:
- встановіть курсор введення в 11-й комірці четвертого стовпця;
- 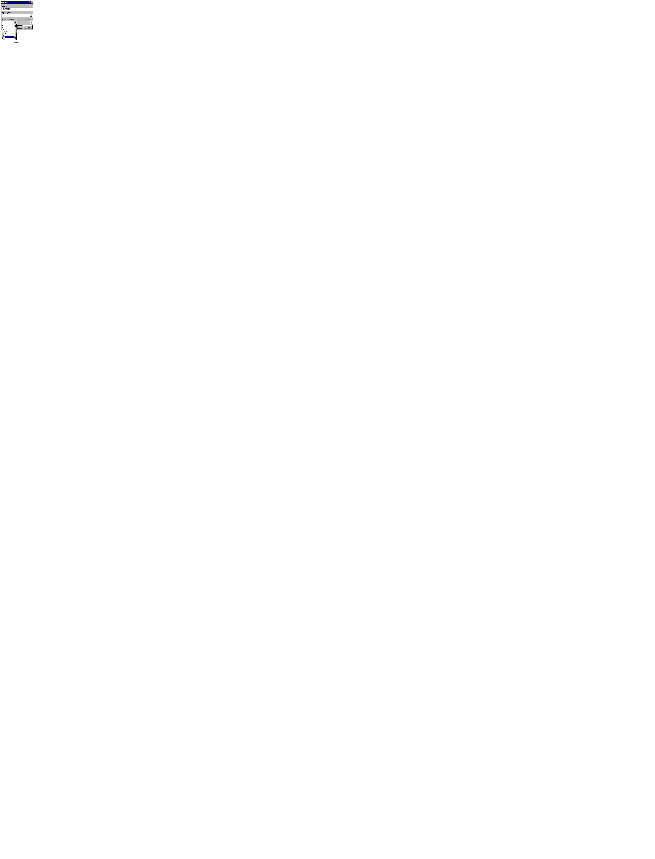 в меню Таблица викличте команду Формула;
в меню Таблица викличте команду Формула;
- в діалоговому вікні, що відкрилося, в полі Вставить функцию, в списку функцій виділите функцію SUM. Після клацання мишею елемент SUM з’явиться в полі Формула (рис.4.);
- в полі Формула в круглі дужки в =SUM() введіть аргументи функції. Якщо комірки розташовані в одному стовпці, то достатньо вказати координати крайніх комірок групи, розділивши їх двокрапкою, в даному випадку D5:D9 – для четвертого стовпця і Е5:Е9 – для п’ятого стовпця: =SUM(D5:D9);
- в полі Формат числа встановите формат результату (два знаки після коми), використовуючи список форматів, запропонованих Word;
- натисніть кнопку ОК.
~ Перший рядок заголовка таблиці розмістіть по центру і виділіть жирним шрифтом. Потім в полі установки розміру шрифту задайте 18-й кегль. Після зняття маркіровки першого рядка виділіть другий рядок заголовка і вирівняйте його по правому краю. Для заголовків стовпців (3-й рядок) задайте жирне накреслення і центруйте, встановивши 14-й кегль, заздалегідь виділивши весь рядок. Текст першого, четвертого і п’ятого стовпців вирівняйте по правому краю, а другого і третього стовпців – по лівому краю. Ваша таблиця повинна мати такий вигляд:
| Ведомость оплаты за электроэнергию Месяц _______ Тариф: 0,083 грн./кВт.ч. | ||||
| п/п | Ф.И.О. | Адрес | кВт.ч. | Сумма |
| Иванов И.И. | ул. Ленина д.23 кв.29 | 10,21 | ||
| Петров П.Р. | ул. Советская д.35 кв.123 | 6,47 | ||
| Сергеев С.В. | пр. Победы д.15 кв.5 | 3,82 | ||
| Сидоров Д.И. | бульвар Пушкина д.20 кв.68 | 8,72 | ||
| Филинов В.А. | ул. Бутирина д.17 кв.150 | 5,64 | ||
| Всего | 34,86 |
9. Збережіть результати роботи. Виконайте команду Сохранить как... меню Файл. У вікні, що відкриється, задайте ім’я Таблица, знайдіть та відкрийте папку своєї групи та натисніть кнопку Сохранить.
10. Вийдіть з програми Microsoft Word та вимкніть комп’ютер.
11. Оформіть звіт про виконання лабораторної роботи.
12. В кінці звіту дайте відповіді на контрольні запитання.
Контрольні запитання
1. Як запустити Редактор формулв Word?
2. Як ввести у формулу визначника?
3. Як змінити розмір набраної формули?
4. Як ввести у формулу знак суми і інтеграла?
5. Як створити таблицю в Word?
6. Як здійснюються переміщення по таблиці?
7. Як вставити рядки в кінці таблиці?
8. Як продовжити таблицю в право шляхом вставки нових стовпців?
9. Як змінити ширину стовпця?
10. Як змінити висоту рядка?
11. Як обрамити таблицю контурними лініями?
12. Як ввести формулу в комірку таблиці?
Інструкція до виконання лабораторної роботи №5.
Тема: Створення публікацій за допомогою програми Microsoft Publisher.
Мета: 1. Ознайомитися з програмою Microsoft Publisher;
2. Придбати навики роботи в Microsoft Publisher;
3. Навчитися створювати публікації: візитна картка та листівка-запрошення.
Хід роботи
1. Увімкніть комп’ютер.
2. Запустіть програму Microsoft Publisher. Для цього виконайте слідуючі команди Пуск Þ Все программы Þ Microsoft Office Publisher.
3. В області завдань Новая публикация, що відображається у лівій частині екрана, у списку типів публікацій, які можна створювати в цій програмі, виберіть тип Публикации для печати, а потім тип Визитные карточки. У правій частині вікна при цьому будуть відображатися зразки різних шаблонів візитних карток (можете їх переглянути за допомогою смуги прокрутки). Після того як ви клацнете на потрібному шаблоні, буде запущений майстер створення візитної картки.
4. В області завдань Параметры:Визитная карточка, що відображається в лівій частині вікна, в розділі Ориентация виберіть альбомная, а в розділі Копий на листе – несколько.
5. Клацніть на посиланні Шрифтовые схемы. Виберіть один з варіантів шрифтів або, щоб отримати змогу створити власну схему, клацніть на посиланні Стили и форматирование.
6. У меню Формат виберіть команду Фон, для того щоб застосувати на візитній картці фон. Потім у області завдань Фон виберіть зразок кольору в розділі Применить фон або Дополнительные цвета. Можна клацнути на посиланні Дополнительные типы фона в нижній частині області завдань, якщо ви хочете використати додаткові способи заливки (градієнтну, текстуру, візерунок, відтінки або зображення для фону). Після внесення змін клацніть на кнопці ОК;
7. Виконайте команду Личные данные з меню Правка. У вікні, що відкриється внесіть свої дані та клацніть на кнопці Обновить. Зміни Ви побачите відразу, на шаблоні.
8. Виконайте попередній перегляд публікації, клацнувши по кнопці Предварительный просмотр, яка розміщена на панелі інструментів. В режимі попереднього перегляду клацніть на кнопці Изменить число копий на листе…. У вікні, що відкриється задайте слідуючі значення:
~ у полі Боковое поле – задайте 1,48 см;
~ у полі Верхнее поле – 1,33 см;
~ у полі Гориз. Просвет – 1 см;
~ у полі Вертик. Просвет – 1 см.
Після введення значень натисніть кнопку ОК а потім – кнопку Закрыть.
9. Для збереження своєї публікації Визитная карточка виконайте такі дії:
~ у меню Файл виберіть команду Сохранить как…;
~ у вікні, що відкриється, відкрийте ту папку, в якій буде міститися Ваш файл;
~ введіть ім’я файла «Vizitka» (за допомогою програми Microsoft Publisher файл буде збережено з розширенням.pub);
~ клацніть на кнопці Сохранить.
10. Виконайте команду Файл Þ Создать, а потім в області завдань Новая публикация, що відображається у лівій частині екрана, у списку типів публікацій, які можна створювати в цій програмі, виберіть тип Пустые публикации, а потім тип Карточка–сгиб сбоку. У правій частині вікна при цьому будуть відображатися зразки різних шаблонів пустих публікацій (можете їх переглянути за допомогою смуги прокрутки). Клацніть на вказаному шаблоні.
11. Після цього відкриється діалогове вікно. В ньому натисніть на кнопці Да.
12. В області завдань Макеты публикаций, що відображається у лівій частині екрана, у списку Применить макет виберіть один із макетів (наприклад Цирк). При цьому даний макет буде використовуватися лише до першої сторінки Вашої листівки.
13. Клацніть правою кнопкою миші по текстовому полі, що міститься в центрі зображення, та виберіть в контекстному меню пункт Формат автофигуры. У вікні, що відкриється, виберіть вкладку Цвета и линии. В полі Заливка встановіть білий колір та прозорість 50%.
14. Помістіть курсор у верхньому лівому куті першої сторінки та, натиснувши ліву кнопку миші, виділіть всі об’єкти, що розміщуються на сторінці. В нижній частині сторінки з’явиться кнопка Сгруппировать объекты. Клацніть по цій кнопці. Скопіюйте цей об’єкт в буфер обміну.
15. Використовуючи ярлики сторінок, що розміщені в нижній частині вікна програми, перейдіть на четверту сторінку та вставте сюди згрупований об’єкт, а потім розмістіть його у потрібному місці (це буде обкладинка Вашої листівки).
16. Клацніть на посиланні Цветовые схемы. Виберіть із списку один з варіантів колірної схеми або клацніть на посиланні Пользовательская цветовая схема і створіть власну колірну схему.
17. Клацніть на посиланні Шрифтовые схемы. Виберіть один з варіантів шрифтів або, щоб отримати змогу створити власну схему, клацніть на посиланні Стили и форматирование. Після виконання цих операцій закрийте область завдань, що відображається у лівій частині екрана.
18. Поверніться на першу сторінку і, використовуючи програму текстових спецефектів WordArt, оформіть назву Вашої листівки.
19. Перейдіть на 2-3 сторінки (тут міститиметься зміст листівки). Виконайте команду Фон з меню Формат.
20. В області завдань Фон, що відображається у лівій частині екрана, у списку Применить фон виберіть один із макетів. При цьому даний макет буде використовуватися лише для другої та третьої сторінки Вашої листівки. Після цього закрийте область завдань Фон.
21. Використовуючи панель інструментів програми оформіть зміст листівки-запрошення.
22. Для збереження своєї публікації Приглашение виконайте такі дії:
~ у меню Файл виберіть команду Сохранить как…;
~ у вікні, що відкриється, відкрийте ту папку, в якій буде міститися Ваш файл;
~ введіть ім’я файлу «Priglasitelna» (за допомогою програми Microsoft Publisher файл буде збережено з розширенням.pub);
~ клацніть на кнопці Сохранить.
23. Самостійно, використовуючи макети публікацій програми Microsoft Publisher, створіть будь-яку публікацію та збережіть її в своїй папці з ім’ям Publikacia.
24. Вийдіть з програми Microsoft Publisher. Для цього в меню Файл виберіть команду Выход.
25. Оформіть звіт про виконання лабораторної роботи.
26. В кінці звіту дайте відповіді на контрольні запитання.
Контрольні запитання
1. Що таке публікація?
2. Опишіть структуру вікна програми Microsoft Publisher.
3. Як згрупувати графічні об’єкти?
4. Як встановити фон публікації?
5. Напишіть призначення опції Цветовые схемы.
Інструкція до виконання лабораторної роботи №6.






