2. Операциялық жүйе қандай бағдарламалық қамтамасыздандаруға жатады?
3. Файл, файлдың құрылысы, файлдық құрылым.
4. Файлдық жүйе дегеніміз не?
5. Файлдық жүйені көруге болатын бағдарламаларды атаңыз.
6. Total Commander-да бір панелден екінші панелге көшу қалай атқарылады?
7. Total Commander-да жаңа каталог және жаңа файл қалай құрылады?
8. Total Commander-да файлдарды/каталогтарды бір дискіден екінші дискіге көшіру немесе бір дискі ішінде басқа орынға көшіру қалай орындалады?
9. Total Commander -да файлды немесе файлдар тобын іздеуді қалай жүзеге асырады?
10. Total Commander-да файлдың/каталогтың атын өзгерту (ауыстыру) қалай орындалады?
11. Total Commander-да каталогтар ағашын қалай көруге болады?
12. Total Commander-да файлдар тобын белгілеу түрлерін атаңыз.
Лабороториялық жұмыс №5. Windows операциялық жүйесімен жұмыс
Жұмыстың мақсаты:. Windows операциялық жүйесімен жұмыс жасауды меңгеру, терезелмен жұмыс істеуді үйрену, обьектілерді жылдам іздеуді меңгеру. Бумаларды және жарлықтарды құруды үйрену.
Жұмысты орындауға әдістемелік ұсыныстар: Жұмысты орындау барысында жанама меню командаларын, клавиштер комбинациясын пайдаланыңыздар. Программаларды жүктеудің барлық тәсілдерін қарастырыңыздар.
Лабораториялық жұмыстың мазмұны:
1. Windows обьектісі.
2. Терезелермен жұмыс.
3. Іздеу программасын қолданып обьектілерді табу.
4. Жұмыс үстелінде файлдар мен бімаларды құру.
5. Жарлық құру.
6. Сілтеуіш программасы
Тапсырма №1. Windows қосу, Жұмыс үстелінің элементтері және олармен жұмыс
Жұмыстың орындалу реті:
1. Компьютерді қосыңыз, операциялық жүйенің жүктелуін күтіңіз.
2. Жұмыс столында орналасқан белгілемелерді қарастырыңыз.
3. Белгілемелерді тышқанның көмегімен өзіңіздің қалауыңызша жұмыс үстеліне орналастырыңы: бұл үшін тышқанды юбьекті белгілемесінің үстіне апарып, тышқанның сол жақ түймешігін ұстап отырып, қажетті бағыт бойынша тасыңыз және тышқан түймешігін жіберіп қалыңыз.
4. Жұмыс үстелінің сол жақ шеті бойынша белгілемелерді автоматты түрде тізіп қойып кері амалды орындаңыз. Жанама менюден (тышқанды жұмыс үстелінің бос кеңістігіне апарып, оң жақ түймешігін бір рет шертіңіз) Белгілемелерді реттеңіз – автоматты түрде командасын таңдаңыз.
5. Есеп тақтасын қарап шығыңыз. Іске қосу түймешігін қолданып Windows-тың бас менюінен ашу және жабу командасын таңдаңыз. Есеп тақтасын жұмыс үстелінің оң жағында вертикаль бойынша жылжытып орнын ауыстырыңыз. Оны қайта орнына қойыңыз.
Тапсырма №2. Терезелермен жұмыс.
Жұмыстың орындалу реті:
1. Менің компьютерім жүйелік буманы ашу үшін жұмыс үстелінде орналасқан Менің компьютерім бумасындағы белгіге тышқан көрсеткішін апарыңыз және тышқанның сол жақ түймешігін екі рет басыңыз немесе жанама менюді шақырып (тышқанның оң жақ түймешігін бір рет шерту арқылы) қажетті команданы таңдаңыз.
2. Терезені қараңыз және терезенің келесі элементтерін табыңыз: Тақырып жолы (строка заголовка), Меню, Айналдырма жолағы (полоса прокрутки)
3. Меню – Түр – Құрал саймандар терезесін іске қосыңыз және өшіріңіз. Бағыттаманы әрбір түймешікке қойып, оның не үшін қолданатынын оқыңыз.
4. Терезені жұмыс үстелінің басқа жеріне орналастырыңыз. Тышқанды тақырыптар қатарына әкеліңіз және сол жақ түймешігін ұстап отырып тышқанды қажетті бағытқа басқаша орналастырыңыз.
5. Терезе өлшемін өзгертіңіз. Тышқанды терезенің кез келген жағына немесе бұрышына апарып қойыңыз, бұл жағдайда тышқан екі жаққа бағытталған түрге келеді және терезе қабырғасын немесе бұрышын ілдіріп алып кез келген бағытқа тасыңыз.
6. Терезенің басқару түймешіктері жиынынан қайта айналдыру түймешігін қолданып, терезені экран толғанша ашыңыз және оны бұрынғы өлшеміне келтіріңіз. Бұл үшін тышқанды басқару элементіне қойыңыз және тышқанның сол жақ түймешігін басыңыз.
7. Терезені Есеп тақтасына жинап қойыңыз және оны ұлғайтып ашыңыз. Өткен пункте сипатталғандай терезенің басқару түймешіктері жиынынан айналдырушы түймешікпен орындалатын іс-әрекетті орыдаңыз.
8. С: дискісін ашыңыз және оның мазмұнын көріңіз. Тышқанды [С:] дискісі белгісіне апарып, тышқанның сол жақ түймешігін екі рет басыңыз.
9. Word мәтіндік редакторын жүктеңіз.
10. Program Files\Microsoft Ofrice\Office бумаларын тізбектей отырып ашыңыз және Winword (бумалар мен файлдарды іздеу үшін горизонталь және вертикаль айналдырма жолағын қолданыңыз) қосымша файлдарының белгісі бойынша тышқанның сол жақ түймешігін шертіңіз.
11. Терезені жауып прораммадан шығыңыз. Тышқанды терезенің басқару түймешіктері жиынынан жабу түймешігіне апарып, оның сол жақ түймешігін шертіңіз.
12. Excel қосымша файлы белгісін тауып, Excel кестелік процессорын іске қосыңыз және онымен жұмыс жасаудан бас тартыңыз.
13. Жұмыс үстелінде орналасқан барлық терезелерді жабыңыз. Тышқанды терезенің басқару түймешіктері жиынынан жабу түймешігіне апарып, соның сол жақ түймешігін шертіңіз.
Тапсырма №3. Жылдам іздеу обьектісін қолданып calc.exe (Калькулятор стандартты қосымшасы) обьектісін табу.
Жұмыстың орындалу реті:
1. Бас менюден Іздеу бағдарламасын жүктеңіз: Іске қосу – Іздеу – Бумалар мен файлдар.
2. Диалогтық терезеде Не іздеу керек? Іздеу критерийін енгізіңіз: сонда аналогтық терезеде енгізу бағыттамасы орналасуы керек, егер жоқ болса, онда бағыттаманы диалогтық терезеге әкеліңіз және оны қосыңыз да әрі қарай пернетақтадан calc.exe теріңіз.
3. Іздеу орнын көрсетіңіз. Бұл үшін диалогтық терезенің оң жағынан Қайдан іздеу керек? Сұрақынан тышқанның сол жақ түймешігін бір рет басу арқылы Бағыттаманы қосып ағымдық ету керек және Менің компьютерім -ді таңдаңыз. Бұл жағдайда программа сыртқы ақпараттық тасымалдаушыларда іздеу жүргізіеді.
4. Табу командасын қосып ағымдық етіңіз.
5. Обьектілерді жылдам іздеу алгоритмін қолдана отырып, [С:] дискісінің барлық бумасында doc кеңейтілуімен берілген барлық файлдарды табыңыз. Бұл жағдайда іздеу критерийі - *.doc (файл атты шаблонды қараңыз).
Тапсырма №4. Жұмыс үстелінде файлдар мен бумаларды құру.
Жұмыстың орындалу реті:
1. Жұмыс үстелінде жанама менюді шақырыңызжәне Құру – бума командасын таңдаңыз.
2. Пернетақтадан курстың №-ін, топтың №-ін, мысалы, 1 курс топ ИҚ111 бумалардың аттарын теріңіз және <Enter> түймешігін басыңыз.
3. Құрған бумаңызды ашыңыз.
4. Ағымдағы бумада тағы екі бума құрыңыз да, оған Талапкер және Студент деген ат беріңіз.
5. Жауап деген атпен Талапкер бумасында Word құжатын құрыңыз. Бұл үшін жұмыс үстелінің бос кеңістігінде жанама менюді шақырыңыз және құру – құжат – Microsoft Word командаларын теріңіз, содан соң перенетақтадан құжат атын енгізіңіз. Мысалы Жауап, кейін міндетті түрде <Enter> түймешігін басыңыз.
6. Жауап атты құжатты ашыңыз. Жұмыс үстелінде орналасқан барлық обьектілердің атауларын жазыңыз.
7. Құжаттағы өзгерістерді сақтаңыз, бұл үшін менюден Файл – Сақтау командасын таңдаңыз да тышқан көрсеткішін апарып, оның сол жақ түймешігін басыңыз.
8. Студент бумасында Бейне деген нүктелік сурет салыңыз. Ол үшін жұмыс үстелінің бос кеңістігінде жанама менюді шақырыңыз да Құру – Нүктелік сурет командасын таңдаңыз.
9. Перентақтадан құжат атынтеріңіз, мысалы Картинка және міндетті түрде <Enter> түймешігін басыңыз.
10. Бейне деген құжатты ашыңыз. Көңіл аударыңыз, айталық: құжат, квадрат салыңыз және однда ұшбұрыш та болсын, квадратты дөңгелекпен сызып шығыңыз.
11. Құжаттағы өзгерістерді сақтаңыз, бұл үшін менюден Файл – Сақтау командасын таңдаңыз да тышқан көрсеткішін апарып, оның сол жақ түймешігін басыңыз.
Тапсырма №5. Ж ауап бумасында calc.exe обьектісі үшін жарлық құрыңыз.
Жұмыстың орындалу реті:
1. Жоғарыда сипатталған обьектілерді жылдам іздеу алгоритмін қолдана отырып, calc.exe файлын табыңыз және дәптерлеріңізге оған өту жолдарын жазыңыз.
2. Жауауп бумасын ашыңыз.
3. Жұмыс үстелінің бос кеңісітігінде жанама менюді шақырып, Құру – Жарлық командасын таңдаңыз.
4. Диалогтық терезеде обьектінің адресін көрсетіңіз. Бұл үшін Обзор белгісіне тышқанды қоя отырып, сол жақ түймешегін шертіңіз де, оны ағымдық етіңіз. Бумалар мен файлдарды іздеу үшін вертикаль жәнне горизонталь айналдырма жолағын қолданыңыз.
5. Келесі алгоритм бойынша, мысалға C:\WIN2000\SYSTEM32\calc.exe таңдаңыз:
· [С:] джискісі белгісін екі рет шертіңіз немесе [С:] обьектісін таңдаңыз және <ОК> түймешігін басыңыз;
· Бағыттаманы WIN2000 бумасының белгісіне апарып, екі рет басуды орындаңыз немесе WIN2000 обьектісін таңдап алып, <ОК> түймешігін басыңыз;
· Бағыттаманы SYSTEM32 бумасының белгісіне апарып, екі рет басуды орындаңыз немесе SYSTEM32 обьектісін таңдап алып, <ОК> түймешігін басыңыз;
· Тышқанның сол жақ түймешігін бір рет шертіп calc обьектісін таңдап алыңыз және <ОК> түймешігін ағымдық етіңіз;
· < Далее> түймешігін басыңыз;
· <Готово> түймешігін ағымдық етіңіз.
6. Жоғарыда сипатталған алгоритмді қолданып, Microsoft Word қосымшасы мен winword.exe обьектісі үшін Топ №, курс № бумасында жарлық құрыңыз..
7. Жарлықты қолдана отырып, бағдарламаны іске қосыңыз.
Тапсырма №6. Обьектілерді алып тастау және қалпына келтіру.
Жұмыстың орыдалу реті:
1. Жұмыс үстелі кеңістігінен Топ №, Курс № бумаларын алып тастаңыз. Ол үшін жанама менюден Алып тастау (удалить) командасын таңдаңыз. Ашылған диалогтық терезеде алып тастау қажеттілігін растаңыз.
2. Алынып тасталған обьектіні қалпына келітірің. Ол үшін Корзина бумасын ашып, қажетті обьектіні таңдаңыз да, жанама менюдегі Қалпына келтіру командасын орындаңыз..
3. Жұмыс үстелі кеңістігінен Топ №, Курс № бумаларын алып тастаңыз. Ол үшін обьектіні таңдаңыз және Delete + Shift түймешіктер комбинациясын басыңыз. Ашылған диалогтық терезеде алып тастау қажеттілігін растаңыз да қайта қалпына келтіруге тырысыңыз. Мұны қалпына келтіру мүмкін бе? Егер жоқ болса, неліктен екенін түсіндіріңіз.
Тапсырма № 7. Бумаларды ашу және жабу.
Жұмыстың орындалу реті:
1. Дербес компьютерді іске қосу, операциялық жүйелерді жүктеуді аяғына дейін күтіңіз!.
2. Іске қосу → Бағдарламалар → Стандарттық → Сілтеуіш (Пуск → Программы→Стандартные→ Проводник) бас менюдің көмегімен Сілтеуіш бағдарламасын іске қосыңыз. Мұны іске қосу мерзімінде Сілтеуіштің оң жақ панелінде қандай бума ашық екендігіне назар аударыңыздар.
3. Менің құжаттарым бумасын сол жақ панелден іздеңіз және оны бума белгісін шерту арқылы ашыңыз. Сілтеуіштің оң жақ панелінде қандай бума ашық екендігіне назар аударыңыздар. Сілтеуіштің оң жақ панелінде қандай бума ашық екендігіне назар аударыңыздар. Оң жақ терезесінде Менің құжаттарым бумасының мазмұны шығып тұру керек, яғни бұл мезгілде Менің құжаттарым бумасы ағымдық болады.
Сілтеуіштің сол жақ терезесінен \WІNNT бумасын іздеңіз және оны «+» белгісін бір рет шерту арқылы ашыңыз.Терезенің сол жағында бумаларды ашу және жасыру – бұл әртүрлі амалдар екендігіне назар аударыңыздар. Сол жақ терезеде WІNNT (ішкі жиын) бумасының мазмұны бейнеленген. Оң жақ терезе өзгерген жоқ, яғни Менің құжаттарым бумасы ағымдық болып қала береді.
\WІNNT бумасының ішінде Сілтеуіштің сол жақ терезесінен — \TEMP объектілерін уақытша сақтау үшін іздеңіз, оны ашыңыз. Терезенің ішінде қандай өзгерістер болғанына назар аударыңыздар. Бұл мезгілде қай бума ағымдық болады?
Тапсырма №2. Сілтеуіш бағдарламасының көмегімен каталогтар мен файлдарды (бумаларды) құру және көшіру.
Жұмыстың орындалу реті:
1. Б ас менюдің Іске қосу → Бағдарламалар → Стандарттық → Сілтеуіш (Пуск → Программы→Стандартные→ Проводник) көмегімен Сілтеуіш бағдарламасын іске қосыңыз.
«Өзіңіздіңң практикалық жұмыстарыңыздың архивтік каталогын ашыңыз және онда өзіңізше файлдық құрылымды жасаңыз.
Сілтеуіш бумасын құрыңыз. Ол үшін Сілтеуіштің оң жақ терезесіненконтекстік менюді ашыңыз және Құру →Бума (Создать →Папку), к омандасын таңдаңыз, одан әрі бұрын сипатталған бума құру алгоритмін қолданыңыз.
Сілтеуіштің сол жақ терезесінен файлдық құрылымдардан жасалған барлық бумаларды ашыңыз (разверните). Бұл үшін «+» түйініндегі қажетті белгіде тізбектеп шертуді орындаңыз.
Диплом бумасына Актылар бумасын көшіріңіз. Ол үшін Сілтеуіштің сол жақ терезесінен тышқанның оң жақ түймешігі арқылы Актылар бумасының белгісін қайта тасыңыз және оны Диплом белгісіне дәл келетіндей етіп орналастырыңыз да Көшіру командасын таңдаңыз.
Лабороториялық жұмыс №6. WINDOWS ОЖ стандартты қосымшалары
Жұмыстың мақсаты: «Калькулятор», «Блокнот», WordPad текстік редакторымен және графикалық редакторлармен жұмыс жасау.
Жұмысты орындауға әдістемелік ұсыныстар: Жұмысты орындау барысында жанама меню командаларын, клавиштер комбинациясын пайдаланыңыздар. Программаларды жүктеудің барлық тәсілдерін қарастырыңыздар.
Лабораториялық жұмыстың мазмұны:
1. Windows обьектісі.
2. Paint графикалық редакторымен жұмыс.
3. Калькулятормен жұмыс.
Тапсырма №1. Windows қосу, Жұмыс үстелінің элементтері және олармен жұмыс
Жұмыстың орындалу реті:
«Сурет» атты бума құрыңыз.
Paint графикалық редакторы.
Жұмыс кезінде ұсталатын бірнеше ережелер:
1) Суреттер дәл орындалуы керек;
2) Алдыңғы суретті орындамас бұрын келесіге өтпеу керек;
Қолданылатын біліктіліктер:
1) Бір нүктеден шаршылар салу (тіктөртбұрыш емес);
2) Объектілердің орнын ауыстыру және айналдыру; Перемещение и поворот объектов.
3) Тұйықталған қисық сызық салу, оны көшіру;
4) Түзу сызық салу, оны көшіру және айналдыру;
5) Қисық сызықтарды қолдану, айналдыру;
6) Объектілерді көбейту;
7) Сызықтың қалыңдығы, объектілерді көшіру және біріктіру;
8) Айналдыру, көшіру, біріктіру;
9) Мәтін енгізу және оны айналдыру;
10) Сақина және оның бөліктерін салу;
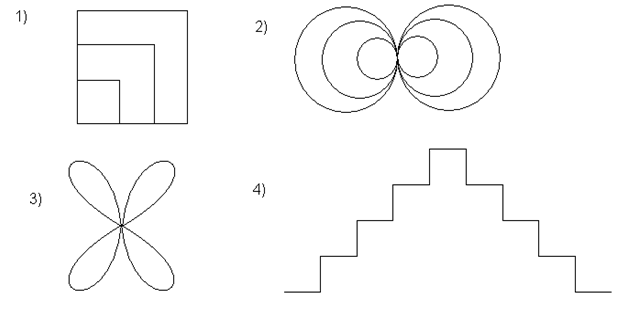
Сурет1
Төмендегі суреттерді салыңыз..

Сурет 2.
Жануарларды салу. Қазды, тотықұсты салыңыз.
Пілдің суретін салыңыз.

Сурет 3.
Маймылдың, түлкі мен жирафтың суретін салыңыз.

Сурет 4.
Калькулятор
1.  және
және  сандарының қайсысы үлкен? x=1,5 болғандағы 2x3 –7x2 +12 есептеңіз. Оналтылық санау жүйесіндегі A6B8 санын ондық санау жүйесіне ауыстырыңыз.
сандарының қайсысы үлкен? x=1,5 болғандағы 2x3 –7x2 +12 есептеңіз. Оналтылық санау жүйесіндегі A6B8 санын ондық санау жүйесіне ауыстырыңыз.
2. tg 70o және  сандарының қайсысы үлкен? x=0,8 болғандағы 4
сандарының қайсысы үлкен? x=0,8 болғандағы 4  – sin 3x есептеңіз. Оналтылық санау жүйесіндегі B30C санын ондық санау жүйесіне ауыстырыңыз.
– sin 3x есептеңіз. Оналтылық санау жүйесіндегі B30C санын ондық санау жүйесіне ауыстырыңыз.
3. 60! және 3060 сандарының қайсысы үлкен? x=3 болғандағы x2 – 4  + 2 есептеңіз. Оналтылық санау жүйесіндегі 4CE3 санын ондық санау жүйесіне ауыстырыңыз.
+ 2 есептеңіз. Оналтылық санау жүйесіндегі 4CE3 санын ондық санау жүйесіне ауыстырыңыз.
4. p26 және 200p сандарының қайсысы үлкен? x=2,5 болғандағы x3 - 3x2 – 2x есептеңіз. Оналтылық санау жүйесіндегі A5B2 санын ондық санау жүйесіне ауыстырыңыз.
5. 100 sin 40o және 83 сандарының қайсысы үлкен? x=0,51 болғандағы sin x + cos x + 2x есептеңіз. Оналтылық санау жүйесіндегі 7ABE санын ондық санау жүйесіне ауыстырыңыз.
6. 10sin 29 және  сандарының қайсысы үлкен? x=2 болғандағы
сандарының қайсысы үлкен? x=2 болғандағы  есептеңіз. Оналтылық санау жүйесіндегі 605A санын ондық санау жүйесіне ауыстырыңыз.
есептеңіз. Оналтылық санау жүйесіндегі 605A санын ондық санау жүйесіне ауыстырыңыз.
7. sin (cos1) және cos(sin1) сандарының қайсысы үлкен? x=5 болғандағы  есептеңіз. Оналтылық санау жүйесіндегі 5F3B санын ондық санау жүйесіне ауыстырыңыз.
есептеңіз. Оналтылық санау жүйесіндегі 5F3B санын ондық санау жүйесіне ауыстырыңыз.
8. 4153 және 5341 сандарының қайсысы үлкен? x=2,5 болғандағы  есептеңіз. Оналтылық санау жүйесіндегі 1CD4 санын ондық санау жүйесіне ауыстырыңыз.
есептеңіз. Оналтылық санау жүйесіндегі 1CD4 санын ондық санау жүйесіне ауыстырыңыз.
9. 2sin3 және 3sin2 сандарының қайсысы үлкен? x=0,51 болғандағы  есептеңіз. Оналтылық санау жүйесіндегі A6D9 санын ондық санау жүйесіне ауыстырыңыз.
есептеңіз. Оналтылық санау жүйесіндегі A6D9 санын ондық санау жүйесіне ауыстырыңыз.
10.  және
және  сандарының қайсысы үлкен? x=1,5 болғандағы
сандарының қайсысы үлкен? x=1,5 болғандағы  есептеңіз. Оналтылық санау жүйесіндегі 8C2A санын ондық санау жүйесіне ауыстырыңыз.
есептеңіз. Оналтылық санау жүйесіндегі 8C2A санын ондық санау жүйесіне ауыстырыңыз.
Бақылау сұрақтары:
1. Windows стандартты қосымшаларының атаңыз.
2. Калькулятордың мүмкіндіктері.
3. Paint қосымшасының мүмкіндіктерін атаңыз.






