Формы предназначены для сокращения трудозатрат на оформление документов массового применения за счет предварительного создания шаблонов. Форма состоит из постоянной (неизменной) и переменной (изменяемой при вводе данных) частей документов.
После создания формы следует установить ее защиту, с целью запрета изменения постоянной части (разрешается ввод информации только в переменные поля). Можно установить пароль для снятия защиты.
Зоны полей шаблона формы на экране монитора подсвечиваются. При печати шаблона формы они не видны.
Иногда требуется создать составной документ, содержащий основной текст, без изменений или с небольшими изменениями предназначенный некоторому числу клиентов, и источник, содержащий изменяемый текст, индивидуальный для каждого клиента. Процесс автоматического создания таких документов называется слиянием документов.
Информационная технология слияния основного документа, содержащего постоянную информацию, и источника - базы данных переменной информации, удобна при подготовке к печати или рассылке с помощью электронной почты или факса массива однотипных документов.
Слиянию подлежат:
- основной документ (бланк, форма, письмо, инструкция), в текст которого включены особые поля подстановки или слияния;
- источник данных, т.е. файл, содержащий персонифицированную для каждого клиента информацию. Источником может быть база данных (список) реляционного типа под управлением различных программных средств.
Команды, входящие в состав группы Начать слияние вкладки РАССЫЛКИ, обеспечивают массовую пересылку писем, наклеек, конвертов и прочего множеству корреспондентов электронной почтой (рис. 8.35).

Рис. 8.35. Вкладка РАССЫЛКИ
Пиктограмма Начать слияние данной группы отображает перечень документов с которыми можно осуществлять работу:
- письма;
- сообщение электронное сообщение
- наклейка (этикетка) определенного формата для печати на принтере;
- конверт заданного размера и расположения реквизитов адресов отправителя и получателя;
- каталог для печати на одном листе множества строк источника;
- обычный документ Word;
- пошаговый мастер слияния (рис. 8. 36).

Рис.8.36. Выбор пошагового мастера слияния
Если выбрать пошаговый мастер слияния откроется первая панель Мастера слияния:
1). Выбор типа документа
Выбирается внешний вид документа:
- письма;
- электронное сообщение;
- конверты;
- наклейки;
- каталог.
2). Выбор документа
За основу для создания документа можно взять:
- текущий документ;
- шаблон;
- существующий документ.
Основной документ для слияния может быть создан в новом окне или использовать уже существующий документ Word или шаблон. Новый источник данных создается только в формате текстового документа Word.
3). Выбор получателей.
Имена и адреса получателей можно получить:
- использование списка;
- контакты Outlook;
- создание списка.
Если в качестве источника данных используется существующий файл, указывается имя файла, формат данных, способ преобразования файла. Если в качестве источника данных используется контакты Outlook, то указывается имена и адреса из папки контактов. Можно также создать список и ввести в него имена и адреса получателей непосредственно в окне слияния документов.
В диалоговом окне Получатели слияния можно выбрать, сортировать и редактировать информацию, находящуюся в файле-источнике. Здесь можно изменить адрес клиента, название компании или удалить данные о клиенте.
4). Создание письма.
Для расстановки по документу специальных маркеров, указывающих расположение индивидуальных данных каждого получателя, в окне создание письма предоставлен список ссылок на поля слияния, которые можно вставить в документ:
- блок адресов, позволяет выбрать формат имени и адреса получателя;
- строку приветствия, позволяющую выбрать тип приветствия и формат имени;
- почтовую марку, позволяет выбрать место расположения почтовой марки;
- другие элементы, позволяют добавить в документ дополнительные поля.
5). Просмотр писем.
В этом окне осуществляется предварительный просмотр слияния. По умолчанию выводится первый документ с данными первого получателя. Щелкая по кнопкам >> и << в области задач можно перемещаться между документами слияния (рис. 8.37).
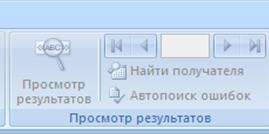
Рис. 8.37. Область перемещения между документами
слияния группа Просмотр результатов.
Для контроля процесса слияния следует нажать пиктограмму Автопоиск ошибок группы Просмотр результатов (рис.8.37) и указать способ проверки (рис. 8.38):
- создать только отчет об ошибках;
- создать составной документ, сообщая об ошибках по мере их обнаружения;
- создать составной документ и отчет об ошибках.

Рис. 8.38. Диалоговое окно Поиск ошибок.
6). Завершение слияния.
Последним шагом в выполнении процесса слияния является печать, отсылка или сохранение документа с вставленными данными.
Если вывод составных документов осуществляется по электронной почте или через факс, выполняется дополнительная настройка. Отправка документа слияния может осуществляться как в виде отдельного документа Word, вложенного в сообщение электронной почты, так и в виде текстового почтового сообщения.
8.14 Создание компонентов документа: надписей, колонтитулов, оглавлений, закладок
Надпись в документе Word можно рассматривать как контейнер, в котором размещаются вложенные документы. Над всеми объектами, находящимися в таком контейнере, можно выполнять совместные операции: удаление, перемещение, копирование, изменение размеров и др.
Для создания надписи в документе Word нужго нажать пиктограмму Надпись группы Текст вкладки ВСТАВКА.
Положение надписи в документе можно настраивать, выделив ее и выбрав в контекстном меню, вызванном на границе надписи, опцию Формат надписи. Появляющееся диалоговое окно содержит несколько вкладок, с помощью которых можно изменять размер, положение надписи относительно текста, цветовое оформление надписи и др (рис. 8.39).
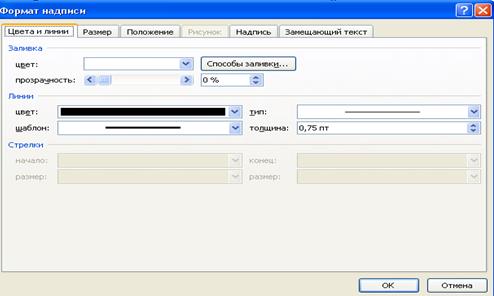
Рис. 8.39. Диалоговое окно Формат надписи.
Страницы документов Word могут содержать верхние и нижние колонтитулы - области, располагающиеся в верхней и нижней части каждой страницы и содержащие определенный текст. Простейший колонтитул состоит из номера страницы. Однако в него также может быть включена любая информация, отражающаяся в верхней или нижней части страницы. Создание колонтитулов выполняется с помощью команд группы Колонтитулы вкладки ВСТАВКА (рис. 8.40).

Рис. 8.40. Группа Колонтитулы
Области верхнего и нижнего колонтитулов обычно располагаются от левого до правого поля страницы по горизонтали, а по вертикали их положение определяется размерами верхнего и нижнего поля и расстоянием от края страницы до колонтитула, заданными в окне диалога Параметрыстраницы. Это окно можно вызвать, щелкнув левой клавишей мыши по стрелочки, находящейся в правом углу группы Параметры страницы вкладки РАЗМЕТКА СТРАНИЦ. Если вставленные в колонтитул данные требуют больше места, то Word увеличивает размер соответствующего поля страницы, чтобы расширить область колонтитула. При этом элементы колонтитула не накладываются на основной текст. Однако часть колонтитула можно расположить и за пределами области колонтитулов. Для этого применяются следующие приемы:
- чтобы изменить положение верхней или нижней границы колонтитула, следует перетащить маркер на вертикальной линейке. Кроме того, можно отрегулировать положение области колонтитула на вкладке Источник бумаги окна диалога Параметрыстраницы;
- чтобы сдвинуть текст колонтитула влево или вправо от полей, следует задать для одного или нескольких абзацев колонтитулов отрицательное значение левого или правого отступа. Для этого используется горизонтальная линейка или окно диалога Абзац;
- текст колонтитула можно частично или полностью вставить в надпись Word и перетащить его в любое место страницы. Несмотря на это, полученный кадр продолжает оставаться частью колонтитула, поэтому изменить его можно только выполнением команды Колонтитулы меню ВИД.
Обычно на каждой странице документа выводится один и тот же колонтитул. Тем не менее, существует несколько способов добиться отображения в документе различных колонтитулов. Прежде всего, можно создать отличающийся колонтитул для первой страницы документа или раздела. Можно задавать разные колонтитулы для четных и нечетных страниц документа. Указанные действия задаются установкой соответствующих флажков на вкладке Источник бумаги диалогового окна Параметры страницы. Следует заметить, что отличающийся колонтитул первой страницы устанавливается для отдельного раздела документа, но различия между колонтитулами четных и нечетных страниц устанавливаются для всего документа. Наконец, если документ разбит на разделы, их колонтитулы могут иметь разное содержание. Изначально колонтитулы каждого следующего раздела соединяются с колонтитулами предыдущего раздела, т.е. выглядят точно так же.
К документу Word можно добавить оглавление, в котором будут перечислены все заголовки и номера страниц, на которых они находится. Для создания оглавления следует выполнить следующие действия:
- убедиться в том, что каждому заголовку, включаемому в оглавление, назначен стиль. Проще всего воспользоваться встроенными стилями Заголовок 1 – Заголовок 9;
- установить курсор в том месте документа, где будет вставлено оглавление;
- раскрыть список команд пиктограммы Оглавление группы Оглавление вкладки ССЫЛКА;
- открыть диалоговое окно Оглавление и выбрать вкладку Оглавление;
- если требуется вместо встроенных стилей заголовков воспользоваться другими, нажать кнопку Параметры, чтобы открыть окно диалога Параметры оглавления. В этом окне можно выбрать стили, включаемые в оглавление, и связать с ними определенные уровни в оглавлении.
- для изменения внешнего вида оглавления подбирать значения параметров до тех пор, пока примерный вид оглавления в поле Образец не будет соответствовать желаемому. Можно задать формат оглавления, способ выравнивания номеров страниц, число уровней и символ-заполнитель. Также можно разрешить или запретить показ номеров страниц (рис. 8.41).
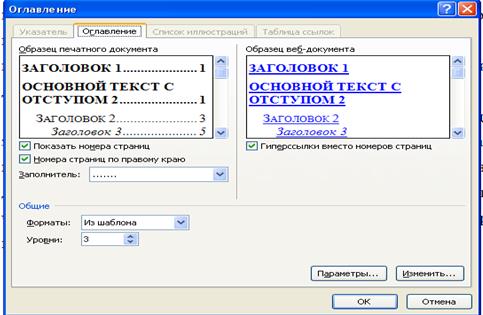
Рис. 8.41. Диалоговое окно Оглавление.
Определенные места в документе могут быть помечены для быстрого возврата к ним в дальнейшем. Чтобы пометить какое-либо место документа, надо создать закладку. Создание закладки осуществляется с помощью пиктограммы Закладка группы Связи вкладки ВСТАВКА. В диалоговом окне команды следует ввести имя создаваемой закладки. Этот способ может применяться для пометки любого количества мест в документе (рис. 8. 42).
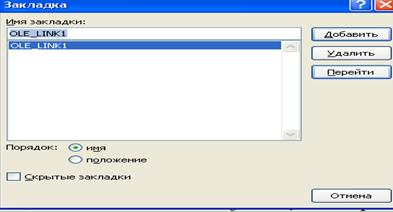
Рис. 8.42. Диалоговое окно Закладки.
Закладки можно сделать видимыми, выполнив настройки в диалоговом окне ПараметрыWord в разделе Дополнительно установив флажок Показывать закладки (рис. 8.43).
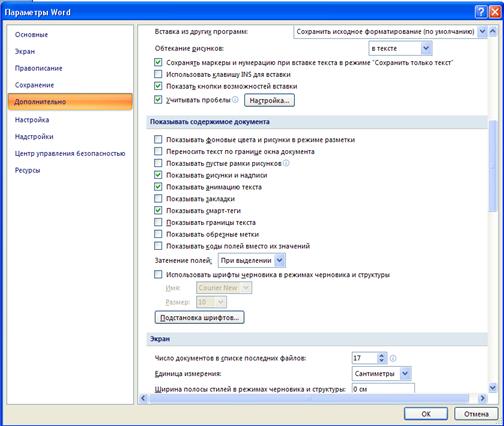
Рис. 8.43. Диалоговое окно Параметры Word раздел Дополнительно.
Чтобы быстро переместить курсор в место, помеченное закладкой, следует выбрать пиктограмму Закладка группы Связи вкладки ВСТАВКА и в открывшемся диалоговом окне Закладка выбрать ее имя, присвоенное при пометке текста и нажать кнопку Перейти. Word переместит курсор в помеченную позицию. К аналогичному результату приведет выполнение команд группы Редактирование вкладки ГЛАВНАЯ. В диалоговом окне команды в списке Объект перехода следует выбрать Закладка.
Контрольные вопросы:
1) Перечислите основные приложения MS Office 2007, их назначение.
2) Какие основные структурные элементы документа Word подлежат форматированию?
3) Перечислите основные вкладки ленточного интерфейса Word, каково их назначение?
4) Каково назначение кнопки Office?
5) Какие существуют режимы просмотра документа Word?
6) С какой целью используется диалоговое окно Автозамена?
7) Как осуществляется проверка правописание в документе Word?
8) Принцип создания нового документа в Word?
9) Способы открытия существующего документа в Word?
10) Как сохранить документ Word? Перечислите основные способы сохранения документов в Word.
11) Перечислите способы удаления фрагмента текста в Word.
12) Основные функции Буфера обмена, сколько фрагментов текста может он содержать?
13) Основные функции диалогового окна Найти и заменить?
14) Перечислите основные свойства гиперссылки?
15) Как вставить сноску в документ Word? Какие виды ссылок вам известны?
16) Как вставить таблицу в документ Word?
17) Как осуществляется связывание объекта с документом Word?
18) С помощью какого объекта возможно вставить диаграмму в документ Word?
19) Какие операции можно выполнять над рисунком, созданным в документе Word?
20) Что называетсяслиянием документа?Какие документы подлежат слиянию?
21) Что такое надпись? Как создать надпись?
22) Что такое колонтитул? Как создать колонтитул?
23) Как добавить оглавление к документу Word?
24) Для чего создаются закладки в документе? Как создать закладку?
25) Перечислите способы выделения фрагмента документа.
26) Каковы способы копирования фрагментов в документах Word.
27) Каковы способы создания списков в документе Word? Какие виды списков известны?
28) Что такое стиль? Как создать новый стиль?
29) Что такое раздел документа Word? Для чего создаются разделы в документах Word?
30) Как осуществляется проверка орфографии и грамматики?
Тестовые задания
| 11. | При нажатии клавиши ENTER в строке документа WORD автоматически начинаются новые: o абзацы o строки o страницы o разделы |
| 22. | Для создания и редактирования научных формул предназначен редактор: o MS Word Art o MS Equation o MS Outlook o MS Photo Editor o MS Office Art |
| 33. | Текстовый редактор Word – это программа, предназначенная для: o работы с изображениями в процессе создания игровых программ o создания, редактирования и форматирования текстовой информации o управления ресурсами ПК при создании документов o автоматического перевода с символьных языков в машинные коды |
| 44. | Колонтитул – это: o часть таблицы o данные, повторяющиеся на каждой странице текстового документа o первая страница текстового документа o формула |
| 55. | В текстовом редакторе основными параметрами форматирования являются: o гарнитура, размер, начертание шрифта o отступ, интервал o ориентация страницы o шаблон |
| 66. | Операции, не применяющиеся при редактировании текста o печать текста o удаление в тексте неверно набранных символов o вставка пропущенного символа o замена неверно набранного символа |
| 77. | При форматировании страницы не задаются: o вертикальное выравнивание страницы o поля, ориентация страниц o гарнитура, размер, начертание шрифта o нумерация строк |
| В WORD не существует списков: o нумерованных o маркированных o многоколоночных o многоуровневых | |
| 99. | В оглавление документа WORD автоматически попадают абзацы, для которых установлены определенные: o стили o закладки o сноски o элементы автозамены |
| 110. | Описание оформления элементов документа, хранящихся под определенным именем, называют...... |
| 111. | Выберите режим представления документа при котором вид документа, соответствует его печатному варианту: o обычный o Web документа o структуры o разметки страниц |
| 112. | Расстояние между текстом и краями бумаги – это: o абзац o поля o отступ o интервал |
| 113. | К инструментам рецензирования относятся: ¨ выделение цветом ¨ создание заголовка ¨ вставка примечаний ¨ средство, отслеживания изменений ¨ слияние документов |
| 114. | К средствам слияния не относятся: o строка приветствия o поля слияния o блок адреса o надпись o основной документ |
Глава 9. Табличный процессор
EXCEL 2007






