- присвоение имен таблицам, областям, ячейкам и формулам;
- общие средства редактирования, совместимые с MS WORD;
- создание пользовательских списков для автозаполнения;
- расширенный набор средства форматирования ячеек;
- широкий выбор функций для различных вычислений;
- разнообразный выбор типов диаграмм, автоматизация их построения;
- поиск, сортировка и фильтрация при работе со списками;
- средства быстрого автоформатирования таблиц, применение шаблонов;
- вставка множества различных объектов, созданных другими приложениями и работа с ними (текстовые документы WORD, фигурный текст WORDART).
Документ MS EXCEL называется рабочейкнигой, представляющей собой набор рабочих листов, каждый из которых имеет табличную структуру
| Структура электронных таблиц | ||
| Наименование | Количество (на 1 лист) | |
| Строки | 1, 2, 3, …, 65 536 | 65 536 |
| Столбцы | А, В, С, …, АА, АВ…IV | |
| Ячейки (пересечение строки и столбца) | А1, CL24, F156 | 16 777 216 |
| Диапазон смежный | А3:F14 | |
| Диапазон несмежный | B5:G16, D18:K36 |
Книга электронных таблиц может содержать несколько листов с общими данными и вычислениями, в этом случае в адрес ячейки может входить имя листа, отделяющееся от имени ячейки знаком! (например Лист 2! С35).
Вид указателя мыши
| Вид указателя | Местоположение | Использование | ||
 Стрелка Стрелка
| Меню, полоса прокрутки, панель инструментов | Щелчок (левой клавишей) на кнопках, выбор команд | ||
| Мигающая вертикальная черта (точка ввода) ׀ | Поле ввода, строка формул | Позиционирование мигающего курсора в редактируемом тексте. | ||
| Вертикальные, горизон-тальные или наклонные (под 45о) стрелки, направленные в проти-воположные стороны | На границе выделенного окна или выделенного объекта | Придание нужного размера объекту посредством размещения указателя мыши на маленьком квадратном маркере на границе объекта | ||
| Двойная линия со стрелками, направлен-ными в противоположные стороны | На вешках разбивки в концах полосы прокрутки | Разбить окно на две области | ||
| Вертикальные, горизон-тальные стрелки, направ-ленные в противо-положные стороны | Между заголовками строк или столбцов | Позволяет изменить ширину столбцов (высоту строк) | ||
  Белый крест Белый крест
| Внутри рабочего листа | Выделение ячейки или диапазона | ||
| Черное перекрестие | Появляется для указания места отображения внедряемого объекта | После щелчка на указанное место будет помещен левый верхний угол объект | ||
| Черный крест в нижнем углу выделенной ячейки | Появляется при наведении указателя на правый нижний угол ячейки, диапазона | При протаскивании по смежным ячейка произойдет автозаполнение | ||
| Адреса ячеек | ||||
| Относительный адрес ячейки | Абсолютный адрес ячейки | |||
| Указывает на относительное положение ячейки, на которую делается ссылка в записываемой формуле. | Позволяет сделать ссылку на ячейку, указав ее местоположение на рабочем листе независимо от того, в какой ячейке записана формула | |||
| Например, если в ячейку С2 вводится формула, вычисляющая произведение содержимого ячеек А2 и В2, то она записывается в виде = А2 * В2. Т.е., число из ячейки, расположенной на 2 ячейки левее, и умножить его на число в ячейке, расположенной на 1 ячейку левее. Если скопировать содержимое ячейки С2 в ячейки С3, С4, то в них будут записаны формулы = А3 * В 3, = А4 * В4… | В абсолютной ссылке применяется знак «$», который ставят перед именем столбца или номером строки При копировании Excel обновляет ссылки, например, $D3 – не будет изменен столбец D D$3 – не будет изменена строка 3 $D$3 – не будет изменена ячейка D3 Абсолютную ссылку на ячейку можно поставить нажав клавишу F4 | |||


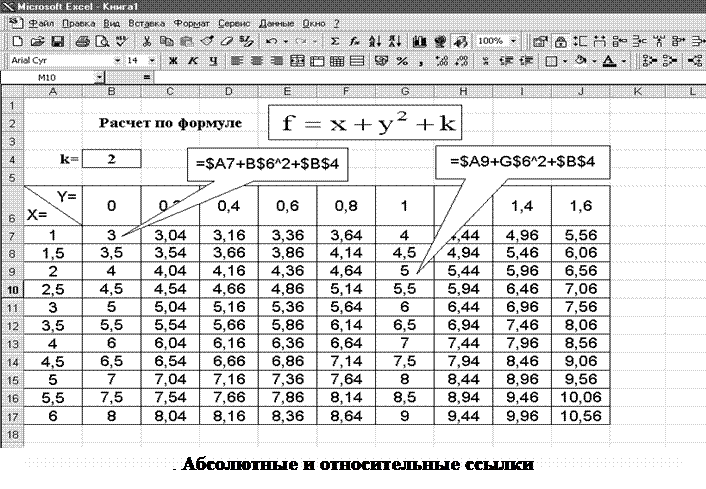
. Пример: вычислить значение функции f = x+y2+k
где k - коэффициент, значения которого могут меняться в зависимости от варианта расчета;
x, y - независимые переменные.
В расчетной формуле при обращении к ячейке, где находится значение k, используется полностью абсолютная ссылка.
При обращении к ячейкам, содержащим x, используется абсолютная ссылка по имени столбца и относительная по номеру строки. При обращении к ячейкам содержащим y -наоборот.
Запуск MS EXCEL осуществляется всеми предусмотренными MS Оffice способами.
В основном окне программы присутствует системное меню, заголовок программы, кнопки управления окном.
| MS EXCEL (MS Оffice 2003) | MS EXCEL (MS Оffice 2007, 2010) |
| Основное меню (9 пунктов): Файл, Правка, Вид, Вставка, Формат, Сервис, Таблица, Окно, Справка | Основное меню (7 пунктов):Главная, Вставка, Разметка страницы, Ссылки, Рассылки, Рецензирование, Вид |
| Панели инструментов кнопочного меню Стандартная и Форматирование | Лента, содержащая команды, соответствующие пунктам основного меню |
| Настраиваемые панели инструментов | Настраиваемая панель быстрого доступа |
| Указатель адреса активной ячейки и строка формул | |
| Локальные (контекстные) меню | |
| Рабочее поле | |
| Линейки для установки табуляции | |
| Вертикальная и горизонтальная полосы прокручивания | |
| Закладки листов (обычно 3) | |
| Строка состояния (индикаторы и кнопки управления режимом) отображения |
Ввод данных в таблицу
Ввод данных и редактирование всегда осуществляется в активной (текущей) ячейке, выделенной рамкой активной ячейки, выполняющей роль курсора.
Переместить рамку активной ячейки можно с помощью курсорных клавиш и указателя мыши.
Ячейки могут содержать постоянные значения или формулы.
| Постоянные значения (константы) - числа, текст, даты, время, логические значения и значения ошибок | |
| Число | Числовая константа, используемая для вычисления Числовой тип может быть представлен как финансовый, денежный, дробный, процентный, экспоненциальный |
| Текст | Любая последовательность символов (заголовок, комментарий) |
| Дата | Числовая характеристика, обозначающая некоторый момент времени |
| Логические значения | ИСТИНА или ЛОЖЬ вычисляются в результате проверки условий |
| Значения ошибок: | «#ЧИСЛО» или «#ЗНАЧ» возникают, когда EXCEL не может правильно истолковать формулу в ячейке |
| Формула | Выражение, состоящее из числовых констант и арифметических операций, содержащих кроме числовых величин, адреса ячеек, функции и другие формулы Пример формулы: = А5 / Н8*12 |
| Функция – это запрограммированная формула, позволяющая производить часто встречающиеся вычисления или преобразования информации (например суммирование содержимого ячеек А1 + А2 + А3 + А4 можно заменить функцией = СУММА (А1: А4)) | |
| В формулах можно использовать не только их адреса ячеек, но и заранее присвоенные им имена. Можно поименовать как отдельную ячейку, так и выделенную область (диапазон или блок ячеек). Создание имен ячеек и диапазонов осуществляется с помощью команды Имя в меню Вставка. | |
| Знаки ##### в ячейке | Означают, что для отображения числа не хватает места. В этом следует расширить столбец или уменьшить размер шрифта, или изменить формат числа (уменьшить количество значащих цифр после десятичной запятой) |
Вводить данные в ячейки можно непосредственно в активной ячейке или строке формул.
Место ввода отмечается текстовым курсором.
При вводе данных в активную ячейку символы вводимого текста, чисел, даты или формул отображаются рядом с курсором в поле ввода строки формул.
При повторном вводе в активную ячейку ее предыдущее содержимое заменяется на новое.
Если щелкнуть на строке формул или дважды на текущей ячейке, старое содержимое ячейки не удаляется и появляется возможность его редактирования.
Для завершения ввода при сохранении введенных данных, используют клавишу ENTER.
Для очистки текущей ячейки или выделенного диапазона используют клавишу DELETE.






