При работе с большими документами, например, техническими, достаточно большую помощь в поиске нужной информации может оказать предметный указатель. Как известно, чаще всего предметный указатель содержит перечень терминов и страницы, на которых они упоминаются.
Создание предметного указателя происходит в два этапа.
На первом этапе должны быть помечены один за другим все термины и другие элементы текста, которые предполагается включить в указатель. Делается это следующим образом. Прежде всего, термин выделяется в тексте. Затем обращаемся к меню Вставка ==> Ссылка ==> Оглавление и указатели, вкладка Указатель.

Рис. 2. Диалоговое окно Оглавление и указатели, вкладка Указатель
В этом окне нажимается кнопка Пометить, что открывает ещё одно окно Определение элемента указателя.

Рис. 3. Диалоговое окно Определение элемента указателя
Здесь задаются основной и дополнительный (если необходимо) элементы указателя, для правильной ссылки должен быть установлен переключатель текущая страница, можно указать формат номера страницы. Затем выбирается кнопка Пометить (кнопка Пометить все может быть выбрана в том случае, когда во всем документе нужно отметить текст, заданный как основной).
Теперь можно, не закрывая окно Определение элемента указателя, перейти к следующему элементу.
Второй этап заключается собственно во вставке предметного указателя. Для этого курсор устанавливается в то место документа, где должен быть указатель, и через меню Вставка ==> Ссылка ==> Оглавление и указатели, вкладка Указатель, выбрав кнопку ОК, вставляем указатель.
Аналогично оглавлению предметный указатель может быть изменен и обновлен. В документе MS Word можно использовать два вида сносок — в конце страницы и в конце документа.
Для добавления сноски используется меню Вставка ==> Ссылка ==> Сноска, после чего в диалоговом окне задаются все параметры сноски: положение сноски — внизу страницы или в конце документа, формат номера и область применения заданных изменений.

Рис. 4. Диалоговое окно Сноски
После нажатия кнопки Вставить набирается текст сноски.
Колонтитулы
На каждой странице документа (вверху или внизу) может размещаться повторяющийся текст – колонтитул.
Для вставки нового колонтитула выбирают меню Вид ==> Колонтитулы. При этом основной текст становится недоступным для редактирования, можно работать лишь с колонтитулом. Кроме того, открывается панель инструментов Колонтитулы. Текст колонтитула вводится, редактируется и форматируется точно так же, как и основной документ. С помощью панели инструментов Колонтитулы можно перемещаться между верхним и нижним колонтитулом.
Щелчок по кнопке Закрыть на панели инструментов Колонтитулы завершает работу с колонтитулом. Для редактирования колонтитула достаточно сделать двойной щелчок в его области. Удалить колонтитул можно, удалив его содержание.

Рис. 5. Панель инструментов Колонтитулы и область ввода верхнего колонтитула
Списки
Для организации различного рода перечислений целесообразно использовать списки. Могут быть созданы два вида списков: маркированные (когда пункт помечается специальным значком — маркером) и нумерованные. Обычно маркированные списки применяют в тех случаях, когда не предполагается в дальнейшем ссылаться на тот или иной пункт списка. Нумерованные списки определяют порядок пунктов и позволяют ссылаться на них.
MS Word может автоматически создать маркированные или нумерованные списки при вводе текста, или может быстро добавить маркеры или номера к существующим строкам текста. При вводе текста можно задать начальный номер списка, дальнейшие пункты будут нумероваться автоматически. Другой способ — использовать инструменты  и
и  на панели инструментов Форматирование.
на панели инструментов Форматирование.
Для завершения нумерации пунктов нужно отжать соответствующую кнопку  или
или  , в зависимости от вида списка.
, в зависимости от вида списка.
Работу со списком можно осуществлять и посредством обычного (Формат ==> Список) или контекстного меню.

Рис. 6. Диалоговое окно Список
Списки могут быть организованы в иерархическую структуру. Для этого используется вкладка Многоуровневый в диалоговом окне Список.
При оформлении списков могут быть использованы стандартные или определенные пользователем стили (Формат ==> Список, вкладка Список стилей.)
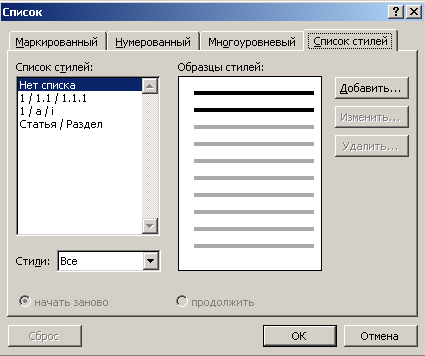
Рис. 7. Выбор стиля списка






