Лабораторная работа № 2
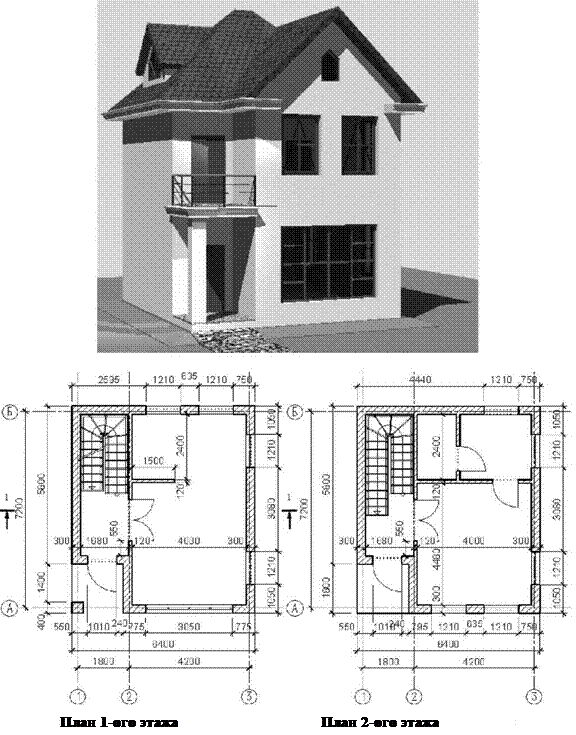 |
Проектом будет небольшой двухэтажный коттедж.
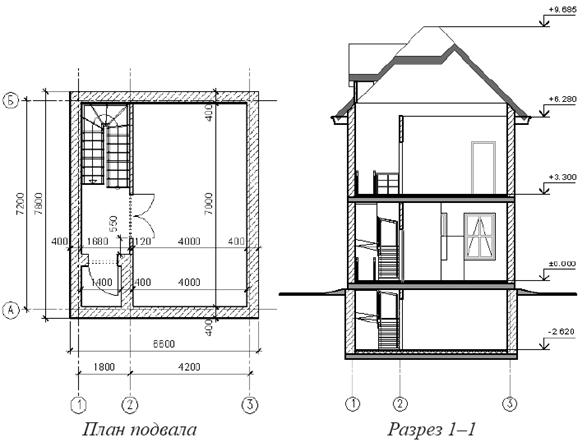
В главном меню Allplan выбираем пункты Файл Открыть проект.

Открывается список существующих проектов.
Выбираем иконку Новый проект вверхнем левом углу окна.
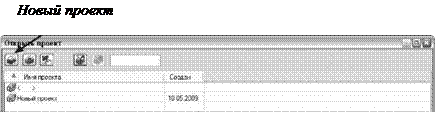 |
Откроется новое окно, где следует просто ввести название проекта, например, Коттедж.
Каждый проект Allplan хранит в отдельной папке на диске компьютера. Для того, чтобы в системе Windows имя папки с вашим проектом совпадало с его названием, установите галочку в окне ввода наименования проекта.
Нажимаем на кнопки Далее и Готово и соглашаемся со всеми установками предлагаемыми по умолчанию. На екране будет чистое рабочее окно. Убедитесь, что установлены нужные нам единицы измерения (мм и град.) и масштаб (100). Наша ближайшая задача - построить трехмерную модель здания.
Именно такова основная концепция системы Allplan: сначала создается трехмерная модель объекта, а далее на ее основе - рабочие чертежи, документация и презентационные материалы.
Создание структуры здания
Перед началом создадим так называемую структуру здания. Нам нужно сразу указать количество этажей коттеджа, их высотные отметки. Также определим слои, в которых будут располагаться планы этажей, виды фасадов, разрезы.
Нажмите кнопку главного меню - Открыть с привязкой к проекту, расположенную в верхнем левом углу экрана. Перед вами появится окно с одноименным названием.
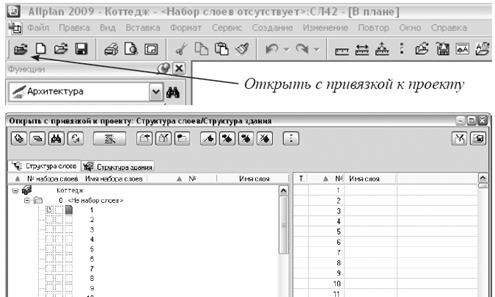
В нем имеются две вкладки, соответствующие двум вариантам компоновки слоев проекта: Структура слоев и Структура здания.
Выбираем вторую вкладку.Allplan обратит ваше внимание на то, что структура еще отсутствует, и предложит несколько вариантов ее создания.
В диалоговом окне отметим последнюю строчку Не создавать структуру здания, она будет настроена.

Нажмите кнопку Диспетчер плоскостей. На экране сразу появится предупреждение о необходимости обновления всех слоев. Отмените его.
Диспетчер плоскостей
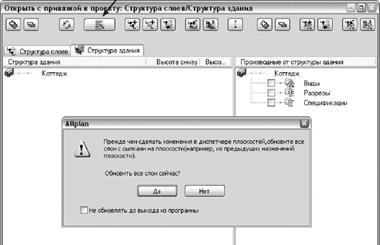
В окне диспетчера плоскостей нажмите кнопку Новая модель.
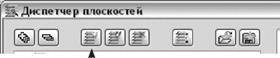
Новая модель
В окне Новая модель укажем, что у нашего здания будет два этажа выше нулевой отметки и подвальный этаж. На толщину конструкции пола зарезервируем 100 мм. Остальные параметры менять не будем. Обязательно поставьте галочку в строке Создать /дополнить структуру здания и закройте диалоговое окно кнопкой ОК.
В следующем диалоговом окне мы должны указать слои, в которых будут располагаться чертежи, относящиеся к каждому из этажей. Мы рекомендуем для первого этажа указать слои, начиная с номера 100, для второго этажа - с номера 200. Чертежи подвала мы расположим, начиная со слоя №50.

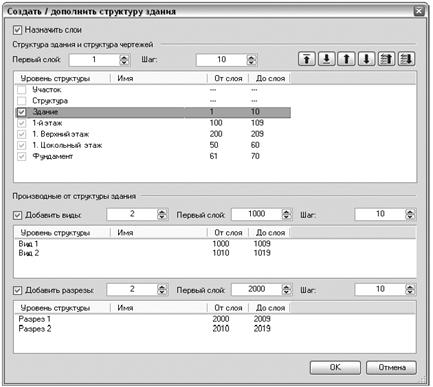
Далее добавим к структуре здания слои для видов фасадов и разрезов. В нашем проекте мы создадим два фасада и два разреза. По умолчанию чертежи фасадов располагаются в слоях, начиная с №1000, а чертежи - с №2000. Конечно, при необходимости в проект можно будет добавить и виды, и чертежи. После закрытия диалогового окна на экране появится структура здания с указанием отметок этажей.
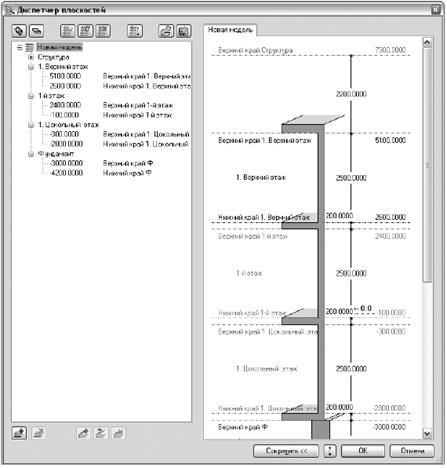
Рассмотрим важное понятие - статус или состояние слоя.
Во-первых, каждый слой может быть либо видимым, либо нет. Во-вторых, всякий видимый слой может иметь один из трех возможных статусов, т.е. быть активным, активным фоновым или пассивным.
Элементы активного слоя находятся в полном нашем распоряжении. Именно в таком активном слое мы сейчас начнем нашу работу и создадим осевую сетку. Заметим, что видимый активный слой должен быть всегда и при том только один (система сама проследит за этим). В окне структуры активный слой отмечается красным ярлычком слева от его номера.
Далее мы будем работать и с другими слоями, но, поскольку основой для них будет именно слой с осями, мы должны все время его видеть. Во избежание внесения в него каких-либо изменений мы объявим его пассивным. Пассивных слоев может быть сколько угодно. Их элементы на экране отображаются серым цветом. В структуре проекта их ярлычки тоже серые.
Очень часто возникает необходимость изменить (отредактировать) элементы одновременно в нескольких слоях. Таким слоям присваивают статус активных фоновых. Добавить в них какие-либо новые элементы нельзя, хотя удалить ранее созданные вполне возможно. Ярлычки таких слоев желтые.
Вы можете заранее назначить статусы слоев в различных структурных уровнях. В рабочем окне они отображаются только в том случае, если соответствующие уровни отмечены галочками.

Построение сетки осей
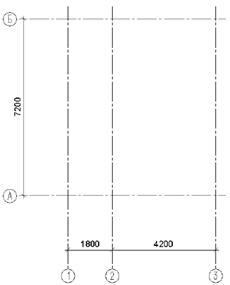 Оси целесообразно размещать в отдельном слое. Это позволит вам при необходимости отключать или подключать их к тому или иному слою в качестве фона.
Оси целесообразно размещать в отдельном слое. Это позволит вам при необходимости отключать или подключать их к тому или иному слою в качестве фона.
Нажмите кнопку главного меню Открыть с привязкой к проекту. На экране сразу появится список слоев. Сделайте активным слой №20. Щелкните правой кнопкой мыши непосредственно на

номере слоя и после выбора пункта Переименовать контекстного меню введите его имя, например, Оси. Красный ярлычок слева от номера показывает, что данный слой теперь имеет статус активного.
Для черчения осей предназначен специальный инструмент Координационные ос и модуля Расширенное черчение, входящий в группу модулей общего назначения.
После активизации данного инструмента необходимо задать свойства осей. Экран установки свойств имеет две вкладки: Направление Х и Направление У.
Сначала разберемся с вертикальной осью У. Сравнивая значения параметров в разделе Текст надписи с иллюстрацией, вы поймете смысл большинства из них, но некоторые, вероятно, нуждаются в пояснении. Параметр Отступ текста задает расстояние от конца оси до центра рамки с ее обозначением (у нас это окружность) с учетом установленного масштаба.
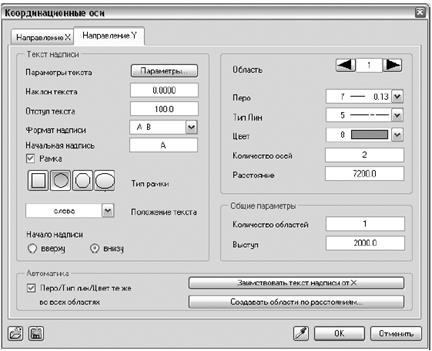
Термин Область обозначает часть осевой сетки, внутри которой межосевые расстояния одинаковые. Мы указали, что в вертикальном направлении область только одна. В этой области две оси с расстоянием между ними 7200 мм. Тип линии - штрихпунктир (тип №5). Цвет и толщину осей установите по своему желанию.
При необходимости обозначения осей буквами русского алфавита следует использовать шрифт, специально разработанный для этой цели при локализации системы Allplan. Для этого необходимо нажать кнопку Параметры и установить шрифт №9 ГОСТ для координатных осей.
Перейдем на вкладку Направление X. В горизонтальном направлении оси имеют различный шаг: 1800 и 4200 мм. Это означает, что необходимо задать две области. Выбираем область 1 и задаем расстояние 1800 мм, количество осей - одна. В области 2: расстояние 4200 мм, количество осей - две.
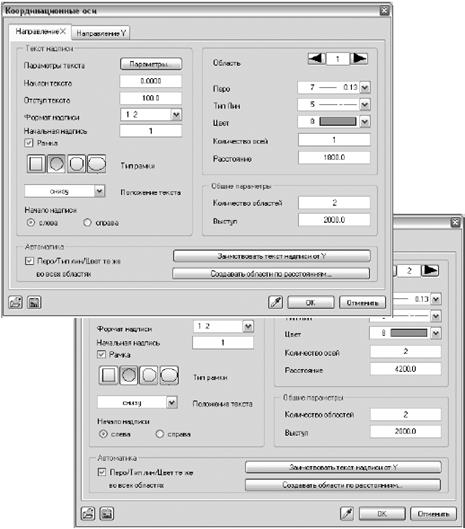
После закрытия окна свойств система попросит вас указать точку привязки и угол поворота системы координат. Достаточно подтвердить нулевой угол поворота осей нажатием <Enter>.
Стены первого этажа
Теперь начнем построение стен первого этажа. Нажмите кнопку меню Открыть с привязкой к проекту. Важно иметь в виду, что всякий раз, когда вы нажимаете эту кнопку, проект автоматически записывается на диск. Это приводит к тому, что отменить какие-либо ранее выполненные действия уже нельзя.
В созданной нами структуре здания слой с осями объявите пассивным, слою №100 присвойте имя План первого этажа и сделайте его активным. Уровни структуры Элементы и 1 этаж нужно отметить галочками. Это означает, что содержимое слоев данных групп должно отображаться на экране.
Открыть с привязкой к проекту: Структура слоев/Структура здания
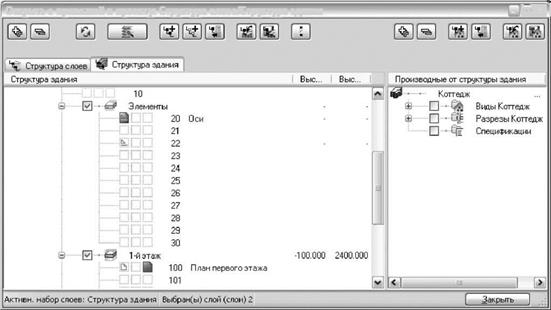
Обратите внимание, что высотные отметки опорных плоскостей слоя №100 не указаны, т.е. они заимствуются у данного структурного уровня. Активизируйте инструмент Стена из группы модулей Архитектура - Основное: Стены, проемы, элементы. Откройте окно свойств стены и установите ее толщину 300 мм. Вы также можете выбрать необходимый материал (например, кирпич) и соответствующий вид работ. Рекомендуем убедиться, что нижний и верхний края стены имеют нулевую привязку к опорным плоскостям.
Привязка стены относительно осей 100 мм. Положение оси показано в окне настройки свойств стены в виде синей штрихпунктирной линии. Вы можете его изменить либо с помощью раскрывающегося меню, либо путем ввода необходимого значения в поле слева от изображения стены.
Начальную точку стены установите на пересечении осей Б-1. Когда курсор «почувствует» точку пересечения, на экране появится крестик. В этот момент нажмите левую клавишу мыши. Одновременно в нижней строке меню справа появится панель для задания углов, с которой мы уже познакомились. Убедитесь, что нажата кнопку с изображением прямого угла.
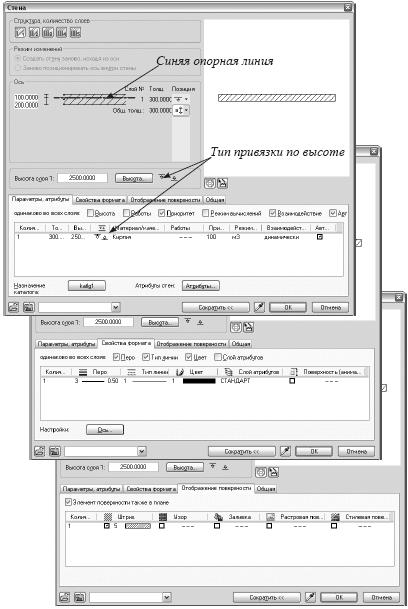
Так мы ограничим возможности черчения лишь горизонтальными и вертикальными линиями. Если теперь перемещать мышь вдоль горизонтальной оси, начнет создаваться стена. Ее длина сразу отражается в рамке отслеживания.
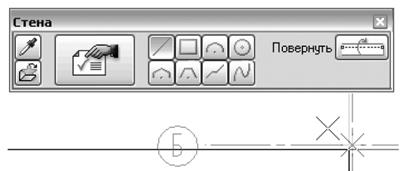
При изображении стены, вам, возможно, потребуется поворачивать ее относительно оси. Для этого предназначена кнопка Повернуть плавающего окна Стена.
При построении стен, показанных на нашем чертеже, курсор «чувствует» осевые линии, а стрелка
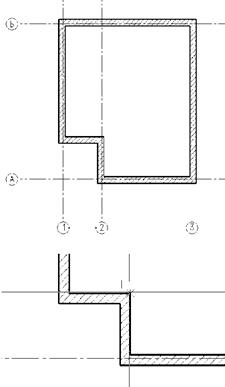
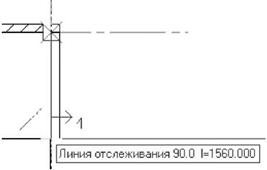
показывает направление к наружной стороне стены. Длина стены по оси 1 на чертеже не указана, поэтому задайте ее произвольно.
При изображении многослойных стен цифра 1, появляющаяся на экране в процессе рисования стены, помогает нам следить за положением первого слоя.
Теперь построим перегородки. Установите толщину стены 120 мм с нулевой привязкой к оси. Переместите курсор к внутреннему углу контура первого этажа (должен снова появиться маленький крестик!) и щелкните левой клавишей мыши. Так мы установили новую опорную точку.
Обратите внимание на строку ввода в нижней части экрана. Allplan предполагает, что вы будете рисовать горизонтальную линию, и ждет ввода расстояния dx. Нам же нужно нарисовать вертикальную линию, т.е. ввести приращение dy, поэтому нажмите <Enter>. Далее аккуратно переместите перекрестие вверх к нашей самой первой стене. Как только курсор «почувствует» стену, его форма изменится. В этот момент нажмите левую клавишу мыши. Стрелка направления привязки при черчении должна быть направлена влево. Если это не так, воспользуйтесь кнопкой Повернуть на панели Стена.
Следующий шаг - построение горизонтальной перегородки. Сначала установите курсор приблизительно в ту точку вертикальной перегородки, где она должна находиться (курсор должен «почувствовать» опорную линию!). Нажмите левую клавишу мыши и задайте в окне ввода требуемое расстояние
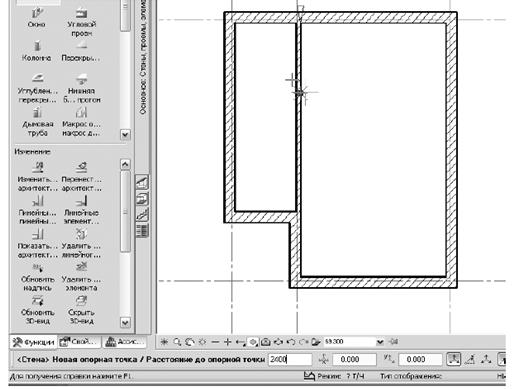
от опорной точки (угла стены) 2400 мм. Далее переведите курсор вправо, введите длину перегородки 1500 мм и завершите ввод клавишей <Enter>.
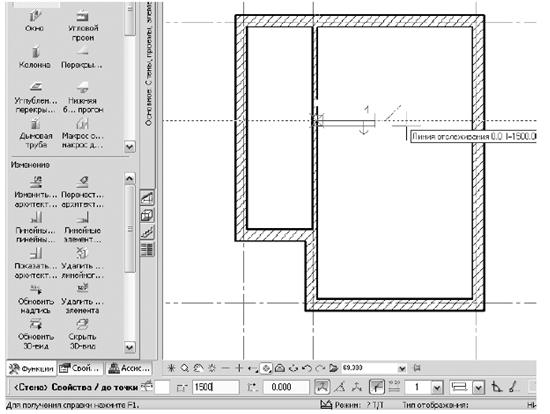
Рассмотритеи трехмерное изображение построенных стен в окне анимации.






