Ненужные письма лучше удалять, чтобы легче ориентироваться в своей корреспонденции. Если возникла необходимость в удаленном сообщении, то его можно восстановить. Давайте удалим сообщения с указанным неправильным адресом.
ü Если папка Исходящие (Outbox) не является текущей, то щелкните мышью на строке Исходящие (Outbox) в левой части окна программы Microsoft Outlook Express. В правой части окна появится содержимое выбранной папки.
ü Щелкните мышью на сообщении в правом верхнем поле окна программы. Выбранная строка выделится темным цветом.
ü Нажмите кнопку  с надписью Удалить (Delete) на панели инструментов. Письмо с вложенным файлом будет удалено из папки Исходящие (Outbox) и помещено в папку Удаленные (Deleted Items).
с надписью Удалить (Delete) на панели инструментов. Письмо с вложенным файлом будет удалено из папки Исходящие (Outbox) и помещено в папку Удаленные (Deleted Items).
ü Щелкните мышью на папке Входящие (Inbox) в левой части окна нашей программы. В правой части окна появится содержимое выбранной папки.
ü Щелкните мышью на сообщении от Группа разработчиков программы Microsoft Outlook Express <msoe@microsoft.com> в правом верхнем поле окна программы. Выбранная строка выделится темным цветом.
ü Нажмите кнопку  с надписью Удалить (Delete) на панели инструментов. Письмо будет удалено из папки Входящие (Inbox) и помещено в папку Удаленные (Deleted Items).
с надписью Удалить (Delete) на панели инструментов. Письмо будет удалено из папки Входящие (Inbox) и помещено в папку Удаленные (Deleted Items).
Попробуем восстановить сообщение с информацией от Группа разработчиков программы Microsoft Outlook Express <msoe@microsoft.com>. Для этого нужно переместить данное письмо из папки Удаленные (Deleted Items) в папку Входящие (Inbox).
ü Щелкните мышью на папке Удаленные (Deleted Items) в левой части окна нашей программы. В правой части окна появится содержимое выбранной папки.
ü Установите указатель мыши на сообщении от Группа разработчиков программы Microsoft Outlook Express <msoe@microsoft.com> в правом верхнем поле окна программы.
ü Нажмите и удерживайте левую кнопку мыши.
ü Не отпуская левую кнопку мыши, начните передвигать мышь. Указатель мыши изменится на  , означающий, что перемещение сообщения на место данного указателя невозможно.
, означающий, что перемещение сообщения на место данного указателя невозможно.
ü Установите указатель мыши на папке Входящие (Inbox) в левой части окна нашей программы. Указатель мыши примет вид  .
.
ü Отпустите левую кнопку мыши. Письмо будет восстановлено в папке Входящие (Inbox).
Давайте восстановим сообщение с указанным неправильным адресом, используя контекстное меню.
ü Щелкните правой кнопкой мыши на письме в правом верхнем поле окна. На экране появится контекстное меню сообщений (см. рис. 139).
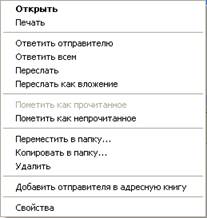
Рисунок 139 — Контекстное меню сообщений
ü Выберите команду Переместить в папку (Move to Folder) в контекстном меню чтобы переместить письмо из папки Удаленные (Deleted Items) в папку Входящие (Inbox). На экране появится диалог Переместить (Move) (см. рис. 140).

Рисунок 140 — Окно диалога Переместить (Move)
ü В поле Переместить элементы в выбранную папку (Move the item(s) to the selected folder) выберите папку Входящие (Inbox), в которую необходимо переместить выбранное сообщение.
ü Нажмите кнопку ОК, чтобы закрыть диалог Переместить (Move). Письмо будет восстановлено в папке Входящие (Inbox).
Теперь вновь удалим оба сообщения из папки Входящие (Inbox), а затем – удалим из папки Удаленные (Deleted Items), что исключает возможность их дальнейшего восстановления.
ü Щелкните мышью на папке Удаленные (Deleted Items) в левой части окна нашей программы. В правой части окна появится содержимое выбранной папки.
ü Щелкните мышью на сообщении с указанным неправильным адресом в правом верхнем поле окна. Выбранная строка выделится темным цветом.
ü Удерживая нажатой клавишу Ctrl, щелкните мышью на письме от Группа разработчиков программы Microsoft Outlook Express <msoe@microsoft.com> в правом верхнем поле окна. Выбранная строка также выделится темным цветом.
ü Нажмите кнопку  с надписью Удалить (Delete) на панели инструментов. На экране появится диалог с предупреждением об удалении сообщений (см. рис. 141).
с надписью Удалить (Delete) на панели инструментов. На экране появится диалог с предупреждением об удалении сообщений (см. рис. 141).

Рисунок 141 — Диалог с предупреждением об удалении сообщений
ü Нажмите кнопку Да (Yes), чтобы закрыть диалог с предупреждением. Выбранные письма будут удалены из папки Удаленные (Deleted Items).
После удаления сообщений из папки Удаленные (Deleted Items) их нельзя восстановить, но они по-прежнему занимают место на диске. Чтобы освободить дисковое пространство от удаленных писем, нужно сжать папки с сообщениями. По умолчанию программа Microsoft Outlook Express выполняет автоматическое уплотнение папок. Для самостоятельного сжатия папок с письмами следует воспользоваться командой меню Файл à Папка à Сжать все папки (File àFolder à Compact All Folders).
Контрольные вопросы
1. Как осуществить отправку созданного сообщения адрисату?
2. Как изменить кодировку при чтении письма?
3. Для чего используется группа адресатов?
4. Как осуществить восстановление сообщения?






