
 - Служит для создания типового сообщения в информационной базе 1С ДНС (далее просто ИБД)
- Служит для создания типового сообщения в информационной базе 1С ДНС (далее просто ИБД)
 - открывает справочник Контрагенты (Покупатели)
- открывает справочник Контрагенты (Покупатели)
 - Открывает справочник номенклатуры товара
- Открывает справочник номенклатуры товара
 - создает новый документ Предложение
- создает новый документ Предложение
 - создает новый документ Счет на Оплату
- создает новый документ Счет на Оплату
 - создает новый документ Расходная Накладная
- создает новый документ Расходная Накладная
 - создает новый документ ПКО
- создает новый документ ПКО
 - создает новый документ РКО
- создает новый документ РКО
 - позволяет осуществлять поиск документа в журнале по штрих коду
- позволяет осуществлять поиск документа в журнале по штрих коду
 - открывает Справочник Багов (ошибок), позволяет оставить сообщение о найденных ошибках и неточностях в работе ИБД.
- открывает Справочник Багов (ошибок), позволяет оставить сообщение о найденных ошибках и неточностях в работе ИБД.
 - позволяет настроить параметры вывода на печать документов: показывать ли окно выбора настроек печати и принтера, показывать ли макет печатаемого документа.
- позволяет настроить параметры вывода на печать документов: показывать ли окно выбора настроек печати и принтера, показывать ли макет печатаемого документа.
 - запускает калькулятор
- запускает калькулятор
 - открывает календарь
- открывает календарь
 - позволяет временно заблокировать от доступа третьих лиц запущенную сессию ИБД.
- позволяет временно заблокировать от доступа третьих лиц запущенную сессию ИБД.
НОМЕНКЛАТУРА (СПРАВОЧНИК ТОВАРОВ)
Это основной справочник, с которым приходиться работать любому сотруднику. Этот справочник относится к многоуровневым справочникам.

Справочник номенклатуры
В области (1) вы можете наблюдать четыре закладки:
"Дерево" – характерно для всех справочников этого класса, используется для быстрого перемещения между уровнями.
"Остатки" – На ней отображаются остатки, резервы, транзиты по всем филиалам для выбранного товара в области (3). А также, сколько всего товара на складах и сколько должно приехать. Нужно отметить, что в столбце остатки (склад) отображается не реальный остаток товара, а свободный. То есть остаток, который можно продать. В этой таблице отображены запросы.
§ Склад – сколько имеется товар на складе филиала в свободном пользовании
§ Резервы – товар, запрещенный к использованию другими документами (такими как «расходная накладная», «отгрузка на транзит»)
§ М. резервы – товара нет на складе филиала, но уже заранее по товару произведен резерв. Товар попадет в жесткий резерв по факту оприходования.
§ Транзит – товар, числящийся в пути на определенный филиал
§ Путь – товар, идущий на региональный склад от поставщика.
"Резервы" – В этой табличке отображаются документы, по которым был зарезервирован выбранный товар в области (3). Сверху этой таблички необходимо указать филиал, по которому вы хотите смотреть резервы. Если выбрать, то документ откроется для редактирования (если вам разрешено с ним работать).
“Сравнение” - В эту табличку методом драг-энд-дроп (потащил и кинул) добавляются товарные позиции для сравнения (рис.7.)

Сравнение товара
В области (2) находится основная панель инструментов, предназначенная для добавления, удаления, редактирования, изменения способа отображения элементов справочника.
С помощью инструментов области (2) можно изменить способ отображения информации в области (3): иерархический и не иерархический способы. Например, покупателю нужна видео карта 250 GTS - ставите соответствующий отбор в фильтре (рис.11) и включаете этот режим (кнопка  ), и сможете увидеть все видео карты, удовлетворяющие этому отбору. Отборы можно делать достаточно сложные. Только не забывайте их потом отключать при помощи кнопки отключения фильтров
), и сможете увидеть все видео карты, удовлетворяющие этому отбору. Отборы можно делать достаточно сложные. Только не забывайте их потом отключать при помощи кнопки отключения фильтров  , а то может так случится, что следующий товар не найдете по причине того, что он не будет удовлетворять отбору.
, а то может так случится, что следующий товар не найдете по причине того, что он не будет удовлетворять отбору.

Настройка справочника номенклатуры с использованием фильтров
Кнопка  позволит вам быстро найти товар в справочнике по его коду. Удобно для быстрого поиска товара в номенклатуре.
позволит вам быстро найти товар в справочнике по его коду. Удобно для быстрого поиска товара в номенклатуре.

Быстрый поиск товара в справочнике
Так же в области (2) (рис.5.) расположены две отметки ("запрашивать количество" и "в конец"). Их удобно использовать, при введении новых документов или при подборе номенклатуры в уже открытый документ (добавление товарных позиций в любой документ). "Запрашивать количество" – позволит, например, при продаже запрашивать, сколько товара вы хотите продать, или наоборот будет по умолчанию подставлять один (иногда бывает удобно). "В конец" – доступно только при подборе или добавлении товара в документ. Если установлено, то товар будет добавляться в конец списка табличной части, в противном случае приплюсовываться по количеству (если такой товар уже есть). Из некоторых документов отметка "В конец" недоступна для устанавливания.
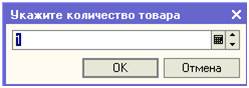
Выбор количества товарных позиций в документах
В области (3) на рис.5. информация собрана из нескольких мест. Она может отображаться двумя способами: иерархическим и не иерархическим.
Иерархический – стандартный способ и значительно более быстрый позволит вам быстро перемешаться из одной группы товаров в другую. Этот способ отображения лучше использовать, когда вы знаете, что ищите, и знаете, где это лежит.
Не Иерархический – способ так можно назвать "отобразить вложенные части номенклатуры". Но так как для этого способа отображения нужно получать много данных, он является медленным, и его использовать желательно не постоянно, а только тогда когда вам нужно найти какой-то товар удовлетворяющий покупателя.
Так же рядом с каждой товарной позицией выставлен статус товара:
 - товар под заказ (редко спрашиваемая позиция)
- товар под заказ (редко спрашиваемая позиция)
 - эксклюзивный товар (редко продающийся обычно имеющий большую стоимость позиция)
- эксклюзивный товар (редко продающийся обычно имеющий большую стоимость позиция)
 - новый товар (новинка, в течении 2-3 недель в зависимости от продаж данный статус меняется на подходящий)
- новый товар (новинка, в течении 2-3 недель в зависимости от продаж данный статус меняется на подходящий)
 - ходовой товар (товар пользующийся большим спросом и покупаемый в больших количествах)
- ходовой товар (товар пользующийся большим спросом и покупаемый в больших количествах)
 - среднеходовой товар (товар пользующийся спросом меньшим чем ходовой, но так же хорошо продающийся)
- среднеходовой товар (товар пользующийся спросом меньшим чем ходовой, но так же хорошо продающийся)
 - ассортиментный товар (товар призванный разнообразить ассортимент, продается хуже ходового и среднеходового)
- ассортиментный товар (товар призванный разнообразить ассортимент, продается хуже ходового и среднеходового)
 - товар с минусом (рекламные маячки призванные привлечь покупателей, позиции по которым мы активно боремся с конкурентами, при продаже не начисляется бонус к зарплате, продажи такого товара нежелательны)
- товар с минусом (рекламные маячки призванные привлечь покупателей, позиции по которым мы активно боремся с конкурентами, при продаже не начисляется бонус к зарплате, продажи такого товара нежелательны)
 - EndOfLine (life) товар снятый с производства (поставки такого товара более не будет)
- EndOfLine (life) товар снятый с производства (поставки такого товара более не будет)
 - товар с плюсом (это могут быть как лежаки в магазине так и просто товар который интересно продавать, например из-за выгодной нам цены, при продаже начисляется *3 бонус, т.е. товар за 100руб будет считаться как будто вы продали товар за 300руб)
- товар с плюсом (это могут быть как лежаки в магазине так и просто товар который интересно продавать, например из-за выгодной нам цены, при продаже начисляется *3 бонус, т.е. товар за 100руб будет считаться как будто вы продали товар за 300руб)
 - товар по акции (товар со скидкой, либо по акции распродажи)
- товар по акции (товар со скидкой, либо по акции распродажи)
В области (4) (рис.5.) отображается информация, по какому филиалу рассчитываются остатки и какие рассчитываются цены товара для области (3), а так же наименование товара и комментарии к товару (например тип картриджа).
В области (5) номенклатурного справочника (рис.5.) отображены следующие возможности.
“Ввести на основании”- позволяет создать операцию с выделенным в номенклатурной части товаром в зависимости от потребности сотрудника (например, произвести продажу, создав тем самым документ «Расходная накладная»).
“Продать” и “Счет”- Позволяет ввести на основании, какого либо выбранного товара из номенклатурной части в документы «Расходная накладная» и «Счет на оплату»

Возможности кнопки Ввести на основании
"Движения" – дает доступ к построению трех отчетов для выбранного товара в области (3):
"движение товара" – данный отчет выводит документы, с помощью которых производилось движение выбранного товара (расходная накладная, быстрая продажа, отгрузка на транзит, прием с транзита, списание, оприходование излишков).
"товары в пути" – позволяет вывести документы Товары в пути, по которым можно определить, когда товар прибудет в РРЦ.
"перемещения по складам" – выводит документы перемещений и прима с транзита между различными филиалами.

Возможности кнопки Движения
«Действия» - позволяет выполнить следующие действия с выбранным в области (3) товаром: напечатать ценник (отчет печать ценников), напечатать штрих этикетку (отчет печать штрих-этикеток), пометить на витрину или снять с витрины, запустить отчет Товары по дате создания, запустить отчет Поиск товара по документам, Посмотреть спецификацию агрегата.

Возможности кнопки Действия
Рассмотрим отчет Просмотреть спецификацию агрегата подробнее.
Отчет Просмотреть спецификацию агрегата позволяет точно узнать из каких комплектующих состоит ГСБ. Для этого потребуется узнать серийный номер, он напечатан на этикетке компьютера, а так же на коробке. Вводим серийный номер и нажимаем кнопку Просмотреть, получаем список всех комплектующих присутствующих в компьютере.

Спецификация агрегата
ОТЧЕТЫ
Отчет — это объект базы данных, который предназначен для вывода информации из баз данных. Отчеты позволяют выбрать из баз данных нужную пользователю информацию, оформить ее в виде документа/таблицы. Источником данных для отчета может служить таблица или запрос. Кроме данных, полученных из таблиц, в отчете могут отображаться вычисляемые поля, например, итоговые суммы.
В Информационной Базе Данных 1С Предприятие ДНС существует множество отчетов разделенных по направленности.
Рассмотрим основные доступные отчеты.






