Практическая работа 1
Интерфейс программы Blender
Цель работы: работа с окнами видов, перемещение в 3D пространстве
Теоретическая часть
Экран Blender'a после запуска:
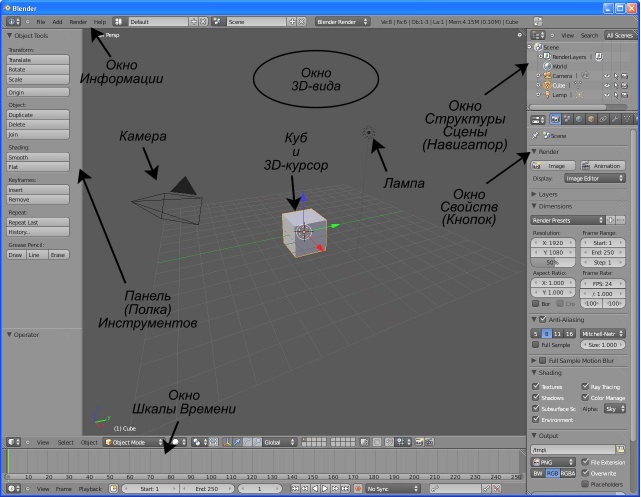
Вы смотрите на сцену, состоящую из куба, лампы и камеры. Куб - стандартный меш-объект, присутствует в сцене, чтобы было на что смотреть, лампа - для освещения сцены, камера - для определения точки отображения сцены.

3D-курсор
Старые версии Blender могут запускаться со сценами другого вида, но идея остается той же. 3D-курсор в центре куба используется для определения места добавления новых объектов. Вы можете перемещать его щелчком левой кнопки мыши. Наряду со знакомым вам выпадающим меню, на экране вы видите окна различных типов, позволяющие выполнять различные операции. О том, для чего они нужны и как их переключать, мы поговорим чуть позже.
Blender работает со слоями так же, как и другие программы, в которых вы можете поместить объекты в различные слои и отображать их только когда это необходимо. Вам определенно стоит освоить работу со слоями. Когда ваши сцены станут больше и сложнее, включая и выключая слои, вы сможете ускорить работу программы и облегчить процесс манипуляции объектами.

Для перемещения объекта в другой слой выберите его щелчком Правой Кнопкой Мыши (ПКМ) и нажмите клавишу "M". Попробуйте проделать это с кубом и выберите другой слой. Заметьте, если вы переместите куб на неактивный слой - он исчезнет. Для того, чтобы сделать слой видимым, просто щелкните по нему (ЛКМ). Для включения видимости нескольких слоев - удерживайте клавишу Shift во время щелчков ЛКМ. Слои, в которых есть объекты, отмечены точками. Для включения видимости всех слоёв нажмите "~"


| Робо-Чувак спрашивает: "Как в Blender выбрать несколько объектов?" Удерживайте клавишу Shift и выделяйте объекты ПКМ (правой кнопкой мыши). |
Типы Окон
Blender имеет различные типы окон, и каждое окно может быть переключено в любой тип. Например, экран при запуске программы имеет 5 окон (как на иллюстрации выше), Окно Информации с настройками среды сверху, Окно 3D вида и Окно Шкалы Времени. Справа Окно Структуры Сцены и Окно Свойств Объекта. Кнопка изменения типа окна находится либо в левом нижнем, либо в левом верхнем углу каждого окна. В этом меню большое количество доступных типов окон.

Наиболее интересны для нас следующие типы окон:
§ File Browser (Обозреватель Файлов) - обычно появляется автоматически при необходимости;
§ Info (Окно Информации) - опции настройки работы меню, окон, сцены и рендера;
§ User Preferences (Настройки Пользователя) - может быть выбрано в меню "Файл";
§ Outliner (Навигатор) - отображает все объекты в сцене и их настройки;
§ Properties (Свойства) - раньше называлось "Окно Кнопок". Здесь расположено большинство настроек сцены и объектов;
§ Logic Editor (Редактор Логики) - настройки игрового движка и анимации реального времени;
§ Node Editor (Редактор Нодов) - эффекты постобработки сцены;
§ Video Clip Editor (Редактор Видео Клипов) - инструменты определения движения (motion tracking) в видео клипах;
§ Video Sequence Editor (Редактор Видео Последовательности) - сведение конечного видео с изображениями, эффектами и звуком;
§ UV/Image Editor (Редактор Изображений/UV) - наложение текстур для игр и видео;
§ Graph Editor (Редактор Графов) - Замена IPO Editor - позволяет редактировать кривые анимации;
§ Timeline (Шкала Времени) - шкала времени с инструментами записи и воспроизведения анимации;
§ 3D Window (Окно 3D-вида) - основное окно работы со сценой в 3D-виде.
Готовые настройки рабочего пространства

В Blender имеется ряд готовых настроек рабочего пространства, которые представляют собой оптимальное расположение окон различного типа для определенного рода задач. Можно переключаться между пространствами, выбирая их в выпадающем меню вверху. Кроме варианта "Default" (по умолчанию) вам доступно еще 6.






