Задание. Выполните чертеж детали «Шаблон», изображенный на рис. 116.
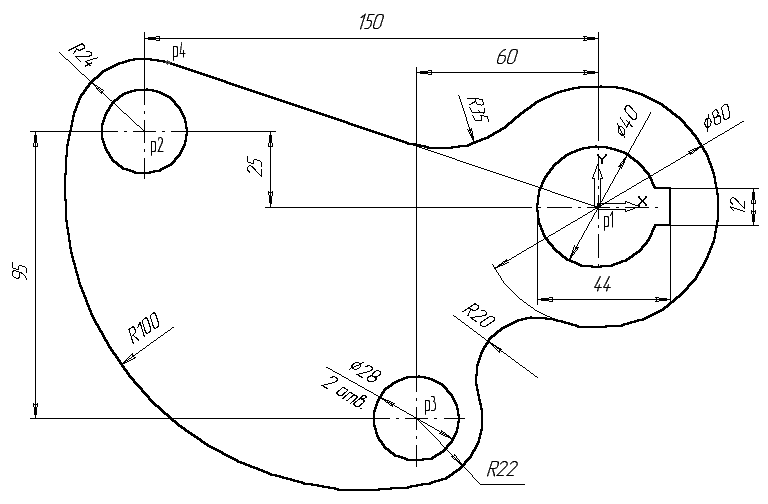
Рис. 116
1. Создайте новый документ типа фрагмент и сохраните его на диске под именем Пр4.
2. С помощью команды Ввод окружности постройте окружность о1 с осевыми линиями и радиусом 20 мм. Положение центра задайте в точке начала координат (точка р1).
3. Затем постройте окружность о2 без осевых линий радиусом 40 мм. Положение центра задайте в центре окружности о1 (точка р1) с помощью привязки Ближайшая точка, рис. 117.

Рис. 117
4. Постройте окружность о3, рис. 118 с осевыми линиями и радиусом 16 мм. Координаты центральной точки р2 X=-150; Y=25 задайте в полях Центр окружности в Строке параметров.
5. Затем постройте окружность о4 без осевых линий радиусом 24 мм. Положение центра задайте в центре окружности о3 (точка р2) с помощью привязки Ближайшая точка.

Рис. 118
6. С помощью команды Параллельная прямая постройте вспомогательную прямую 1, параллельную вертикальной оси симметрии окружности о1 (мишень 1) на расстоянии 60 мм слева от нее, рис. 119.
7. Затем постройте прямую 2, параллельную горизонтальной оси симметрии окружности о3 (мишень 2) на расстоянии 95 мм вниз, рис. 119.

Рис. 119
8. Постройте окружность о5 с осевыми линиями и радиусом 14 мм. Положение центральной точки укажите в точке р3 пересечения построенных вспомогательных прямых с помощью привязки Пересечение, рис. 119.
9. Затем постройте окружность о6 без осевых линий радиусом 22 мм. Положение центра задайте в центре окружности о5 (точка р3) с помощью привязки Ближайшая точка.
10. После выполнения построений удалите вспомогательные прямые с помощью команды Удалить – Вспомогательные кривые и точки.
Постройте отрезок р4-р1 (Рис.120), который должен пройти касательно окружности о4 через центр окружности о1 (точка р1).
11. Включите кнопку Касательный отрезок через внешнюю точку на Панели расширенных команд ввода отрезков.
12. В ответ на запрос системы Укажите кривую для построения касательного отрезка укажите мишень на окружность о4 (мишень 3).
13. В ответ на запрос Укажите начальную точку отрезка поместите курсор в центр окружности о1 (точка р1). После срабатывания привязки Ближайшая точка зафиксируйте точку.
14. Система создаст два варианта отрезка, удовлетворяющих заданным условиям. Верхний вариант будет отображаться сплошной линией, то есть будет текущим. Нижний вариант будет отображаться штриховой линией, то есть будет дополнительным.
15. Щелчком на кнопке Создать объект создайте верхний (текущий) отрезок. Щелчком на кнопке Прервать команду откажитесь от создания нижнего отрезка.

Рис. 120
Постройте плавное сопряжение отрезка р4-р1 и окружности о1 дугой радиусом 35 мм.
16. Включите кнопку Скругление на странице Геометрия. В поле Радиус скругления в Строке параметров введите значение 35 мм. После этого укажите мишенью на отрезок р4-р1 (мишень 4) и на окружность о1 (мишень 5). Результат выполнения операции показан на (Рис. 121).

Рис. 121
Постройте плавное сопряжение окружности о4 и окружности о6 дугой радиусом 100 мм (Рис. 122).
17. В поле Радиус скругления введите значение 100 мм и укажите мишенью окружность о4 (мишень 6) окружность о6 (мишень 7).

Рис. 122
Замечание: при выполнении скруглений большое значение имеет место указания объектов. Если Вы укажите окружность о4 в точке мишени 8, а окружность о6 в точке мишени 9, то система выполнит построение другого варианта сопряжения, показанного на рис.122 пунктирной линией.
18. Самостоятельно постройте плавное сопряжение окружности о6 и окружности о2 дугой радиусом 20 мм, рис. 123.

Рис. 123
Для окончательного построения внешнего контура детали осталось удалить лишние участки окружностей о2, о4 и о6.
19. Включите кнопку Усечь кривую на странице Редактирование.
20. В ответ на запросы системы Укажите участки кривой, который нужно удалить последовательно укажите окружность о4 (мишень 10), окружность о6 (мишень 11) и окружность о2 (мишень 12).

Рис. 124
21. Щелчком на кнопке Прервать команду прекратите работу команды Усечь кривую. Щелчком на кнопке Обновить изображение на Панели управления выполните процедуру регенерации экрана для устранения временных искажений (или чуть прокрутите скроллинг мыши).
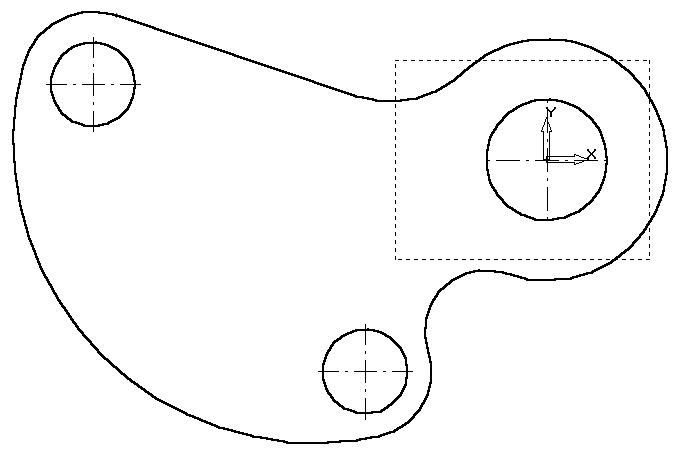
Рис. 125
Выполним построение шпоночного паза в правой части детали.
22. Увеличьте участок детали, как это показано на рис.126.

Рис. 126
23. С помощью команды Вертикальная прямая на Панели расширенных команд ввода вспомогательных прямых постройте вертикальную прямую через точку р5 на левом квадранте окружности о1, рис. 126.
24. С помощью команды Параллельная прямая с правой стороны от вертикальной прямой на расстоянии 44 мм от нее постройте параллельную прямую.
25. Постройте две параллельные прямые на расстоянии 6 мм с каждой стороны от горизонтальной оси симметрии окружности о1.
26. С помощью команды Непрерывный ввод объектов на странице Геометрия Инструментальной панели постройте ломаную линию из трех отрезков, как это показано на рис. 127. Построение начните от точки р6.

Рис. 127
27. Удалите вспомогательные построения. Затем с помощью команды Усечь кривую удалите лишний участок окружности о1 (мишени 13 и 14 на Рис.128).
Замечание: Вам потребуется выполнить два щелчка мишенью, так как данный участок окружности пересекает осевая линия.

Рис. 128
28. Отобразите документ целиком, рис. 129.
29. Постройте отрезок р7-р1 со стилем линии Тонкая. Этот отрезок определяет направление отрезка р4-р7 через центр окружности о1 (точка р1) и необходим для правильного чтения чертежа.

Рис. 129
30. Используя чертеж детали на рис. 116 в качестве образца, проставьте все необходимые размеры. При простановки некоторых радиусов будет необходимо укоротить размерную линию. Для этого воспользуйтесь кнопкой Усечь кривую двумя точками. Эта кнопка расположена на странице Редактирования. Воспользуйтесь Панелью расширенных команд, активизировав кнопку Усечь кривую.
31. Сохраните документ.
Лабораторная работа №2.
Задание. Выполните чертеж детали и создайте ее пространственную модель, рис. 130 и 131. На чертеже проставьте размеры. Имена файлов: Лаб2. frw, Лаб2. m3d
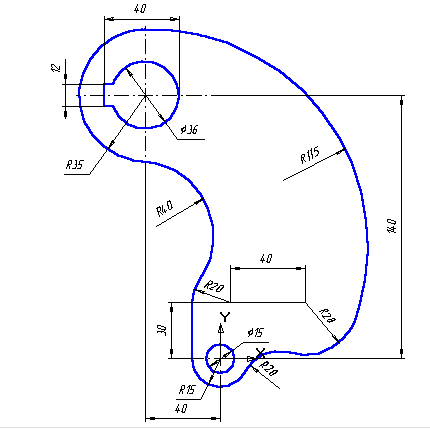
Рис. 130

Рис. 131






