Образовательное учреждение
Высшего образования
«СИБИРСКИЙ ФЕДЕРАЛЬНЫЙ УНИВЕРСИТЕТ»
ХТИ - филиал СФУ
институт
Прикладной информатики, математики и естественных дисциплин
Кафедра
ОТЧЕТ О ПРОИЗВОДСТВЕННОЙ ПРАКТИКЕ
ООО "Мультимедиа"
место прохождения практики
Ремонт и диагностика компьютеров, принтеров, сканеров.
Тема
Руководитель от института _______________ __________
инициалы, фамилияподпись, дата
Руководитель от предприятия _______________ ___________
инициалы, фамилия подпись, дата
Студент _____________________ ________________ ___________
Номер группы, зачётной книжки инициалы, фамилия подпись, дата
Абакан 2017
ВВЕДЕНИЕ
Производственная практика проходила в сроки с 03.07.2017 по 29.07.2017 в Сервисном центре "Мультимедиа" в качестве стажера.
Цель-получение производственных навыков. Работы в производственных условиях.
Задачи:
1. Ознакомиться с основной деятельностью предприятия. Осуществить сбор сведений о предприятии.
2. Построить структурную схему предприятия и подразделения.
3. Собрать и систематизировать информацию о компьютерном парке информационного центра предприятия, учреждения и организации.
4. Собрать и систематизировать информацию о программном обеспечении информационного центра предприятия, учреждения и организации.
5. Провести анализ предметной области.
6. Поставить цель работы, сформулировать задачи, подлежащие решению.
7. Решить реальную задачу в производственных условиях в соответствии с поставленной целью.
8. Составить отчет по производственной практике.
Основная деятельность предприятия и сведения о нем
Сервисный центр «Мультимедиа» занимается ремонтом и диагностикой персональных компьютеров и комплектующих, ноутбуков, принтеров установкой программного обеспечения и драйверов, заправкой картриджей.
В состав сервисного центра входят: директор который отвечает за общую работу сервисного центра и организацию рабочего процесса, так же в штат входят 3 мастера занимающиеся ремонтом принтеров и заправкой картриджей, 1 мастер который ремонтирует персональные компьютеры их комплектующие и ноутбуки, а так же консультант который осуществляет прием и выдачу оборудования и курьер занимающийся доставкой заправленных картриджей.
Анализ предметной области
В настоящее время компьютеры и компьютерные технологи получили самое большое распространение за всю свою историю существования. Современный мир не может существовать без компьютера и практически в каждом доме он есть а то и не один, но как бы бережно к не относились бывают моменты когда компьютер ломается, ведь ничего вечного нет. В связи с этим сервисные центры очень востребованы в наши дни.Ведь без должного знания о ремонте и обслуживание, после каждой малейшей поломке мы бы выкидывали компьютеры и покупали бы новые компьютеры, что было бы экономически не выгодно и загрязняло нашу планету.
Решение задач
ПК РАБОТАЕТ, НЕТ ИЗОБРАЖЕНИЯ
После включения экран остается черным, хотя вентиляторы блока питания, ЦП и видеокарты работают и на системной плате горят светодиоды.
ПРОВЕРКА МОНИТОРА.
Первым делом нужно проверить питание: кабель отключен от дисплея или от розетки или экран имеет выключатель, который установлен в положение «Выкл.». Также необходимо проверить кабель соединяющий монитор с системным блоком на повреждения и качество соединений. Если монитор включается, откройте экранное меню и проверьте, правильно ли выбран источник сигнала (VGA/D-Sub, DVI, HDMI).


ЗВУКОВЫЕ И СВЕТОВЫЕ СИГНАЛЫ.
Если на монитор не подается сигнал изображения, системная плата часто дает это понять путем подачи звуковых либо световых сигналов, которые позволяют разобраться, в чем проблема. Обратитесь к руководству материнской платы, чтобы определить, что означают сигналы. Одним из типичных дефектов, о которых сообщается таким образом, могут быть неисправные или неправильно установленные модули ОЗУ (оперативная память), о чем системная плата, в зависимости от модели, предупреждает с помощью звукового сигнала либо горящих светодиодных ламп.


BIOS.
Иногда причиной подобных проблем с запуском могут быть неправильные настройки BIOS. Чтобы сбросить параметры BIOS, найдите на материнской плате джампер (кнопку) Clear CMOS. Речь идет о трех контактах, два из которых соединены джампером. Запомните исходное положение джампера, затем вытащите его и соедините с его помощью другую пару контактов, подождите минимум десять секунд (нажмите и держите кнопку минимум десять секунд). После этого установите его снова в исходное положение (отпустите кнопку). Также сбросить BIOS можно с помощью извлечения батарейки на материнской платы на 10 секунд.


Если компьютер включился, проверьте настройки BIOS. В большинстве случаев необходимо выбрать правильный режим работы SATA-контроллера, которым, начиная с Windows XP, является «ACHI», а не «IDE». После этого указанная проблема должна исчезнуть. Одной из возможных причин сбившихся настроек BIOS может быть разрядившаяся батарея системной платы
ОПЕРАТИВНАЯ ПАМЯТЬ.
О неисправной памяти большинство материнских плат сигнализируют с помощью звуковых или световых (LED) сигналов. Однако рекомендуется проверить работоспособность модулей оперативной памяти, не дожидаясь предупреждающего сигнала. В компьютере должны быть установлены как правило два модуля – извлеките один и попытайтесь с ним загрузить компьютер. Если ПК не включился с этим модулем, попробуйте запустить систему с установленным другим модулем. Если компьютер стартует только с одним модулем памяти, как правило, это означает, что другой неисправен. Если у вас всего только один модуль, то извлеките его и запустите компьютер, при отсутствии модулей материнская плата должна выдавать звуковые или световые сигналы, если их нет, то у вас не рабочая материнская плата, если сигналы есть, то вам необходимо найти другой модуль оперативной памяти для точного определения неисправности.


BIOS ПРЕКРАЩАЕТ РАБОТУ
Задача BIOS состоит в том, чтобы подготовить компьютер к загрузке операционной системы. Если в процессе работы BIOS возникают проблемы, то, как правило, появляются сообщения об ошибках, с помощью которых вы сможете их локализовать.
НАСТРОЙКИ BIOS.
С компьютерами случаются ситуации, когда они неожиданно отказываются загружаться. Причина кроется в настройках BIOS. Войти в BIOS можно, как правило, с помощью кнопки «DEL» или «F2» при включении ПК. После этого необходимо восстановить все основные настройки – например, дату, последовательность загрузочных устройств или такой важный параметр, как режим работы SATA-контроллера (ACHI). После восстановления настроек проблем с загрузкой ПК быть не должно. Однако причиной того, что настройки сбились, кроется, вероятнее всего, в следующем: на системной плате имеется круглая плоская батарея, которая является «аварийным» источником питания чипа CMOS. Если данная батарея разрядилась, ее необходимо заменить, иначе настройки BIOS будут сбиваться каждый раз при включении ПК.


2.ПОСЛЕДОВАТЕЛЬНОСТЬ ЗАГРУЗОЧНЫХ УСТРОЙСТВ. Если BIOS сообщает о том, что не может найти загрузочный носитель, то здесь может быть несколько причин. Для начала проверьте в настройках последовательность загрузочных устройств. Для этого в параметрах загрузки нужно найти пункт «Bootdevicepriority» («Приоритет загрузочных устройств»), в котором указаны такие компоненты, как жесткие диски, сменные носители или оптические приводы. Жесткий диск должен обладать высшим приоритетом загрузки.


3.НЕИСПРАВНОСТЬ ДИСКА. Если диск не отображается в меню выбора носителей в BIOS, откройте ПК и проверьте надежность соединения кабелей питания и интерфейсных кабелей соответствующего носителя. Если проблема не решилась, протестируйте диск с другим кабелем, в корпусе для HDD с интерфейсом USB или в другом компьютере.


Если и это не поможет, то, вероятнее всего, носитель вышел из строя в результате повреждения контроллера. В этом случае восстановить данные, скорее всего, сможет лишь специалист сервисного центра.
4.ЗАГРУЗОЧНЫЙ СЕКТОР. Если загрузочное устройство отображается в BIOS и вы можете просматривать его содержимое при подключении к другому ПК, то, скорее всего, поврежден загрузочный сектор. Это довольно часто происходит при неудачной попытке перераспределения дискового пространства (форматирование, удаление или создание раздела на жестком диске) или при удалении Linux, используемой в качестве второй операционной системы. Чтобы устранить ошибку, загрузитесь с установочного DVD (флеш - накопителя) или диска аварийного восстановления:
Windows 7
В процессе загрузки выберите «Восстановление системы», затем кликните по «Восстановление запуска», после чего следуйте указаниям мастера. Если это не решило проблему, попробуйте произвести восстановление вручную. Снова загрузите ПК, как описано выше, и в настройках "Восстановления системы" выберите средство "Командная строка".


Если это не решило проблему, попробуйте произвести восстановление вручную. Снова загрузите ПК, как описано выше, и в настройках восстановления системы откройте окно командной строки. Введите в нем следующие команды:
Bootrec [Enter]
Bootrec.exe /FixMbr [Enter]
Bootrec.exe /FixBoot [Enter]
Exit [Enter]
Далее перезагрузите систему. Если ничего не выйдет, то создайте новый загрузочный сектор. Для этого вновь загрузите диск восстановления системы, откройте окно командной строки и введите следующие команды:
Bootrec /ScanOs [Enter]
Bootrec.exe /RebuildBcd [Enter]
Y [Enter]
Exit [Enter]
Устранить проблему с MBR можно и еще одной командой. Для этого в командной строке нужно ввести
bootsect /NT60 SYS [Enter]
Exit [Enter]
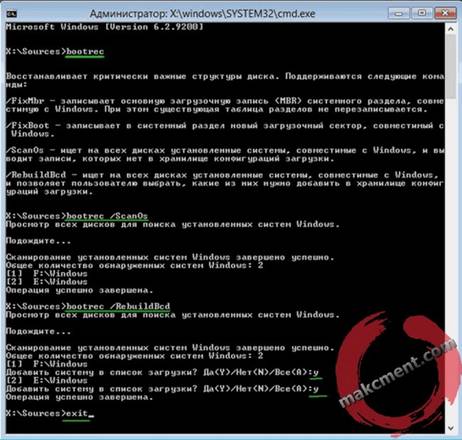
Windows 10
В процессе загрузки выберите «Восстановление системы», затем кликните по «Диагностика - Дополнительные параметры - Восстановление при запуске". Если это не решило проблему, попробуйте произвести восстановление вручную. Снова загрузите ПК, как описано выше, и в настройках "Восстановления системы - Диагностика - Дополнительные параметры" выберите средство "Командная строка"


Если это не решило проблему, попробуйте произвести восстановление вручную. Снова загрузите ПК, как описано выше, и в настройках восстановления системы откройте окно командной строки. Введите в нем следующие команды:
diskpart [Enter]
listvolume [Enter]
exit [Enter]

В результате выполнения команды listvolume, вы увидите список подключенных томов. Запомните букву того тома, на котором располагаются файлы Windows 10 (в процессе восстановления это может быть не раздел C, а раздел под какой-либо другой буквой). В большинстве случаев (на компьютере только одна ОС Windows 10, скрытый раздел EFI или MBR в наличии), для того, чтобы восстановить загрузчик, достаточно после этого выполнить одну команду:
bcdboot.exe c:\windows [Enter]
(где C: — диск с файлами Windows)
Если вышеописанный способ не сработал, то возвращаемся в командную строку так же, как делали это ранее. Вводим команды diskpart, а потом — listvolume. И изучаем подключенные разделы дисков. Если у вас система с UEFI и GPT, в списке вы должны увидеть скрытый раздел с файловой системой FAT32 размером до 300 Мб. Если же BIOS и MBR, то должен обнаружиться раздел с файловой системой NTFS размером до 500 Мб (после чистой установки Windows 10). Вам потребуется номер этого раздела N (Том 0, Том 1 и т.д.). Также обратите внимание на букву, соответствующую разделу, на котором хранятся файлы Windows.

Введите по порядку следующие команды:
select volume N [Enter]
(где N — этономерраздела)
formatfs=fat32 [Enter] или format fs=ntfs [Enter]
(в зависимости от того, какая файловая система на разделе)
bcdboot.exe c:\windows [Enter]
exit [Enter]
или
select volume N [Enter]
(где N — это номер раздела)
formatfs=fat32 [Enter] или format fs=ntfs [Enter]
(в зависимости от того, какая файловая система на разделе)
assign letter=Z [Enter]
exit [Enter]
bcdboot.exe C:\Windows /s Z: /f ALL [Enter]
(где C: — диск с файлами Windows)
diskpart [Enter]
list volume [Enter]
Selectvolume N
(где N — это номер раздела)
remove letter=Z [Enter]
exit [Enter]
По завершении, закрываем командную строку и перезагружаем компьютер.






