Установка системы будет состоять на несколько шагов.
1 шаг - Инсталляция консоли управления.
Нужно установить сервер управления и сервер обработки событий. Сервер отчётности будет установлен в процессе дальнейшей работы с продуктом.
Для установки сервера управления «Континент»:
1. Войти в систему с правами администратора компьютера.
2. Поместить установочный диск в устройство чтения компакт-дисков и запустить инсталляционный файл.
3. Выбрать гиперссылку "Сервер управления". Программа запустит выполнение подготовительных действий, по окончании которых на экране появится диалог приветствия.
1) Для продолжения установки необходимо нажать кнопку "Далее". На экране откроется диалоговое окно, которое содержит лицензионное соглашение на использование программного обеспечения (ПО).
2) Ознакомиться с содержанием лицензионного соглашения и нажать на кнопку "Далее". Чтобы получить бумажный вариант лицензионного соглашения необходимо нажать кнопку "Печать". На экране откроется диалоговое окно для выбора папки, куда будет установлен программа сервера управления.
3) Каталог установки сервера управления «Континент» нужно оставить по умолчанию или указать другой каталог и нажать кнопку «Далее». Появится следующее окно настроек компонента «Сервер управления «Континент» (рисунок 28).
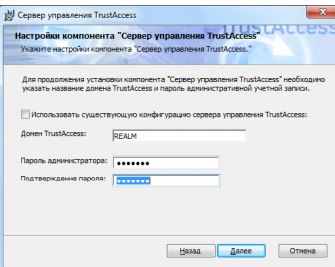
Рисунок 28 - Диалоговое окно настроек компонента «Сервер управления»
Нужно заполнить поля в диалоговом окне и нажать кнопку "Далее"
2-й этап - Инсталляция сервера обработки событий
1) Поставить инсталляционный диск в устройство для считывания компакт-дисков. Если процесс инсталляции программ не запустился автоматически, нужно запустить файл autorun.exe, который находится в папке \autorun. На экране откроется стартовое диалоговое окно программы инсталляции.
2) Нажать на гиперссылку «Сервер обработки событий». Программа запустит процесс подготовки, по завершению которых на экране появится диалоговое окно с приветствием.
3) Чтобы продолжить установку необходимо нажать кнопку "Далее". На экране откроется диалоговое окно с лицензионным соглашением на применение ПО.
4) Ознакомиться с лицензионными условиями и принять их, а затем нажать на кнопку «Далее». На экране откроется диалоговое окно для выбора папки, в которую будет инсталлировано ПО сервера обработки событий.
5) Можно оставить заданную по умолчанию папку для инсталляции ПО или указать другой путь и, чтобы продолжить, нажать на кнопку «Далее». На экран откроется диалоговое окно ввода параметров подключения к серверу управления «Континент»(рисунок 29).
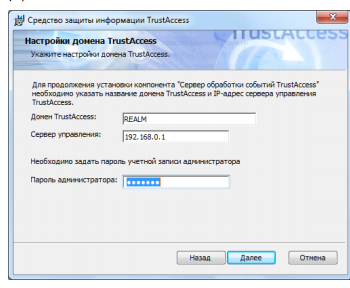
Рисунок 29 - Диалоговое окно ввода параметров подключения к серверу управления «Континент»
6) Заполнить поля диалогового окна и нажать кнопку "Далее":
• в поле "Домен TrustAccess" необходимо ввести имя домена TrustAccess, которое было указано при инсталляции ПО сервера управления;
• в поле "Сервер управления" нужно ввести имя компьютера (NetBIOS-имя, DNS-имя или IP-адрес), на котором уже установлено ПО сервера управления;
Примечание. По умолчанию в поле "Сервер управления" прописан IP-адрес компьютера, на котором производится процесс установки ПО сервера обработки событий.
• ввести пароль учетной записи администратора в соответствующее поле.
7) Нажать кнопку "Далее".
На экране откроется диалоговое окно для ввода параметров сбора событий (рисунок 30).
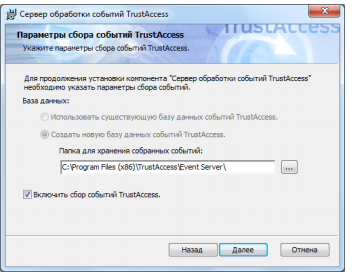
Рисунок 30 - Диалоговое окно для ввода параметров сбора событий «Континент»
Можно оставить выбранную по умолчанию папку для хранения собранных событий или выбрать другую папку. Поставить галочку "Включить сбор событий «Континент»". Ещё сбор событий можно будет подключить позже, в АРМ администраторе.
8) Нажать кнопку "Далее". На экране появится диалоговое окно с информацией о готовности программы приступить к установке ПО.
9) Нажать кнопку "Установить". Начнется распаковка файлов на жесткий диск и регистрация компонентов в системном реестре ОСWindows. Ход процессов копирования и настройки будет отображаться в специальном окне полосой прогресса. По завершению процесса распаковки на экране появится завершающее окно мастера установки.
10) Нажать кнопку "Готово".
3 этап - Инсталляция АРМ администратора
Чтобы установить АРМ администратора:
1) Нужно поместить инсталляционный диск инсталляционный диск в устройство для считывания компакт-дисков. Если установка не началась в автоматическом режиме, необходимо запустить вручную файл autorun.exe, который находится в папке \autorun. На экране откроется стартовое диалоговое окно программы установки.
2) Необходимо выбрать гиперссылку "АРМ Администратора". Программа запустит процесс подготовки, по завершению которых на экране появится диалоговое окно с приветствием.
3) Чтобы продолжить установку, следует нажать на кнопку «Далее». На экране откроется диалоговое окно, которое содержит условия лицензионного соглашения на пользование этим программным продуктом.
4) Нужно прочесть и принять условия, а затем нажать кнопку «Далее». На экране откроется диалоговое окно для выбора папки, в которую будет установлено ПО АРМ администратора.
5) Можно оставить заданную по умолчанию папку для распаковки программного обеспечения или указать другую папку и нажать кнопку "Далее". На экране появится диалог с информацией о том, что программа готова приступить к установке ПО.
6) Нажать кнопку "Установить". Начнется установка файлов на жесткий диск и регистрация компонентов в системном реестре ОС Windows. Ход процессов установки и настройки будет показан в специальном окне в виде полосы прогресса. После успешной инсталляции и настройки компонентов на экране откроется финальное окно программы установки.
7) Нажать кнопку «Готово». После инсталляции ПО в подменю «Все программы» меню «Пуск» Windows появится каталог «Код Безопасности»
4 этап - Инсталляция агентов с помощью создания групповой политики
С помощью групповых политик в ActiveDirectory задаются разрешенные операции и настройки, которые были установлены для пользователей и компьютеров в пределах домена либо структурных подразделений (OrganizationUnits — OU).
Конфигурации объектов групповых политик содержаться на доменных контроллерах и распространяются на рабочие станции и серверы, где используются в соответствии с технологией групповых политик. Для выделения компьютеров домена, на которые будет инсталлировано ПО агента МЭ, нужно либо построить структурированные подразделения с последующем подключением к ним компьютеров, либо применять OU по умолчанию.
Построение структурированных подразделений и подключение в них компьютеров реализуется с помощью стандартных подходов, применимых для работы в ActiveDirectory. В этом разделе описан процесс построения групповой политики на доменном контроллере под управлением ОС Windows 2003 (русифицированная версия).
Чтобы создать групповую политику необходимо:
1) Открыть каталог "ActiveDirectory — Пользователи и Компьютеры"
2) Выбрать OU и вызвать окно настройки свойств организационного подразделения
3) Перейти на вкладку "Групповая политика" и нажать кнопку "Создать"
4) Ввести имя, создать пользовательские политики и нажать клавишу
Групповая политика создастся и появится в списке (рисунок 31).
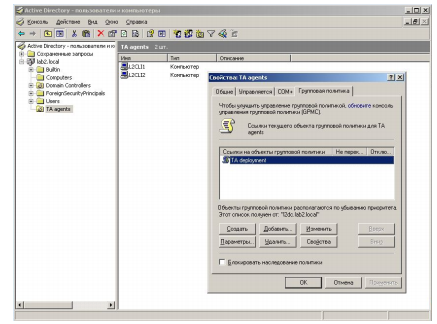
Рисунок 31 - Диалоговое окно редактора групповой политики
5) Нажать кнопку "Изменить". На экране откроется окно редактора групповой политики (рисунок 14).
6) Нужно перейти к папке "Конфигурация компьютера ->Конфигурация программ ->Установка программ".
7) Вызвать контекстное меню папки правой кнопкой мыши и активировать в нём команду "Создать ->Пакет". На экране появится типовое диалоговое окно выбора файлов (рисунок 32).
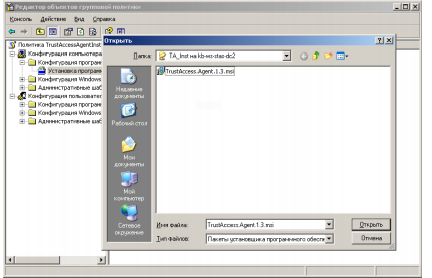
Рисунок 32 - Диалоговое окно для выбора и открытия файлов
8) Указать полный путь к файлу TrustAccess.Agent. [version].msi, размещённому на общедоступном сетевом ресурсе при формировании пакета установки, и нажать кнопку "Открыть". [version] —номер версии TrustAccess (например, TrustAccess.Agent.1.3.2.msi)
На экране появится диалоговое окно, предоставляющее выбор метода развертывания программ (рисунок 33):

Рисунок 33 - Диалоговое окно, предоставляющее выбор метода развертывания программ
9) Нужно выбрать метод "Особый" и нажать кнопку "ОК". На экране появится окно для настройки свойств пакета.
10) Необходимо перейти на вкладку "Модификации" и нажать кнопку "Добавить". На экране появится типовое диалоговое окно выбора и открытия файлов (рисунок 34).
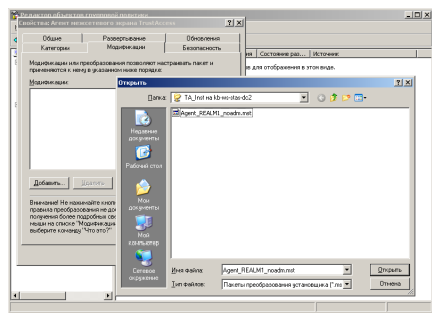
Рисунок 34 - Диалоговое окно для выбора и открытия файлов. Окно для настройки свойств пакета.
11) Нужно указать полный путь к *.mst-файлу, размещенному на общедоступном сетевом ресурсе при формировании пакета установки, и нажать кнопку "Открыть". Модификация будет создана и отобразится в списке.
12) Далее нужно перейти на вкладку "Развертывание" и нажать кнопку "Дополнительно".
На экране откроется окно для выбора дополнительных параметров (рисунок 35).
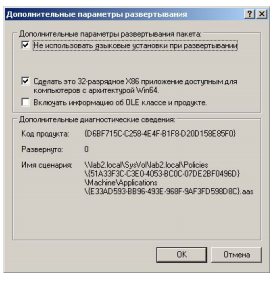
Рисунок 35 - Окно для выбора дополнительных параметров
13) Необходимо выбрать пункт"Не использовать языковые установки при развертывании" и нажать кнопку "ОК".
14) Далее нажать кнопку "ОК" и закрыть окно свойств пакета.






