Необходимо обжать кабель: со стороны коммутатора, кабель зачищается, и вставляется в коннектор RJ-45 и обжимается обжимными клещами по схеме представленным на рисунке 8. Но при условиях что, для соединения между компьютерами и коммутатором будет использоваться «прямой» обжим, между двумя коммутаторами – «косой» обжим.
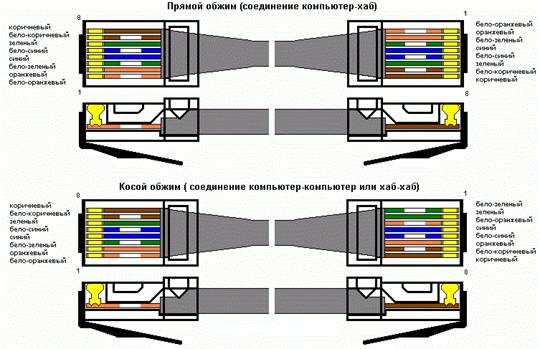
Рисунок 8 – Схема обжима коннектора
С другой стороны кабель нужно обжать в коммутационной розетке. Для этого нужно снять с витой пары внешнюю оплетку с запасом. Расплести провода и загнуть в соответствии с вариантом по цветам (рисунок 9). Затем кроссировочным ножом вдавить до упора и щелчка инструмента.

Рисунок 9 – Обжим коммутационной розетки
Затем нужно прикрепить кабель-канал к стене на высоте 1 метр, уложить в него кабель и на кабель–канал закрепить коммутационные розетки.
Кабель для рабочих необходим для подключения к коммутационной розетке станций. Обжимается одинаково с двух сторон, размер равен 1 м.
Проделать в перекрытиях между этажами и кабинетами отверстия и провести через них кабель-канал с кабелем для соединения центральных устройств.
В первом отделе на высоте 1,2 м необходим к закреплению коммутатор. Во втором отделе на высоте 1,2 м закрепить на стене коммутатор. В третьем отделе закрепить на стене точку доступа
Далее устанавливается необходимое программное обеспечение для рабочих станций и сервера.
Для нормального функционирования локальной сети все компьютеры этой сети должны находиться в одной рабочей группе, для рабочей сети она будет называться WORKING. Чтобы её установить, необходимо пройти по следующему пути: открываем «Панель управления» — «Система и безопасность» — «Система». В открывшемся окне в левой колонке выбрать «Дополнительные параметры системы».
В следующем открывшемся окне перейти на вкладку «Имя компьютера» и нажать кнопку «Изменить». После открытия диалоговогоокна записать новую рабочую группу – WORKING. Закрытие параметров системы производится нажатием кнопки ОК и перезагрузкой компьютера.
Далее желательно настроить постоянный IP для всех рабочих станций. Для этого нужно перейти в «Панель управления» — «Сеть и интернет» — «Центр управления сетями и общим доступом» — в левой части окна выбрать «Изменение параметров адаптера» и нажать правой клавишей «Свойства».
Далее заполняем следующим образом:
- IP-адрес – от 192.168.0.2 до 192.168.0.14.
- Маска подсети – 255.255.255.0.
- Основной шлюз – 192.168.0.1.
После идет настройка видимости компьютера в пределах локальной сети. Для этого необходимо во вкладке «Панель управления» — «Сеть и интернет» — «Центр управления сетями и общим доступом» — в левой части окна выбрать «Изменить дополнительные параметры общего доступа».
Во всех профилях включить «сетевое обнаружение», «общий доступ к файлам и принтерам», и «общий доступ, чтобы сетевые пользователи могли читать и записывать файлы в общих папках», а так же нужно выбрать «Отключить общий доступ с парольной защитой».
Далее можно создать папку и открыть доступ в пункте «Свойства» - «Доступ» на каждом компьютере, чтобы пользователя могли скидывать общие файлы.
Настройка и установка монитора:
1. Подсоединим электрический шнур монитора к разъему питания на задней панели монитора. Включите шнур в ближайшую розетку.
2. Присоединим сигнальный кабель к 15- pin D-SUB коннектору на задней панели монитора.
3. Подключим монитор к компьютеру Macintosh, используя соединительный кабель с разъемом SUB.
4. Если у Вас старая модель Macintosh, то для подключения монитора потребуется специальный адаптер.
5. Включим компьютер и монитор.
Настройка клавиатуры и мыши:
Перенастроим устройства ввода, такие как клавиатура или мышь.
В случае если нужно сменить стандартную 104-клавишную клавиатуру мультимедийной или использовать другую языковую раскладку, выполните следующее:
НажатьвYaST Оборудование+Раскладка клавиатуры. Инструмент настройки SaX2 прочитает системные ресурсы и покажет диалог Свойства клавиатуры.

|
| Рисунок 10 - Свойства |
Выберем модель клавиатуры из списка Тип.
В разделе Раскладка выберем языковую раскладку.
В зависимости от языковой раскладки можно выбрать определенный Вариант. Выбранные параметры применяются тотчас же для проверки.
Дополнительно можно включить Дополнительные раскладки. Отметим один или несколько флажков в списке.
Перед сохранением конфигурации используем поле Тест внизу диалога для проверки специальных символов, таких как умляуты и символы с ударением, могут ли они быть введены и отображаются ли они корректно.
Нажмем OK для выхода из диалога конфигурации, а в следующем сообщении нажмем Сохранить для применения изменений.
Мышь обычно определяется автоматически, но можно установить модель мыши вручную, если автоматическое определение завершилось неудачей. Обратитесь к документации на вашу мышь за описанием модели.
Нажать в YaST Оборудование+Модель мыши. Инструмент настройки SaX2 прочитает системные ресурсы и покажет диалог Свойства мыши.
Нажать Изменить и выберите модель вашей мыши и показанного списка.
Нажмите OK для выхода из диалога конфигурации и примените изменения, нажав Сохранить.
В части диалога Параметры установите различные параметры для работы с мышью.
Если ваша мышь имеет только две кнопки, третья кнопка будет эмулироваться, когда вы нажимаете обе клавиши одновременно.
Отметим этот флажок для использования колеса прокрутки.
Инвертируем ось X / Инвертировать ось Y
Отметьтим эти параметры, если вы хотите изменить направление, в котором перемещается курсор мыши.
Настройка принтера:
Шаг 1: Поиск совместимого драйвера
Выберем драйвер печати, совместимый с вашим принтером.
Шаг 2: Установим драйвер
Установме совместимый драйвер печати.
Убедитесь, что кабель USB не подключен к принтеру HP.
На панели задач Windows щелкните значок Windows ( ), введем control printers в поле Поиск и нажмите клавишу Ввод. Появится окно «Принтеры».
), введем control printers в поле Поиск и нажмите клавишу Ввод. Появится окно «Принтеры».
Нажмем кнопку Добавить принтер, затем Добавить локальный принтер.
Установим флажок в поле «Использовать существующий порт».
Из раскрывающегося списка «Использовать существующий порт» выберем элемент LPT1: (Порт принтера) и нажмем Далее.
В области Изготовитель диалогового окна Установка драйвера печати выберем пункт HP.
В области Принтеры выберем подходящий совместимый драйвер печати для принтера HP и нажмем кнопку Далее.
В текстовом поле Имя принтера введем название принтера HP и нажмем кнопку Далее. Начнется установка драйвера печати.
Выполним настройку установленного драйвера печати.
В окне «Принтеры» щелкним правой кнопкой мыши на строке с наименованием принтера HP и нажмем кнопку Свойства. Появится диалоговое окно Свойства.
Нажмем вкладку Порты.
Вместо порта LPT1 выберем порт USB или DOT4. Нажмем кнопку Применить.
В диалоговом окне Свойства откроем вкладку Общие.
Нажмем кнопку Печать тестовой страницы.






