Линии построения – специальные линии, которые могут рисоваться для облегчения геометрических построений. Они как правило пересекают весь лист и не выводятся на печать. Во многих CAD-системах предполагается, что после нанесения на лист линий построения видимые отрезки чертежа рисуются поверх них.
В отличие от других CAD-приложений, в AutoCAD линии построения – это обычные линии, отрезки и окружности, которые видимы и выводятся на печать, как и любые другие. В связи с этим рекомендуется рисовать их на отдельном, непечатаемом слое. Некоторые линии построения имеют бесконечную длину, однако эта бесконечность игнорируется командами Вид – Зуммирование – Все, Вид – Зуммирование – Границы и любыми другими, вычисляющими размер области черчения.
Бесконечная прямая
Для построения бесконечной линии используют меню Рисование – Прямая или кнопкой  панели инструментов «Рисование». Сама панель инструментов показана на рис. 2.3. Изначально линии строятся по 2 точкам, при этом после указания первой точки программа предлагает провести через нее необходимое количество линий под разными углами, для выбора направления которых служат вторые точки. Для проведения линий через другую начальную точку следует прекратить выполнение команды клавишей Esc или щелчком правой кнопки мыши, после чего повторить команду, указав в качестве начальной другую точку.
панели инструментов «Рисование». Сама панель инструментов показана на рис. 2.3. Изначально линии строятся по 2 точкам, при этом после указания первой точки программа предлагает провести через нее необходимое количество линий под разными углами, для выбора направления которых служат вторые точки. Для проведения линий через другую начальную точку следует прекратить выполнение команды клавишей Esc или щелчком правой кнопки мыши, после чего повторить команду, указав в качестве начальной другую точку.
Опции Гор и Вер позволяют строить горизонтальные и вертикальные линии соответственно. В этом случае для построения линии достаточно указать одну точку. Опция Угол позволяет проводить линию под заданным углом к оси X. Значение угла вводится в командную строку после выбора опции. Ввод опции Базовая линия вместо значения угла позволяет указать существующий угол на чертеже, щелкнув мышью последовательно на его вершине и двух сторонах. Опция Биссект позволяет построить линию, которая является биссектрисой угла. После ввода опции сначала задается точка вершины делимого угла, а затем точки, лежащие на его сторонах. Опция Отступ позволяет строить линию, параллельную заданной и отстоящую от нее на заданном расстоянии. Действие опции аналогично команде «Подобие», рассмотренной ниже.

Рис. 2.3 Панель инструментов рисования
Луч
Луч отличается от бесконечной прямой тем, что он бесконечен лишь в одну сторону, т.е. имеет начало. Для рисования луча следует воспользоваться меню Рисование – Луч. Рисование луча всегда ведется по двум точкам (первая – начало), других вариантов или опций у команды не предусмотрено.
Точка
Точки также являются вспомогательными объектами и служат для дальнейшей геометрической привязки к ним других объектов. Для построения точки следует воспользоваться меню Рисование – Точка – Одиночная, Рисование – Точка – Несколько либо кнопкой  панели инструментов «Рисование». Пункт меню Одиночная, в отличие от пункта Несколько, прерывает выполнение команды после первой точки.
панели инструментов «Рисование». Пункт меню Одиночная, в отличие от пункта Несколько, прерывает выполнение команды после первой точки.
Точка на пустом месте чертежа малозаметна, на линии – не видна. Чтобы сделать ее видимой, AutoCAD может отображать ее в виде условного значка, вид которого определяется стилем точки. Для настройки стиля отображения точки следует вызвать диалоговое окно «Отображение точек» (рис. 2.4), используя меню Формат – Отображение точек…. В диалоговом окне можно выбрать стиль отображения точки и ее размер (в миллиметрах или процентах от размера экрана).
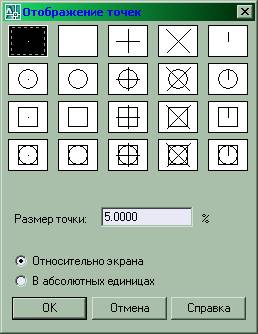
Рис. 2.4 Диалоговое окно стиля точки
Рисование объектов
Отрезок линии
Для рисования отрезка линии необходимо воспользоваться меню Рисование – Отрезок или кнопкой  панели инструментов «Рисование». Далее мышкой или координатами вводится первая точка, затем вторая. На этом действие команды не прекращается, вторая точка предыдущего отрезка автоматически становится первой точкой нового отрезка, и AutoCAD ожидает ввода третьей точки и т. д., рисуя ломаную линию, соединяющую последовательно все введенные точки. Для прекращения построения следует нажать правую кнопку мыши или клавишу «Esc». Также после ввода третьей точки становится доступной опция Замкнуть, которая соединяет последнюю введенную точку с самой первой. В любой момент опцией Отменить можно стереть последний введенный отрезок ломаной, не прекращая действие команды.
панели инструментов «Рисование». Далее мышкой или координатами вводится первая точка, затем вторая. На этом действие команды не прекращается, вторая точка предыдущего отрезка автоматически становится первой точкой нового отрезка, и AutoCAD ожидает ввода третьей точки и т. д., рисуя ломаную линию, соединяющую последовательно все введенные точки. Для прекращения построения следует нажать правую кнопку мыши или клавишу «Esc». Также после ввода третьей точки становится доступной опция Замкнуть, которая соединяет последнюю введенную точку с самой первой. В любой момент опцией Отменить можно стереть последний введенный отрезок ломаной, не прекращая действие команды.
Прямоугольник
Для рисования прямоугольника следует воспользоваться меню Рисование – Прямоугольник или кнопкой  панели инструментов «Рисование». Далее вводятся точки, лежащие на диагонали прямоугольника. Прямоугольник является частным случаем полилини (см. Практическое занятие №4). Перед вводом первой точки можно добавить следующие опции: Ширина – будет предложено ввести толщину линий, которыми будет нарисован прямоугольник (ширина полилинии); Уровень и Высота – работают лишь в 3-мерном пространстве (см. Практическое занятие №7); Фаска и Сопряжение – снять фаски в углах прямоугольника либо скруглить углы (опции действуют аналогично одноименным командам, описанным ниже). После ввода точки первого угла прямоугольника следует указать второй (по диагонали) либо ввести опции Размеры, Площадь или Поворот. Опция Размеры позволяет ввести сначала длину прямоугольника, затем ширину раздельно. После ввода длины и ширины следует указать мышкой, в какую сторону от первого угла следует построить прямоугольник. Опция Площадь позволяет сначала ввести площадь, затем выбрать, длина или ширина прямоугольника известна, и ввести ее – тогда второй размер будет вычислен автоматически. Опция Поворот позволяет построить прямоугольник, повернутый на заданный угол относительно оси X. Следует ввести угол с клавиатуры или указать положение стороны прямоугольника по двум точкам (первая – его вершина, была указана ранее, вторую следует указать, предварительно активировав опцию Точки выбора).
панели инструментов «Рисование». Далее вводятся точки, лежащие на диагонали прямоугольника. Прямоугольник является частным случаем полилини (см. Практическое занятие №4). Перед вводом первой точки можно добавить следующие опции: Ширина – будет предложено ввести толщину линий, которыми будет нарисован прямоугольник (ширина полилинии); Уровень и Высота – работают лишь в 3-мерном пространстве (см. Практическое занятие №7); Фаска и Сопряжение – снять фаски в углах прямоугольника либо скруглить углы (опции действуют аналогично одноименным командам, описанным ниже). После ввода точки первого угла прямоугольника следует указать второй (по диагонали) либо ввести опции Размеры, Площадь или Поворот. Опция Размеры позволяет ввести сначала длину прямоугольника, затем ширину раздельно. После ввода длины и ширины следует указать мышкой, в какую сторону от первого угла следует построить прямоугольник. Опция Площадь позволяет сначала ввести площадь, затем выбрать, длина или ширина прямоугольника известна, и ввести ее – тогда второй размер будет вычислен автоматически. Опция Поворот позволяет построить прямоугольник, повернутый на заданный угол относительно оси X. Следует ввести угол с клавиатуры или указать положение стороны прямоугольника по двум точкам (первая – его вершина, была указана ранее, вторую следует указать, предварительно активировав опцию Точки выбора).
Следует отметить, что все числовые величины, введенные при работе большинства команд (толщина линии прямоугольника, радиус скругления и т.д.) сохраняются, и при последующем выполнении этой же команды они будут предложены по умолчанию (в треугольных скобках). Можно ввести новые величины, либо принять предложенные, просто нажав клавишу «Enter».
Многоугольник
Для построения правильного многоугольника следует воспользоваться меню Рисование – Многоугольник или кнопкой  панели инструментов «Рисование». Далее на запрос программы следует ввести число вершин многоугольника, затем указать его геометрический центр. Размер многоугольника задается радиусом окружности, вписанной в него (опция Описанный вокруг окружности) или описанной около него (опция Вписанный в окружность).
панели инструментов «Рисование». Далее на запрос программы следует ввести число вершин многоугольника, затем указать его геометрический центр. Размер многоугольника задается радиусом окружности, вписанной в него (опция Описанный вокруг окружности) или описанной около него (опция Вписанный в окружность).
Также можно после ввода числа сторон многоугольника ввести опцию Сторона,после чего построить одну из его сторон. Остальные будут достроены автоматически, исходя из направления обхода многогранника против часовой стрелки.
Окружность
Для построения окружности следует воспользоваться меню Рисование – Круг – Необходимый способ построения или кнопкой  панели инструментов «Рисование» с последующей активацией опций. Для удобства в AutoCAD предусмотрено множество способов построения окружности, которые показаны на рис. 2.5. Цифрами в кружках показана последовательность ввода данных (указание точек, ввод размеров, выбор линий) для каждого способа построения.
панели инструментов «Рисование» с последующей активацией опций. Для удобства в AutoCAD предусмотрено множество способов построения окружности, которые показаны на рис. 2.5. Цифрами в кружках показана последовательность ввода данных (указание точек, ввод размеров, выбор линий) для каждого способа построения.
Центр, радиус (рис. 2.5, а). Способ по умолчанию. Сначала указывается центр окружности, затем (мышью или непосредственным вводом) – ее радиус.
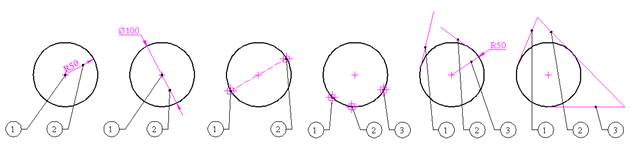
а) б) в) г) д) е)
Рис. 2.5 Способы построения окружности
Центр, диаметр (рис. 2.5, б). Избавляет пользователя от необходимости делить диаметр на два. Активируется через пункт меню или опцией Диаметр после указания точки центра. Далее вводится значение диаметра.
2 точки (рис. 2.5, в). Окружность строится по двум точкам, лежащим на концах ее диаметра. Выбирается через пункт меню или опцией 2Т, после чего вводятся точки.
3 точки (рис. 2.5, г). Окружность строится таким образом, чтобы она проходила через три указанные точки (вершины вписанного в нее треугольника). Координаты центра при этом рассчитываются автоматически. Выбирается через пункт меню или опцией 3Т, после чего вводятся точки.
2 точки касания, радиус (рис. 2.5, д). Окружность заданного радиуса строится так, чтобы касаться двух заданных прямых. Активируется через пункт меню или опцией ККР, после чего мышью указываются прямые, которых окружность должна касаться, затем вводится ее радиус.
3 точки касания (рис. 2.5, е). Окружность строится таким образом, чтобы она касалась трех заданных прямых (стороны описанного около нее треугольника). Активируется через пункт меню. Далее мышью указываются прямые, которых должна касаться создаваемая окружность.
Эллипс
Для построения эллипса следует воспользоваться меню Рисование – Эллипс – (необходимый способ построения) или кнопкой  панели инструментов «Рисование». Для удобства в AutoCAD также предусмотрено несколько способов построения эллипса.
панели инструментов «Рисование». Для удобства в AutoCAD также предусмотрено несколько способов построения эллипса.
Ось, конец. Эллипс строится по трем точкам – двум вершинам одной из его осей и вершине второй оси. Это способ по умолчанию. Сначала следует указать точки, образующие первую ось, а затем указать конец второй оси (или ввести значение половины ее длины).
По центру. Эллипс строится по трем точкам: центр и концы двух его осей. Выбирается через пункт меню или опцией Центр, после чего указывается центр эллипса, затем точки на концах его осей. Также вместо указания точки на конце оси можно непосредственно ввести ее длину.
Вместо ввода последней точки можно выбрать опцию Поворот. В этом случае эллипс строится как проекция окружности, повернутой на некоторый угол к плоскости чертежа. После выбора опции следует ввести угол. При вводе 0 эллипс превращается в круг, а 90 – вырождается в линию.
Дуга. Также может быть активирована опцией Дуга после ввода команды или нажатием на кнопку  вместо кнопки
вместо кнопки  панели инструментов «Рисование». Особенности построения эллиптических дуг в данном пособии рассматриваться не будут, их следует изучить самостоятельно.
панели инструментов «Рисование». Особенности построения эллиптических дуг в данном пособии рассматриваться не будут, их следует изучить самостоятельно.
Дуга окружности
Для построения дуги окружности следует воспользоваться меню Рисование – Дуга – Необходимый способ построения или кнопкой  панели инструментов «Рисование». Для удобства в AutoCAD предусмотрено множество способов построения дуги окружности, которые показаны на рис. 2.6.
панели инструментов «Рисование». Для удобства в AutoCAD предусмотрено множество способов построения дуги окружности, которые показаны на рис. 2.6.

а) б) в) г) д) е)
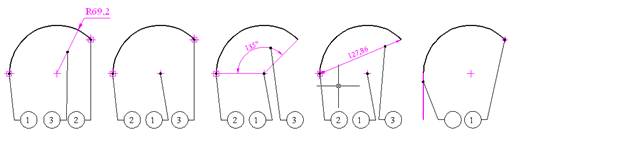
ж) з) и) к) л)
Рис. 2.6 Способы построение дуги
3 точки (рис. 2.6, а). Способ по умолчанию. Последовательно вводятся 3 точки, образующие дугу (начало, середина и конец).
Начало, центр, конец (рис. 2.6, б). Активируется через пункт меню или опцией Центр после ввода первой точки. Вводится точка центра дуги, затем ее конец. В случае указания центра дуга всегда строится в положительном направлении отсчета углов, т.е. против часовой стрелки (кроме случаев указания отрицательного значения угла).
Начало, центр, угол (рис. 2.6, в). Активируется через пункт меню или опцией Центр после ввода первой точки и опцией Угол после ввода точки центра. Затем вводится или указывается мышью угол дуги. При указании мышью угол отсчитывается в положительном направлении, ввести же можно и отрицательный угол.
Начало, центр, длина (рис. 2.6, г). Активируется через пункт меню или опцией Центр после ввода первой точки и опцией Длина хорды после указания точки центра. Далее следует указать мышью или ввести с клавиатуры длину хорды дуги. Длина не может превышать удвоенное значение радиуса.
Начало, конец, угол (рис. 2.6, д). Активируется через пункт меню или опцией Конец после ввода первой точки и опцией Угол после ввода точки конца. Далее следует ввести внутренний угол дуги.
Начало, конец, направление (рис. 2.6, е). Активируется через пункт меню или опцией Конец после ввода первой точки и опцией направление после ввода точки конца. Далее следует указать мышкой направление из начальной точки, касательно которому будет построена дуга.
Начало, конец, радиус (рис. 2.6, ж). Активируется через пункт меню или опцией Конец после ввода первой точки и опцией Радиус после ввода точки конца. Далее следует ввести или указать радиус дуги.
Центр, начало, конец (рис. 2.6, з). Активируется через пункт меню или опцией Центр после ввода команды. Затем вводится точка центра дуги, затем ее начало и конец.
Центр, начало, угол (рис. 2.6, и). Активируется через пункт меню или опцией Центр после ввода команды. Затем вводится точка центра дуги, затем ее начало и опция Угол, после чего вводится или указывается мышкой угол дуги.
Центр, начало, длина (рис. 2.6, к). Активируется через пункт меню или опцией Центр после ввода команды. Затем вводится точка центра дуги, затем ее начало и ключ Длина хорды, после чего вводится или указывается мышкой длина хорды дуги.
Продолжить (рис. 2.6, л). Активируется через пункт меню или нажатием на клавишу Enter в ответ на запрос ввести начальную точку дуги. В этом случае дуга строится из последней точки последнего введенного объекта типа линии или дуги (на рисунке – пустая выноска с кружочком). При этом начало дуги совпадает с концом линии, а направление касательной в начале дуги – с направлением этой линии. Остается возможность лишь указать конец дуги.






