Часть первая
ТЕКСТОВЫЙ ПРОЦЕССОР MS WORD 2007
Основные термины и понятия:
Документы
Каждый документ Word может содержать текст наряду с графикой, звуками, полями, гиперссылками и т.д.
Word позволяет просматривать документ в пяти различных режимах:
Обычный режим - позволяет сконцентрировать внимание на текстовой информации, содержащейся в документе.
Режим Web-документа - позволяет увидеть, как будет выглядеть документ при просмотре в Интернете.
Режим разметки (режим по умолчанию) - позволяет увидеть, как документ будет выглядеть на печати.
Режим структуры - отображается схема, используемая для структурной организации документа.
Режим чтения - позволяет выполнить масштабирование документа для облегчения его чтения или размещения на экране монитора.
Режимы Web-документа и разметки используются для вставки графики, текстовых рамок, изображений, звуков, видео, текста.
Символы
Каждая буква текста, размещаемого в документе, называется символом. Формат каждого символа может быть задан индивидуально, но чаще форматируются целые слова, строки или абзацы текста. Для каждой буквы может быть изменен шрифт, начертание, размер, положение, интервал, цвет. Кроме того, к тексту могут быть применены некоторые специальные эффекты, например, мерцание или эффект бегущей строки.
Абзацы
Документ разделяется на абзацы. Для каждого абзаца в отдельности может быть задан требуемый отступ, выравнивание, позиции табуляции и межстрочный интервал. Кроме того, абзац может быть оформлен обрамлением, оттенен фоном или отформатирован как маркированный, нумерованный или многоуровневый список.
Страницы
Печатные документы разделяются на страницы. Функции форматирования страниц в Word позволяют определять размеры полей, колонтитулы, нумерацию страниц, количество колонок и прочие параметры страницы.
Разделы
В сложных документах может возникнуть необходимость в использовании более одной группы параметров форматирования. Например, для различных частей документа может понадобиться различный текст колонтитулов или потребуются страницы, на которых текст форматируется как в одну, так и в несколько колонок. В этом случае документ следует разбить на разделы. Каждому разделу соответствует свой набор параметров форматирования.
Шаблоны
В Word шаблоны используются для сохранения информации о форматировании документов, горячих клавишах, пользовательских меню, панелях инструментов и прочей информации. Все новые документы создаются на основе шаблонов. В комплект поставки Word входят десятки предопределенных шаблонов для различных типов документов, включая служебные записки, письма, отчеты, резюме, бюллетени и юридические документы. Пользователь может изменять имеющиеся и создавать новые шаблоны в соответствии с потребностями.
Стили и темы
Word предоставляет десятки различных функций форматирования, а использование стилей и тем призвано облегчить одновременное применение нескольких параметров форматирования. Стили могут содержать форматы как символов, так и абзацев. Во всех шаблонах документов хранятся определенные исходные наборы стилей, однако стили могут быть добавлены, удалены или изменены пользователем.
Темы представляют собой наборы стилей, согласованных между собой для обеспечения единого вида вэб-страниц и прочих электронных документов. Темы содержат стили символов и абзацев, фоновые рисунки и графику для веб - страниц и сообщений электронной почты. В комплект поставки Word входят десятки предопределенных тем для использования в создаваемых документах.
Интерфейс Microsoft Word 2007
Стартовое окно
Стартовое окно текстового редактора Word 2007 имеет следующий вид:
| Панель быстрого доступа |
| Лента главного меню |
| Полоса прокрутки |
| Полоса прокрутки |
| Горизонтальная линейка |
| Рабочее поле документа |
| Горизонтальная линейка |
| Строка состояния |
| Вертикальная линейка |
| Вертикальная линейка |
| Кнопка Офис |
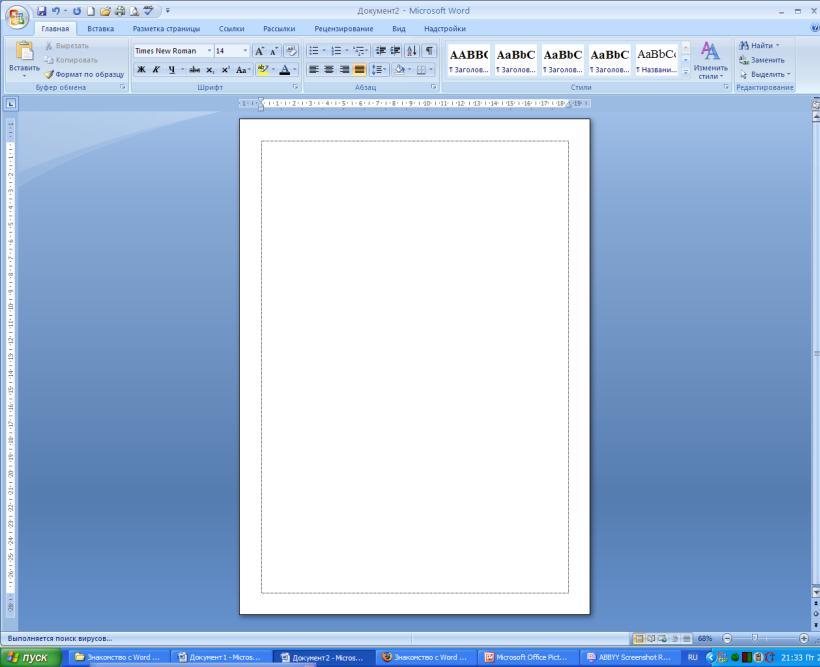
Копка Офис:

Раскрывающееся меню кнопки Офис:
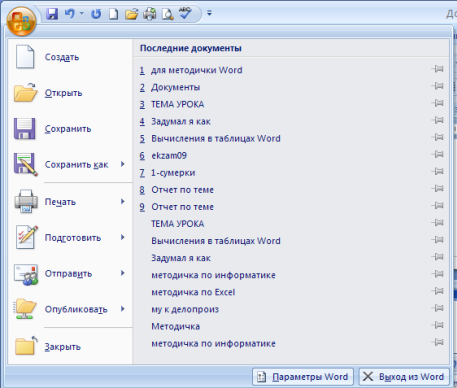
Всю верхнюю часть окна занимает лента главного меню. Выбрав какой-либо его пункт, получаем в свое распоряжение необходимые инструменты, представленные в виде значков. Кнопки меню сгруппированы по функциональным признакам.
Главное меню:

На панель вынесены наиболее часто используемые кнопки. Если нужной кнопки не оказывается на панели, то ее можно найти, нажав на небольшую стрелочку в правом нижнем углу определенной группы. При этом изначально показывается всплывающая подсказка, которая информирует о предназначении инструментов.
Всплывающая подсказка

Подобные всплывающие подсказки высвечиваются при наведении на любую кнопку меню, что значительно упрощает знакомство с меню.
Панель быстрого доступа

По умолчанию она расположена рядом с кнопкой "Office" выше ленты. На ней размещены кнопки часто выполнимых операций. По умолчанию это: Сохранить, Отменить ввод, Повторить ввод. Настроить данную панель можно, нажав на небольшую стрелочку, справа от панели.
Настройка панели быстрого доступа

Чтобы изменить состав панели быстрого доступа, выберите пункт меню "Другие команды". Откроется окно настроек Word. Нужный раздел "Настройка" при этом будет выбран по умолчанию.






