Установка программного обеспечения на ПК
1 Цель работы:
1.1 Исследовать методы подготовки жесткого диска к работе.
1.2 Исследовать принцип установки ОС Windows XP и программного обеспечения на жесткий диск.
2 Литература:
2.1 Гуров В.В. Архитектура и организация ЭВМ [Электронный ресурс] / В.В. Гуров, В.О. Чуканов. — 2-е изд. — Электрон. текстовые данные. — М.: Интернет-Университет Информационных Технологий (ИНТУИТ), 2016. — 183 c. — 5-9556-0040-X. — Режим доступа: http://www.iprbookshop.ru/73706.html.
2.2 Гуров В.В. Основы теории и организации ЭВМ [Электронный ресурс] / В.В. Гуров, В.О. Чуканов. — Электрон. текстовые данные. — М.: Интернет-Университет Информационных Технологий (ИНТУИТ), 2016. — 173 c. — 5-9556-0040-X. — Режим доступа: http://www.iprbookshop.ru/62819.html.
2.3 Лошаков С. Периферийные устройства вычислительной техники [Электронный ресурс] / С. Лошаков. — Электрон. текстовые данные. — М.: Интернет-Университет Информационных Технологий (ИНТУИТ), 2016. — 419 c. — 2227-8397. — Режим доступа: http://www.iprbookshop.ru/62822.html
2.4 Сычев А.Н. ЭВМ и периферийные устройства [Электронный ресурс]: учебное пособие / А.Н. Сычев. — Электрон. текстовые данные. — Томск: Томский государственный университет систем управления и радиоэлектроники, 2016. — 113 c. — 2227-8397. — Режим доступа: http://www.iprbookshop.ru/72218.html
2.5 Приложение к данной лабораторной работе.
3 Используемое оборудование:
3.1 ПЭВМ.
3.2 ОС Windows XP.
3.3 MS Office.
3.4 Драйвера к ПЭВМ.
3.5 Программное обеспечение.
4 Задание:
4.1 Подготовить жесткий диск к установке ОС Windows XP.
4.2 Установить ОС Windows XP на ПЭВМ.
4.3 Произвести первичную настройку операционной системы (меню «Пуск» классический, вид папок в каталогах «Списочный»).
4.4 Установить драйвера.
4.5 Установить MS Office и программное обеспечение.
4.6 Ответить на контрольные вопросы.
5 Порядок выполнения работы:
5.1 НЕ ВЫПОЛНЯТЬ ни каких действий, не предусмотренных данным описанием!
5.2 Установка операционной системы занимает довольно длительное время, в течение которого не требуется вмешательство пользователя. В это время рекомендуется студентам оформлять отчет и отвечать на контрольные вопросы.
5.3 Подготовить жесткий диск к установке операционной системе. (Необходимо учесть, что версии Setup лабораторной ПК могут отличаться от описанной). Для этого:
5.3.1 Установить в оптический привод загрузочный диск «Золотой Софт» (взять у преподавателя).
5.3.2 Перезагрузить компьютер. После тестирования ПЭВМ на экране монитора появится предложение зайти в Setup с помощью нажатия клавиши DEL. Нажать эту клавишу. ПЭВМ загрузит настройки Setup.
5.3.3 Выбрать пункт «Advanced BIOS Features».
5.3.4 Выбрать пункт «First Boot Device».
5.3.5 В появившемся окне курсор переместить на пункт «CDROM». Это обозначает, что сначала ПЭВМ будет пытаться загрузиться с оптического диска, а потом с жесткого диска или с дискетки, в зависимости от других настроек Setup.
5.3.6 Нажать клавишу «Enter», а затем клавишу «ESC», что бы выйти в главное меню Setup.
5.3.7 Выбрать пункт «Save & Exit Setup». Таким образом, новые настройки будут сохранены, и произойдет выход из Setup. ПЭВМ перезагрузится, после чего, компьютер начнет загрузку с оптического диска, который установлен в приводе.
5.3.8 Когда появится приглашение к выбору интерфейса, через который работает оптический привод, то необходимо выбрать IDE, путем нажатия клавиши «Enter». Загрузится «Norton Commander» и на экране появится окно управления утилитами. С этого момента начинается процесс подготовки жесткого диска ПЭВМ к установке на него операционной системы (ОС).
5.3.9 Выбрать из списка утилиту Fdisk. Она позволяет разбить жесткий диск на несколько разделов (логических дисков).
5.3.10 При вопросе о поддержке дисков большой емкости необходимо ответить «Y». После этого появится список меню утилиты из 4-х пунктов.
5.3.11 Выбрать пункт 4 и убедится, что жесткий диск не содержит разделов.
5.3.12 С помощью клавиши «ESC» выйти в основное меню и выбрать пункт 1.
5.3.13 В появившемся подменю выбрать «Создание основного раздела». Утилита проверит диск на емкость и целостность поверхности. После этого утилита предложит указать размер основного раздела.
5.3.14 Указать объем в Мбайтах, который будет занимать основной раздел (размер узнать у преподавателя).
5.3.15 После нажатия клавиши Enter утилита вновь проверит диск, и основной раздел будет создан. Если будет предложено ввести метку тома (название раздела), то ввести слово «System». Это слово будет отображаться рядом с именем диска после запуска ярлыка «Мой компьютер».
5.3.16 После того, как появится основное меню, снова выбрать пункт 1, а там пункт «Создание дополнительного раздела». Утилита вновь проверит состояние диска, и процедура создания раздела повторится. В качестве названия раздела необходимо ввести слово «Work».
5.3.17 В основном меню выбрать пункт 2 «Выбор активного раздела». В появившемся экране ввести название раздела, который будет активным. Активный раздел – это раздел, к которому автоматически будет вестись обращение при загрузке системы. Как правило, на этот раздел устанавливается та операционная система, которая будет загружаться по умолчанию. Какой раздел будет активным необходимо узнать у преподавателя.
5.3.18 Теперь все разделы (логические диски) созданы и с помощью клавиши «Esc» выйти из утилиты Fdisk. Что бы диски окончательно были созданы необходимо перезагрузить компьютер.
5.3.19 Компьютер вновь необходимо загрузить с оптического диска. Теперь необходимо созданные разделы отформатировать. Для этого в списке утилит есть пункт «Форматировать С». После этого утилита спросит подтверждения форматирования, на что надо ответить «Y». Эта процедура занимает некоторое время, которое зависит от размера диска или раздела.
5.3.20 После того, как форматирование раздела С закончится, на экран будет выдана информация о характеристиках диска (количество дорожек, секторов на дорожке и на диске, доступная емкость диска, количество поврежденных секторов и т. д.). Дальше необходимо отформатировать второй раздел. В нашем случае – это диск D. Для этого, в командной строке необходимо написать: «Format D:». Начнется процедура форматирования диска D. После того, как она закончиться, жесткий диск будет готов к установке операционной системы.
5.4 Установить операционную систему Windows XP. Для этого необходимо выполнить следующее.
5.4.1 Из оптического привода достать загрузочный диск «Золотой софт» и установить диск с дистрибутивом операционной системы.
5.4.2 Перезагрузить компьютер. Загрузка снова будет идти с оптического диска и начнется копирование с него файлов на жесткий диск. В процессе копирования необходимо принять лицензионное соглашение, выбрать раздел (логический диск) на который будет установлена операционная система (спросить у преподавателя) и произвести или нет форматирование диска с изменением файловой системы. При установке форматировать диск НЕ НАДО! При запросе, необходимо ввести регистрационный ключ операционной системы. Его необходимо взять у преподавателя.
5.4.3 Когда копирование файлов и подготовка к установке операционной системы закончиться, необходимо перезагрузить компьютер (происходит автоматически по истечении 15 секунд, после предложения перезагрузки). Во время загрузки необходимо зайти в настройки Setup и установить, что бы компьютер первично загружался с жесткого диска. Порядок настройки описан в 5.3.3 – 5.3.7. Только в настройке «First Boot Device» надо выбрать HDD 0.
5.4.4 Процесс установки операционной системы занимает примерно 30 – 40 минут, в зависимости от быстродействия системы. В целом, процедура установки происходит автоматически, за исключением некоторых отдельных первичных настроек, которые будут выдаваться на экран в процессе установки, и которые по мере необходимости надо будет настроить. В процессе установки надо будет настроить, что бы при запуске компьютера по умолчанию включался Английский язык, а смена языка происходила с помощью клавиш Ctrl+Shift. Кроме того, необходимо установить текущую дату и время для нашего города. Имя компьютера необходимо узнать у преподавателя и задать его в процессе установки операционной системы. Имя организации задать UrTISI. Пароль администратора будет соответствовать фамилии студента, который устанавливает операционную систему. Имя рабочей группы оставить по умолчанию. При запросе вида установки, необходимо выбрать «Стандартную».
5.4.5 После того, как операционная система будет установлена, необходимо будет, по запросу, сделать одну учетную запись, которая будет иметь имя, соответствующее фамилии студента, который устанавливает операционную систему. В заключении будет предложено зарегистрировать операционную систему, на что надо нажать кнопку «Пропустить». Если все было сделано правильно, то загрузится операционная система Windows XP.
5.5 Настроить некоторые параметры операционной системы.
5.5.1 При первом запуске операционной системы на панели задач, в области уведомлений (находится в правом нижнем углу экрана) появится значок «Знакомство с Windows XP». Для того, что бы данный значок в дальнейшем не появлялся, то необходимо щелкнуть по нему левой кнопкой мыши. Откроется окно с информацией об операционной системе Windows XP. Теперь его можно закрыть и данный значок в области уведомлений больше появляться не будет.
5.5.2 Настроить вид меню «Пуск». По умолчанию, после установки, это меню имеет вид специальный для ОС Windows XP. Но можно установить классический вид. Для этого необходимо правой копкой мыши щелкнуть на кнопке «Пуск» и выбрать пункт «Свойства». В появившемся окне переключить флажок на «Классическое меню Пуск», нажать кнопки «Применить» и «ОК».
5.5.3 Изменить вид отображения папок в каталогах. Для этого, на рабочем столе открыть «Мой компьютер». В меню выбрать пункт «Вид» и в нем выбрать «Список». Метки дисков выстроятся в список. Но, что бы так было во всех остальных папках, и такой вид запомнился, необходимо в меню выбрать «Сервис», а в нем «Свойства папки…». Там выбрать папку «Вид» и на ней нажать кнопку «Применить ко всем папкам». Внизу нажать кнопки «Применить» и «ОК». Теперь все папки во всех каталогах будут отображаться в виде списка.
5.6 Установить драйвера для аппаратных средств.
5.6.1 Все драйвера для устройств компьютера поставляются на оптических дисках вместе с самими устройствами. Рекомендуется сначала установить драйвера для чипсета материнской платы. Они поставляются вместе с материнской платой. Установить соответствующий диск в оптический привод. Автоматически откроется окно установок. Как правило, в этом окне есть перечень всех устанавливаемых устройств. Возле каждого названия стоит флажок, который указывает на необходимость установки данного устройства. Если галочки стоят, значит, данное устройство будет установлено. Каждое устройство можно установить отдельно, но рекомендуется использовать экспресс-установку, то есть все устройства системной платы будут установлены автоматически. Для этого необходимо нажать кнопку «Express». Дальнейший процесс установки будет происходить автоматически без участия пользователя.
5.6.2 После того, как драйвера для системной платы установлены, рекомендуется установить драйвер для видеоадаптера. Но если видеоадаптер встроен в системную плату, то этого делать не надо, т. к. он сразу будет установлен с драйверами системной платы. Но если видеоадаптер установлен отдельно, то надо взять диск с соответствующими драйверами и поставить в оптический привод. Откроется окно установок, где надо найти пункт Install Drivers или похожую надпись (на разных дисках может быть написано по-разному) и запустить процедуру установки. Дальше выполнить все указания программы установки (принять лицензионное соглашение, выбрать папку установки драйверов (принять по умолчанию)). Все остальное будет сделано автоматически программой.
5.6.3 Установить драйвера для монитора. Процедура установки аналогична процедуре установки видеоадаптера, поэтому подробно рассматриваться не будет.
5.6.4 Когда все драйвера установлены, необходимо проверить нормальную работу и установку всех компонентов системы. Для этого, необходимо правой кнопкой мыши нажать на ярлыке «Мой компьютер», в появившемся меню «Свойства». В окне «Свойства системы» выбрать вкладку «Оборудование», в ней «Диспетчер устройств». В появившемся окне будет показан список всех устройств системы. Если на значке какого-либо устройства стоит вопросительный, восклицательный знак или значок устройства перечеркнут красным крестиком, значит, устройство либо не работает, либо работает не корректно. В этом случае необходимо попробовать еще раз переустановить драйвера. Особое внимание надо уделить монитору. Надо нажать на плюсик напротив монитора. Если откроется «Модуль подключения монитора», значит, монитор не установлен. Если откроется модель подключенного монитора, значит, он установлен. В том и другом случае монитор будет работать. Но при установленном модуле подключения будут отсутствовать некоторые настройки монитора.
5.7 Установить MS Office.
5.7.1 Поставить в оптический привод диск с дистрибутивом MS Office (взять у преподавателя).
5.7.2 Автоматически запуститься программа установки. Ввести лицензионный ключ (взять у преподавателя).
5.7.3 Подтвердить путь установки офиса, выбранный программой.
5.7.4 Далее программа предложит выбрать способ установки. Стандартная установка (рекомендуемая) позволит установить офис автоматически, но только тот набор компонентов, которые выбраны по умолчанию. Выборочная установка позволит выбрать компоненты пользователем. Выбрать «Выборочную» установку.
5.7.5 На экране появится список устанавливаемых компонентов. Если компонент выделен серым цветом, то у него устанавливаются не все функции. Если он перечеркнут красным крестиком, то значит, он вообще не будет установлен. Управлять компонентами можно двумя способами. Можно открыть каждый компонент и проставить или убрать галочки около функций. Если необходимо, что бы был установлен весь компонент, то, не открывая его, нужно щелкнуть по нему левой кнопкой мыши и в появившемся меню, выбрать «Запускать все с моего компьютера». Если необходимо что бы все компоненты были установлены, то левой кнопкой мыши необходимо щелкнуть по первому пункту в списке. В нашем случае необходимо установить все компоненты офиса.
5.7.6 После того, как все будет сделано, начнется установка офиса. Дальнейшее вмешательство пользователя не требуется. В конце необходимо будет подтвердить, что офис установлен.
5.8 Установить на компьютер антивирусную программу KAV и программу Acronis Partition Expert 2003. Процедура установки программ не должна вызвать затруднений, поэтому подробно не описывается. Как правило, для установки необходимо запустить файл Install или Setup. После того, как эти программы будут установлены, считается, что лабораторный компьютер подготовлен к работе. В других случаях может потребоваться установка дополнительного программного обеспечения. Кроме этого, порядок подготовки компьютера к работе условный. Он может производиться по-разному, в зависимости от знаний пользователя и наличия у него программного обеспечения.
5.9 ОБЯЗАТЕЛЬНО показать результат работы преподавателю.
5.10 Изучить назначение и работу с программой Acronis Partition Expert 2003. Интерфейс этой программы понятен и в подробном описании не нуждается. После изучения интерфейса с помощью этой программы необходимо выполнить следующее:
5.10.1 По заданию преподавателя изменить размер первичного раздела.
5.10.2 Создать еще один раздел с заданной емкостью по заданию преподавателя и отформатировать его.
5.10.3 Произвести дефрагментацию первичного раздела.
5.10.4 Освободить часть диска от разделов.
5.10.5 ОБЯЗАТЕЛЬНО показать все проделанное преподавателю.
5.10.6 Удалить все разделы диска.
5.11 С помощью загрузочного оптического диска убедиться, что все разделы с диска удалены (подпункты 5.3.1 – 5.3.11).
6 Содержание отчета:
6.1 Название и цель лабораторной работы.
6.2 Формат записи данных на жесткий диск и назначение полей.
6.3 Ответы на контрольные вопросы.
7 Контрольные вопросы:
7.1 Что такое логический диск? Какие преимущества дает разбиение жесткого диска на разделы?
7.2 Что такое форматирование? Какие виды форматирования существуют? Какие функции при этом выполняются?
7.3 Что такое файловая система? Какие файловые системы бывают? Дайте им краткую характеристику.
7.4 Что такое сектора, дорожки и кластеры?
7.5 Почему дорожки делят на сектора?
7.6 Почему форматированная и не форматированная емкость диска отличаются?
7.7 Какова общая стандартная емкость сектора?
7.8 Объясните принцип зонной записи на жесткий диск. Что она дает?
7.9 Что такое дефрагментация жесткого диска? Что она дает?
7.10 Что такое коэффициент чередования секторов? На что он влияет?
7.11 Какие возможности дает программа Acronis Partition Expert 2003?
7.12 Для чего нужна команда Fdisk?
7.13 Что такое активный раздел?
Приложение
Все магнитные диски делятся на сектора и дорожки. Дорожка — это одно “кольцо” данных на одной стороне диска. Дорожка записи на диске слишком велика, чтобы использовать ее в качестве единицы хранения информации. Во многих накопителях ее емкость превышает 100 тыс. байт, и отводить такой блок для хранения небольшого файла крайне расточительно. Поэтому дорожки на диске разбивают на нумерованные отрезки, называемые секторами.
Количество секторов может быть разным в зависимости от плотности дорожек и типа накопителя. Нумерация секторов на дорожке начинается с единицы, в отличие от головок и цилиндров, отсчет которых ведется с нуля.
При форматировании диска в начале и конце каждого сектора создаются дополнительные области для записи их номеров, а также прочая служебная информация, благодаря которой контроллер идентифицирует начало и конец сектора. Это позволяет отличать неформатированную и форматированную емкости диска. После форматирования емкость диска уменьшается, поскольку для обеспечения нормальной работы накопителя некоторое пространство на диске должно быть зарезервировано для служебной информации.
В начале каждого сектора записывается его заголовок (или префикс — prefix portion), по которому определяется начало и номер сектора, а в конце — заключение (или суффикс — suffix portion), в котором находится контрольная сумма (checksum), необходимая для проверки целостности данных. В большинстве новых дисководов вместо заголовка используется так называемая запись No – ID, вмещающая в себя больший объем данных.
Заголовки и трейлеры (записи контрольной суммы) секторов не зависят от операционной и файловой систем, а также файлов, хранящихся на жестком диске. Помимо трейлеров и заголовков, существует множество промежутков в секторах, между секторами на каждой дорожке и между дорожками, но ни один из этих промежутков не может быть использован для записи данных. Промежутки создаются во время форматирования на низшем (физическом) уровне, при котором удаляются все записанные данные. На жестком диске промежутки выполняют точно такие же функции, как и на магнитофонной кассете, где они используются для разделения музыкальных записей. Начальные, завершающие и промежуточные пробелы представляют собой именно то пространство, которое определяет разницу между форматной и неформатной емкостью диска. Низкоуровневое форматирование современных жестких дисков ATA/IDE и SCSI выполняется еще на заводе, поэтому изготовитель указывает только форматную емкость диска. Тем не менее, практически на всех дисках имеется некоторое зарезервированное пространство для управления данными, которые будут записаны на диске. Поэтому, утверждать, что размер любого сектора равен 512 байт, не вполне корректно. На самом деле в каждом секторе можно записать 512 байт данных, но область данных — это только часть сектора. Каждый сектор на диске обычно занимает 571 байт, из которых под данные отводится только 512 байт. В различных накопителях пространство, отводимое под заголовки (header) и трейлеры (trailer), может быть разным, но, как правило, сектор имеет размер 571 байт.
На рисунке 1 показан формат записи данных на жестком диске.
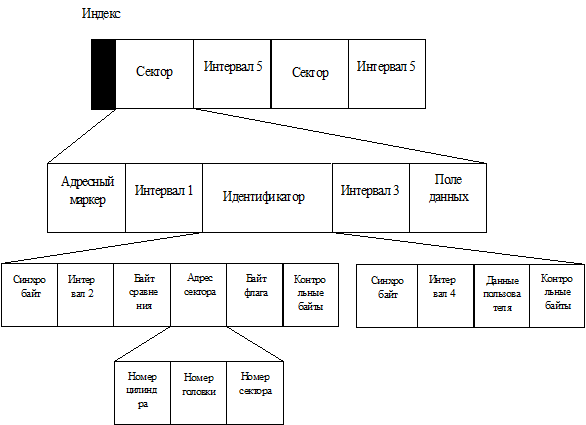
Рисунок 1 – Формат записи данных на жесткий диск
Сигнал «Индекс» служит для определения начала дорожки. Послеиндексный интервал (на рисунке не показан) нужен для того, чтобы при перемещении головки на новую дорожку переходные процессы (установка) закончились до того, как она окажется перед ее первым сектором. В этом случае его можно начать считывать сразу, не дожидаясь, пока диск совершит дополнительный оборот. В некоторых накопителях, работающих с чередованием (interleave) 1:1, упомянутой задержки недостаточно. Дополнительное время можно обеспечить за счет смещения секторов таким образом, чтобы первый сектор дорожки под головкой появлялся с задержкой.
Наличие после индексного интервала далеко не всегда резервирует время, достаточное для перемещения головки. В этом случае накопитель получает дополнительное время за счет смещения секторов на различных дорожках, которое приводит к задержке появления первого сектора. Другими словами, процесс низкоуровневого форматирования приводит к смещению нумерации секторов, в результате чего секторы на соседних дорожках, имеющие одинаковые номера, смещаются друг относительно друга. Например, сектор 9 одной дорожки находится рядом с сектором 8 следующей дорожки, который, в свою очередь, располагается бок о бок с сектором 7 следующей дорожки и т.д. Оптимальная величина смещения определяется соотношением частоты вращения диска и радиальной скорости головки.
Сектора на одной дорожке так же могут стоять не по порядку, т. е. появляется понятие чередование секторов. Коэффициент чередования показывает, через какое количество физических секторов следует порядковый (логический) номер сектора. На рисунке 2 показан диск с коэффициентом чередования 1:1.

Рисунок 2 – Диск с коэффициентом чередования секторов 1:1
Из рисунка видно, что логические номера секторов совпадают с их физическими номерами. При такой нумерации быстродействие накопителя довольно низкое. Предположим, что на диск от контроллера пришла команда считать данные со всех 16 секторов дорожки. Когда головки установятся на нужную дорожку, необходимо дождаться, когда под нее подойдет сектор 1, т. е. произошла задержка. Как только нужный сектор подойдет, начинается считывание данных, которые потом отправляются в контроллер для обработки. После этого данные отправляются в материнскую плату. В то время как идет обработка данных сектора 1, диск крутится. Когда контроллер будет готов к считыванию данных из сектора 2, этот сектор пройдет под головками, и для дальнейшего считывания необходимо будет ждать, когда этот сектор вновь подойдет к головкам. Таким образом, будут считываться данные со всех секторов, что увеличивает время задержки и уменьшает быстродействие.
Теперь рассмотрим диск с коэффициентом чередования 3:1 (рисунок 3). На рисунке показано, что логическая нумерация не соответствует физическим номерам секторов. Так сектор с логическим номером 2, соответствует сектору с физическим номером 4. Теперь посмотрим, как такая нумерация скажется на быстродействии накопителя. Идет считывание данных со всех секторов дорожки. После считывания данных с сектора 1, они отправились в контроллер, от, куда после обработки отправились в материнскую плату. К тому моменту, как контроллер будет готов к считыванию данных из сектора 2, тот как раз подойдет под головку. Таким образом, время задержки уменьшается, быстродействие накопителя увеличивается.
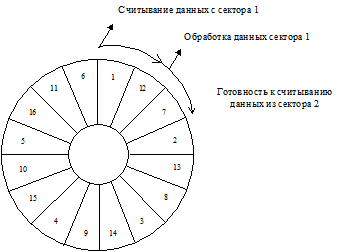
Рисунок 3 – Диск с коэффициентом чередования секторов 3:1
Практически все современные накопители IDE и SCSI форматируются без чередования секторов (иногда говорят о коэффициенте чередования 1:1), т. к. в большинстве современных устройств (IDE и SCSI) встроены контроллеры, обрабатывающие данные с той же скоростью, с которой они поступают из накопителей.
Идентификатор сектора состоит из адресного поля в состав, которого входит: поле записи номеров цилиндра, головки и сектора, а также контрольного поля CRC для проверки точности считывания информации из идентификатора. В большинстве контроллеров седьмой бит поля номера головки используется для маркировки дефектных секторов в процессе низкоуровневого форматирования или анализа поверхности. Однако такой метод не является стандартным, и в некоторых устройствах дефектные секторы помечаются иначе. Но, как правило, отметка делается в одном из полей идентификатора. Кроме этого, в состав идентификатора входят: байт флага, который позволяет определить состояние дорожки (основная или запасная, исправная или дефектная); синхробайт, предназначенный для синхронной и синфазной работы адаптера накопителя; байт сравнения, предназначенный для правильного считывания данных из сектора.
Интервал включения записи следует сразу за байтами CRC; он гарантирует, что информация в следующей области данных будет записана правильно. Кроме того, он служит для завершения анализа CRC (контрольной суммы) идентификатора сектора.
В поле данных можно записать 512 байт информации. За ним располагается еще одно поле CRC (контрольный байт) для проверки правильности записи данных. В большинстве накопителей размер этого поля составляет два байта, но некоторые контроллеры могут работать и с более длинными полями кодов коррекции ошибок (Error Correction Code — ECC). Записанные в этом поле байты кодов коррекции ошибок позволяют при считывании обнаруживать и исправлять некоторые ошибки. Эффективность этой операции зависит от выбранного метода коррекции и особенностей контроллера. Наличие интервала отключения записи позволяет полностью завершить анализ байтов ECC (CRC).
Интервал между записями необходим для того, чтобы застраховать данные из следующего сектора от случайного стирания при записи в предыдущий сектор. Это может произойти, если при форматировании диск вращался с частотой, несколько меньшей, чем при последующих операциях записи. При этом сектор, естественно, всякий раз будет немного длиннее, и для того, чтобы он не выходил за установленные при форматировании границы, их слегка “растягивают”, вводя упомянутый интервал. Его реальный размер зависит от разности частот вращения диска при форматировании дорожки и при каждом обновлении данных.
Прединдексный интервал необходим для компенсации неравномерности вращения диска вдоль всей дорожки. Размер этого интервала зависит от возможных значений частоты вращения диска и сигнала синхронизации при форматировании и записи.
Информация, записываемая в заголовке сектора, имеет огромное значение, поскольку содержит данные о номере цилиндра, головки и сектора. Все эти сведения (за исключением поля данных, байтов CRC и интервала отключения записи) записываются на диск только при форматировании низкого уровня.
Перед тем, как использовать магнитный диск, его необходимо подготовить к работе, т. е. отформатировать.
Различают два вида форматирования диска:
1 физическое, или форматирование низкого уровня;
2 логическое, или форматирование высокого уровня.
Для жестких дисков эти операции выполняются отдельно. Более того, для жесткого диска существует и третий этап, выполняемый между двумя указанными операциями форматирования, — разбивка диска на разделы. Создание разделов абсолютно необходимо в том случае, если предполагается использовать на одном компьютере несколько операционных систем. Физическое форматирование всегда выполняется одинаково, независимо от свойств операционной системы и параметров форматирования высокого уровня (которые могут быть различными для разных операционных систем). Это позволяет совмещать несколько операционных систем на одном жестком диске. При организации нескольких разделов на одном накопителе каждый из них может использоваться для работы под управлением своей операционной системы либо представлять отдельный том (volume), или логический диск (logical drive). Тому, или логическому диску, система присваивает буквенное обозначение.
Таким образом, форматирование жесткого диска выполняется в три этапа.
1 Форматирование низкого уровня.
2 Организация разделов на диске.
3 Форматирование высокого уровня.
В процессе форматирования низкого уровня дорожки диска разбиваются на секторы. В первых контроллерах ST – 506/412 дорожки разбивались на 17 секторов, позднее в контроллерах этого же типа количество секторов увеличилось до 26. В накопителях ESDI на дорожке содержится 32 и более секторов. В накопителях IDE контроллеры встроенные, и, в зависимости от их типа, количество секторов колеблется в пределах 17–700 и более. Накопители SCSI — это накопители IDE со встроенным адаптером шины SCSI (контроллер тоже встроенный), поэтому количество секторов на дорожке может быть совершенно произвольным и зависит только от типа установленного контроллера.
Практически во всех накопителях IDE и SCSI используется так называемая зонная запись с переменным количеством секторов на дорожке. Дорожки, более удаленные от центра, а значит, и более длинные содержат большее число секторов, чем близкие к центру. Один из способов повышения емкости жесткого диска — разделение внешних цилиндров на большее количество секторов по сравнению с внутренними цилиндрами. Теоретически внешние цилиндры могут содержать больше данных, так как имеют б о льшую длину окружности (рисунок 4).
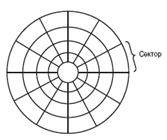
Рисунок 4 – Стандартная запись данных на жесткий диск
При стандартной записи данных пространство внешних дорожек используется крайне неэффективно, так как эти дорожки, отличающиеся значительно большей протяженностью, содержат то же количество данных, что и внутренние дорожки. Один из способов увеличения емкости жесткого диска при низкоуровневом форматировании состоит в создании большего количества секторов во внешних цилиндрах диска, чем во внутренних. Внешние цилиндры имеют б о льшую длину окружности и поэтому могут содержать большее количество данных. В накопителях, не использующих метод зонной записи, в каждом цилиндре содержится одинаковое количество данных, несмотря на то, что длина дорожки внешних цилиндров может быть вдвое больше, чем внутренних. Это приводит к нерациональному использованию емкости запоминающего устройства, так как носитель должен обеспечивать надежное хранение данных, записанных с той же плотностью, что и во внутренних цилиндрах. В том случае, если количество секторов, приходящихся на каждую дорожку, фиксировано, как это бывает при использовании контроллеров ранних версий, емкость накопителя определяется плотностью записи внутренней (наиболее короткой) дорожки.
При зонной записи цилиндры разбиваются на группы, которые называются зонами, причем по мере продвижения к внешнему краю диска дорожки разбиваются на все большее число секторов. Во всех цилиндрах, относящихся к одной зоне, количество секторов на дорожках одинаковое. Возможное количество зон зависит от типа накопителя; в большинстве устройств их бывает 10 и более (рисунок 5).
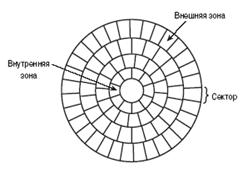
Рисунок 5 – Зонная запись на жестком диске
Еще одно свойство зонной записи состоит в том, что скорость обмена данными с накопителем может изменяться и зависит от зоны, в которой в конкретный момент располагаются головки. Происходит это потому, что секторов во внешних зонах больше, а угловая скорость вращения диска постоянная (т.е. линейная скорость перемещения секторов относительно головки при считывании и записи данных на внешних дорожках оказывается выше, чем на внутренних).
Разделы, создаваемые на жестком диске, обеспечивают поддержку различных файловых систем, каждая из которых располагается на определенном разделе диска.
В каждой файловой системе используется определенный метод, позволяющий распределить пространство, занимаемое файлом, по логическим элементам, которые называются кластерами или единичными блоками памяти. На жестком диске может быть от одного (как минимум) до четырех разделов, каждый из которых поддерживает файловую систему какого–нибудь одного или нескольких типов. В настоящее время PC – совместимые операционные системы используют файловые системы трех типов.
1. FAT (File Allocation Table — таблица размещения файлов). Это стандартная файловая система для DOS, Windows 9х и Windows NT. В разделах FAT под DOS допустимая длина имен файлов — 11 символов (8 символов собственно имени и 3 символа расширения), а объем тома (логического диска) — до 2 Гбайт. Под Windows 9х/Windows NT 4.0 и выше допустимая длина имен файлов — 255 символов. С помощью программы FDISK можно создать только два физических раздела FAT на жестком диске — основной и дополнительный, а в дополнительном разделе можно создать до 25 логических томов.
2. FAT32 (File Allocation Table, 32 – bit — 32 – разрядная таблица размещения файлов). Используется с Windows 95 OSR2 (OEM Service Release 2), Windows 98 и Windows 2000. В таблицах FAT 32 ячейкам размещения соответствуют 32 – разрядные числа. При такой файловой структуре объем тома (логического диска) может достигать 2 Тбайт (2 048 Гбайт).
3. NTFS (Windows NT File System — файловая система Windows NT). Используется во всех современных операционных системах. Длина имен файлов может достигать 256 символов, а размер раздела (теоретически) — 16 Эбайт (16x1018 байт). NTFS обеспечивает дополнительные возможности, не предоставляемые другими файловыми системами, например средства безопасности.
При форматировании высокого уровня операционная система создает структуры для работы с файлами и данными. В каждый раздел (логический диск) заносится загрузочный сектор тома (Volume Boot Sector — VBS), две копии таблицы размещения файлов и корневой каталог (Root Directory). С помощью этих структур данных операционная система распределяет дисковое пространство, отслеживает расположение файлов и даже “обходит”, во избежание проблем, дефектные участки на диске.
В сущности, форматирование высокого уровня — это не столько форматирование, сколько создание оглавления диска и таблицы размещения файлов. “Настоящее” форматирование — это форматирование низкого уровня, при котором диск разбивается на дорожки и секторы. Чтобы выполнить низкоуровневое форматирование жесткого диска, необходима специальная программа, обычно предоставляемая производителем диска.
Лабораторная работа 13
Исследование методов поиска и устранения неисправностей ПЭВМ
1 Цель работы:
1.1 Исследовать методику поиска и устранения неисправностей в ПЭВМ.
2 Литература:
2.1 Гуров В.В. Архитектура и организация ЭВМ [Электронный ресурс] / В.В. Гуров, В.О. Чуканов. — 2-е изд. — Электрон. текстовые данные. — М.: Интернет-Университет Информационных Технологий (ИНТУИТ), 2016. — 183 c. — 5-9556-0040-X. — Режим доступа: http://www.iprbookshop.ru/73706.html.
2.2 Гуров В.В. Основы теории и организации ЭВМ [Электронный ресурс] / В.В. Гуров, В.О. Чуканов. — Электрон. текстовые данные. — М.: Интернет-Университет Информационных Технологий (ИНТУИТ), 2016. — 173 c. — 5-9556-0040-X. — Режим доступа: http://www.iprbookshop.ru/62819.html.
2.3 Лошаков С. Периферийные устройства вычислительной техники [Электронный ресурс] / С. Лошаков. — Электрон. текстовые данные. — М.: Интернет-Университет Информационных Технологий (ИНТУИТ), 2016. — 419 c. — 2227-8397. — Режим доступа: http://www.iprbookshop.ru/62822.html
2.4 Сычев А.Н. ЭВМ и периферийные устройства [Электронный ресурс]: учебное пособие / А.Н. Сычев. — Электрон. текстовые данные. — Томск: Томский государственный университет систем управления и радиоэлектроники, 2016. — 113 c. — 2227-8397. — Режим доступа: http://www.iprbookshop.ru/72218.html
3 Используемое оборудование:
3.1 ПЭВМ.
3.2 Прикладное программное обеспечение.
4 Задание:
4.1 Изучить основные виды неисправностей в ПЭВМ и периферийном оборудовании.
4.2 Исследовать принципы устранения неисправностей в ПЭВМ и периферийном оборудовании.
5 Порядок выполнения работы:
5.1 Взять одну из неисправностей, описанных ниже:
5.1.1 Нажимается кнопка «Пуск» на системном блоке, но компьютер не реагирует.
5.1.2 Нажимается кнопка «Пуск» на системном блоке. Работает вентилятор блока питания, но больше ни чего не происходит.
5.1.3 Не загружается операционная система, хотя тестирование ПЭВМ пройдено.
5.1.4 Нет изображения на мониторе, хотя тестирование ПЭВМ пройдено.
5.1.5 Изображение на мониторе искажается.
5.1.6 Не печатает принтер.
5.1.7 Нет ввода информации с клавиатуры.
5.1.8 Не выводится звук на акустическую систему.
5.1.9 Нет чтения информации с оптического привода.
5.2 Пользуясь ресурсами Интернет, описать процедуру поиска причин вызвавших выбранную неисправность.
ВАЖНО! Необходимо учесть, в каком порядке будут проверяться причины вызывавшие неисправность.
5.3 Пользуясь ресурсами Интернет, описать процедуры устранения тех неисправностей, которые описаны в пункте 5.2.
6 Содержание отчета:
6.1 Название и цель практического занятия.
6.2 Описание процедуры поиска неисправности.
6.3 Описание процедур устранения неисправностей.
6.4 Ответы на контрольные вопросы.
7 Контрольные вопросы:
7.1 Как определить неисправность того или иного устройства ПЭВМ, если нет измерительных приборов, но есть несколько компьютеров?
7.2 Укажите причины не работы внутреннего динамика ПЭВМ.
7.3 О чем говорит бледная печать на лазерном принтере?
7.4 Модуль памяти не устанавливается в слот на материнской плате. В чем причина?
7.5 У МФУ принтер печатает нормально, а ксерокопии получаются бледные. В чем причина?
7.6 При включении компьютера, появляется гул из системного блока. В чем причина и как ее устранить?
7.7 Не работают индикаторы на передней панели системного блока. В чем причины?
Список литературы
Основные источники:
1 Гуров В.В. Архитектура и организация ЭВМ [Электронный ресурс] / В.В. Гуров, В.О. Чуканов. — 2-е изд. — Электрон. текстовые данные. — М.: Интернет-Университет Информационных Технологий (ИНТУИТ), 2016. — 183 c. — 5-9556-0040-X. — Режим доступа: http://www.iprbookshop.ru/73706.html.
Дополнительные источники:
2 Гуров В.В. Основы теории и организации ЭВМ [Электронный ресурс] / В.В. Гуров, В.О. Чуканов. — Электрон. текстовые данные. — М.: Интернет-Университет Информационных Технологий (ИНТУИТ), 2016. — 173 c. — 5-9556-0040-X. — Режим доступа: http://www.iprbookshop.ru/62819.html.
3 Лошаков С. Периферийные устройства вычислительной техники [Электронный ресурс] / С. Лошаков. — Электрон. текстовые данные. — М.: Интернет-Университет Информационных Технологий (ИНТУИТ), 2016. — 419 c. — 2227-8397. — Режим доступа: http://www.iprbookshop.ru/62822.html
4 Сычев А.Н. ЭВМ и периферийные устройства [Электронный ресурс]: учебное пособие / А.Н. Сычев. — Электрон. текстовые данные. — Томск: Томский государственный университет систем управления и радиоэлектроники, 2016. — 113 c. — 2227-8397. — Режим доступа: http://www.iprbookshop.ru/72218.html
Интернет-ресурсы:
1 http://www.uisi.ru.
2 http://www.toehelp.ru.
3 http://www.toe.fit.mirea.ru.
4 http://electrichelp.ru.
5 http://www.studfiles.ru.






