Рассмотрим построение точечной диаграммы на примере построение функции 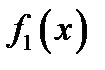 вида
вида  при
при 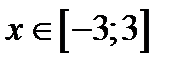 , ранее найденной в разделе 1 «Линейные алгоритмы в MS Excel».
, ранее найденной в разделе 1 «Линейные алгоритмы в MS Excel».
1. На ранее созданном листе документа выбрать пустую ячейку и выполнить следующие действия Вставить → Диаграммы→Точечная с гладкими кривыми и маркерами находясь в пустой Области диаграммы вызываем диалоговое окно для добавления рядов данных Работа с диаграммами → Выбрать данные → Добавить в всплывающем диалоговом окне прописываем «Имя ряда» (название ряда, которое будет отображаться в легенде) и выбираем в «Значения X» столбец абсцисс по которым будет отображаться ряд данных (=Лист2!$A$2:$A$14, где Лист2! – это лист на котором находятся данные для построения диаграммы, а $A$2:$A$14 – непосредственно ячейки листа в которых записаны координаты абсцисс) и в «Значения Y» столбец ординат по которым будет отображаться ряд данных (=Лист2!$B$2:$B$14, где Лист2! – это лист на котором находятся данные для построения диаграммы, а $B$2:$B$14 – непосредственно ячейки листа в которых записаны координаты ординат диаграммы) (рис. 15).

| Название ряда |
| Выбранный столбец X |
| Выбранный столбец F1 |
Рис. 15. Диалоговое окно добавления ряда данных
После выбора абсцисс и ординат для визуализации результатов вычисления получается не отформатированный вид диаграммы, который показан на рисунке 16.

Рис. 16. Не отформатированный вид диаграммы
2. Выполним форматирование простой точечной диаграммы.
- Добавим основные вертикальные линии сетки Работа с диаграммами → Макет → Сетка → Вертикальные линии сетки по основной оси→Основные линии сетки.
- Добавим названия осей на область диаграммы Работа с диаграммами → Макет → Названия осей → Название основной горизонтальной оси→Название под осью в появившейся рамке записать «X» при помощи строки формул и унести рамку объекта при помощи мыши в право до конца области построения, Работа с диаграммами → Макет → Названия осей → Название основной вертикальной оси→Вертикальное название в появившейся рамке записать «Y» при помощи строки формул и унести рамку объекта при помощи мыши в верх до конца области построения.
- Выбрать вертикальную ось, нажатием правой кнопки мыши вызвать всплывающее диалоговое окно, из предложенных функций выбрать Формат оси → Параметры оси→Горизонтальная ось пересекает→
Значение оси: -20 (где -20 это крайняя нижняя точка оси ординат см. рис. 16). В результате горизонтальная ось будет отображаться в низу области построения диаграммы.
- Выбрать горизонтальную ось, нажатием правой кнопки мыши вызвать всплывающее диалоговое окно, из предложенных функций выбрать Формат оси → Параметры оси→Вертикальная ось пересекает→
Значение оси: -4 (где -4 это крайняя левая точка оси абцисст см. рис. 16). В результате вертикальная ось будет отображаться с левого края области построения диаграммы.
Отформатированный вид диаграммы  приведен на рис. 17. При желании можно изменить название диаграммы, изменить настройки ряда, линий сетки, осей, что выполняется при помощи вкладок Работа с диаграммами, а также при вызове Форматов объектов диаграммы.
приведен на рис. 17. При желании можно изменить название диаграммы, изменить настройки ряда, линий сетки, осей, что выполняется при помощи вкладок Работа с диаграммами, а также при вызове Форматов объектов диаграммы.

Рис. 16. Отформатированный вид диаграммы
Построение точечной диаграммы используется в заданиях 1-3 контрольной работы, при этом в задании 3 при построении математических функций, для отображения Трехлепестковой розы, Верьсьеры, Лемнискаты Бернулли, Улитки Паскаля и Астроиды необходимо выбрать в «Значения X» и «Значения Y» столбцы вычисленных значений X и Y соответственно.






