Лабораторная работа № 1
Знакомство с AdobePremierePro.
Создание статических и динамических спецэффектов
Продолжительность выполнения лабораторной работы: 4 ак.ч.
Цель: знакомство с основами видеомонтажа в программе AdobePremierePro, с принципами создания динамических и статических специальных эффектов, а так- же освоение интерфейса программы.
Теоретическая часть
Видеомонтаж – это процесс переработки или реструктурирования изначального видеоматериала, в результате чего получается иной целевой материал.
В видеомонтаже важным является понятие рендеринга. Рендеринг видео (англ. videorendering) – это процесс построения изображения каждого кадра по его описанию, которое пользователь создает в процессе монтажа фильма. В видеоредакторах рендеринг производится для предварительного просмотра фильма или при его экспорте во внешний файл.
Среди известных профессиональных программ видеомонтажа можно назвать:
ü Final Cut Pro (Mac OS),
ü Adobe Premiere Pro (Windows иМас OS),
ü Sony Vegas Pro (Windows).
Американская компания AdobeSystemsInc. является одним из ведущих производителей программ для видеомонтажа и создания спецэффектов. В табл. 1.1 представлены названия программ, выпускаемых AdobeSystems для работы с видео, их основное назначение, расширения файлов, а также специфические названия входных и выходных видеоматериалов.
Таблица 1.1
Программное обеспечение компании AdobeSystems
| Программа | Главное назначение | Расширение файла | Вход | Выход |
| Premiere | Линейный и нелинейный монтаж видео | .prproj (Premiereproject) | Клип (англ. clip) | Последовательность (англ. sequence) |
| After Effects | Создание спецэффектов (композитинг) | .aep (AfterEffectsproject) | Материал (англ. footage) | Композиция (англ.composition) |
| Encore | DVD-авторинг и экспорт фильма на дискDVD илиBluRay | .ncor (Encore) | Материал (англ. asset) | Линейка времени (англ. timeline) |
Для создания качественных видеофильмов в программе Adobe Premiere имеется значительное количество различных спецэффектов. При этом существуют два основных типа эффектов: статические и динамические. Эффекты первого типа осуществляют аналогичное воздействие на все кадры клипа, тогда как эффекты второго типа отличаются изменяющимся воздействием при перемещении от одного кадра к другому.
Основы работы в программе AdobePremierePro
Выбор установок проекта
После запуска программы в диалоговом окне с приглашением Adobe Premiere можно либо открыть один из недавно редактировавшихся проектов, которые отображаются в списке RecentProjects, либо выбрать одно из следующих действий:
ü NewProject – создание нового проекта;
ü OpenProject – открытие существующего проекта;
ü Help – открыть справку.
Начнем работу с создания нового проекта. Для этого нажмите кнопку Новый проект (NewProject) в диалоговом окне с приглашением. В результате загружается одноименное окно Новый проект (NewProject), которое предназначено для предварительного определения базовых настроек проекта.
Чтобы завершить создание нового проекта, необходимо ввести в нижнее текстовое поле Имя (Name) имя файла проекта. Затем задать в поле Местоположение (Location) путь к папке, в которую будет сохранен проект. В завершение следует нажать в диалоговом окне NewProject кнопку ОК.
Выбор установок фильма
Следующим этапом создания нового проекта является определение настроек последовательности в диалоговом окне Создать эпизод (NewSequence): Файл ® Создать ®Эпизод…

Рис. 1.1. Фрагмент окна Создать эпизод
Окно «Создать эпизод»содержит три вкладки:
ü вкладка Шаблоны настроек (SequencePresets) (рис. 1.1) служит для выбора из предварительно составленного набора установок, соответствующих определенному формату видео;
ü вкладка Настройки (Settings) (рис. 1.2) предназначена для задания установок фильма вручную;
ü на вкладке Дорожки (Tracks) определяется начальное число треков разного типа в проекте.

Рис. 1.2. ОкноСоздать эпизод – вкладкаНастройки
Отметим некоторые форматы из перечисленных на вкладке Настройки (Presets):
ü AVCHD – установки для видео, снятого камерой в формате высокой четкости (HD) и использующей кодек MPEG-4 AVC/H.264. Формат AVCHD предназначается для записи видео высокой четкости в режимах 720p, 1080i и 1080p;
ü DV-NTSC – установки для телевещания (NTSC – североамериканский стандарт телевещания), размер кадра (в пикселях) 720×480;
ü DV-PAL – установки для телевещания (PAL – европейский стандарт телевещания), размер кадра 720×576;
ü HDV (видео высокого разрешения) – более современные форматы, отличающиеся наилучшим качеством изображения, размеры кадра 1280×720 и больше (например, 1920×1080).
Выбрав предустановку, можно затем изменить некоторые ее параметры вручную на вкладке Settings. С помощью пункта Ось времени (Timebase) можно установить определенное значение количества кадров в секунду.
В блоке Видео (Video) на данной вкладке можно изменить настройки видео: размер кадра (FrameSize), соотношение сторон пикселя (PixelAspectRatio), расположение полей (Fields), формат отображения (DisplayFormat).
В блоке Аудио (Audio) задаются параметры SampleRate (частота дискретизации) и DisplayFormat (формат отображения).
В следующем блоке Предпросмотры видео (VideoPreviews) можно задать установки предварительного просмотра.
Спецэффекты
Работа с эффектами в программе осуществляется в двух специальных окнах –Эффекты (Effects) и Элементы управления эффектами (EffectControls). Если выделить нужный видеоряд в монтажной области на вкладке EffectControls, появится список примененных эффектов данного видеоряда для их дальнейшей настройки.
Добавление новых эффектов к видеоряду происходит в окне Эффекты (Effects). Списки всех эффектов распределены по папкам в зависимости от того, к какой группе они относятся: Presets (предустановки), AudioEffects (звуковые эффекты), AudioTransitions (звуковые переходы), VideoEffects (видеоэффекты), VideoTransitions (видеопереходы).
Для добавления эффектов к определенному видеоряду выделите его в монтажной области окна Timeline и кликните по выбранному эффекту в окне Effects и, удерживая нажатой левую кнопку мыши, перетащите его в окно EffectControls или на нужный видеоряд в монтажной области.
В окне EffectControls отображаются дополнительные параметры эффекта. Например, при добавлении эффекта мозаики (MosaicIn): панель Эффекты ® Видеоэффекты ® Стилизация ® Мозаика (рис. 1.3) в настройках эффекта для изменения размера блоков мозаики по горизонтали передвигайте ползунок по верхней оси (HorizontalBlocks) до получения нужного размера. Аналогичным образом можно изменить размер блоков мозаики по вертикали, передвигая ползунок на следующей оси в разделе VerticalBlocks.
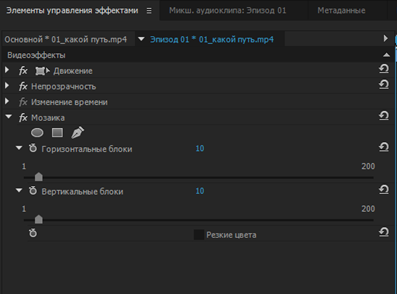
Рис. 1.3. Настройки эффекта мозаики
Эффекты по умолчанию
Для видеоклипа имеются две категории встроенных эффектов: видео- и аудиоэффекты. В качестве видеоэффектов по умолчанию могут быть установлены уровень непрозрачности (Opacity) и изменение скорости воспроизведения клипа по ключевым кадрам (TimeRemapping) (рис. 1.4).

Рис. 1.4. Видеоэффекты по умолчанию
В разделе аудиоэффектов стандартной опцией по умолчанию является регулирование громкости звука.
Для восстановления первоначальных значений параметров эффектов необходимо нажать на кнопку Reset с изображением круговой стрелки справа от названия редактируемого эффекта.
Отключение или удаление эффекта
Для включения или отключения определенного эффекта, добавленного в окно EffectControls, используется кнопка ToggletheEffectOnorOff с изображением букв «fx» справа от названия данного эффекта. При включенном эффекте кнопка находится в нажатом состоянии. Временное отключение эффекта не влияет на параметры настройки этого эффекта.
Если необходимо удалить тот или иной эффект, надо выделить его в окне EffectControls, после чего в разделе меню Изменить (Edit) выбрать команду Очистить (Clear) или же можно нажать клавишу Del. Эффекты по умолчанию удалить нельзя.
Динамические эффекты
Рассмотрим процесс создания динамического эффекта, действие которого изменяется от кадра к кадру. Работа с динамическими эффектами проводится с использованием ключевых кадров, заданных пользователем, т.е. каждому ключевому кадру устанавливаются персональные настройки эффектов.
Добавление динамического эффекта осуществляется посредством так называемой ленты ключевых кадров в окне управления эффектами EffectControls. В активированном состоянии эта область располагается в правой части окна EffectControls, либо может быть свернута, что достигается нажатием на кнопку с изображением двойной стрелки, заключенной в окружность, находящуюся справа от названия выбранного клипа в окне EffectControls. Лента ключевых кадров имеет аналогичный вид, что и временная линейка монтажной области Timeline, и при перемещении ползунка по временной оси в окне Program отображаются кадры клипа, соответствующие положению ползунка.
Чтобы добавить ключевой кадр на ленты ключевых кадров в окне управления эффектами EffectControls, поставьте курсор в выбранном месте временной шкалы клипа и нажмите на кнопку Add/Removekeyframe (добавить/удалить ключевой кадр) (рис. 1.6).

Рис. 1.6. Добавление ключевого кадра
После этого, переходя от одного ключевого кадра к другому с помощью стрелок слева и справа от кнопки Add/Removekeyframe, задайте для каждого из них индивидуальные настройки выбранного эффекта.
Для удаления ключевого кадра со шкалы времени поставьте на него курсор и нажмите на кнопку Add/Removekeyframe. Если вы хотите удалить все ключевые кадры за один раз, кликните по области ключевых кадров в окне EffectControls правой кнопкой мыши и выберите команду ClearAllKeframes (удалить все ключевые кадры).






