· Поверхность, изображенная на рис.5, является для вас исходной поверхностью. Именно эту поверхность, состоящую из многих граней, вам и предстоит сгладить. Сохраняйте её для того, чтобы потом сравнить исходную и сглаженную поверхности.
· Технологий сглаживания много. Вы можете придумать собственную методику. Здесь излагается только один из многих способов.




рис.5 рис.6 рис.7 рис.8
· Постройте две вспомогательные плоскости на расстоянии 200, 250 мм от начала координат так, чтобы ограничить область сглаживания (рис.6, 7). Чем большую область вы захватите, тем сложнее будет достичь желаемого результата.
· Командой Вставить \ Кривые из тел \ Пересечение постройте линии пересечения исходной поверхности со вспомогательными плоскостями. (Чтобы сразу подсветить всю исходную поверхность, в панели выбора поставьте опцию Касательные грани). Результат - на рис.7.
· Причем, результат пересечения – это многие сплайны (рис.8).




рис.9 рис.10 рис.11 рис.12
· Если выключить видимость исходной поверхности, то картинка станет как на рис.9.
· Опять включите видимость исходной поверхности, и командой Вставить \ Кривые из тел \ Выделение выделите (как отдельные кривые) нижние ребра исходной поверхности (рис.11). При выполнении этой команды используйте опцию Кривые из ребер (рис.10).
· Поставьте (где считаете нужным) ограничительные точки. Обрежьте кривые командой Изменить \ Кривая \ Обрезка. В результате вы получите картинку как на рис.12.
· При необходимости постарайтесь сгладить кривые на рис.12. Технологию сглаживания кривых придумайте самостоятельно.
· Возможно, вам придется командой Вставить \ Кривые по кривой \ Объединение объединить сложные кривые в одну.




Рис.13 рис.14 рис.15 рис.16
· Далее в рамках сглаженных и объединенных кривых, командой Вставить \ Поверхность по сетке кривых \ Поверхность студии постройте итоговую поверхность (рис.16). По этой команде вы должны попарно указать противоположные границы заплатки (пара сечений и пара направляющих). По мере указания поверхность будет динамически принимать формы как на рис. 14 – 16, но в итоге будет построена.
· Полученная поверхность и так уже довольно гладкая. Но её можно ещё улучшить. Для этого примените команду Изменить \ Поверхность \ Выглаживание грани (рис.17).
· В этой команде выберите опцию Степень и допуск (рис.18). Степень выглаженной кривой можете задать в пределах 3 – 7, а допуск укажите в 10 – 40 мм (рис.19). Вы имеете право несколько (в пределах 10-40 мм) отклониться от исходных поверхностей.




рис.17 рис.18 рис.19 рис.20
· Проверку гладкости полученной поверхности выполните по команде Анализ \ Форма \ Отражение (рис.20).
· В итоге сравните исходную и сглаженную поверхности (рис.21 – 23).



рис.21 рис.22 рис23
Задание 8. Элементы легкомоторного самолета
· В этом примере вы должны обратить внимание на широкое использование конических поверхностей в проектировании многих обводов капота, фюзеляжа, фонаря и других элементов самолета (рис.6, 7).


рис.1 рис.2
· Все команды по построению таких конических поверхностей сосредоточены в падающем меню Вставить \ Поверхность по сетке кривых \ Сечения \ (рис.1).
· Кроме этого, перечень команд по построению конических поверхностей можно найти в инструментальной панели Поверхность (рис.3, крайняя справа). В диалоговом окне этой команды также перечислены все возможности построения (рис. 4).



Рис.3 рис.4 рис.5
· Итак, из директории Prim вызовите заготовку AirPlane_Isch Pl.prt.
· На экране будут представлены только исходные пространственные кривые и вспомогательные плоскости (рис.5). Обратите внимание на то, что в навигаторе детали (рис.2) все кривые и поверхности поименованы. И вы в дальнейшем старайтесь в навигаторе детали подробно именовать полученные поверхности: фонарь, капот, обтекатель, заборник и пр.
Кок винта


Рис. 6 рис.7
· Сразу обратите внимание на направление осей базовой системы координат, РСК (рис.5).
· Все построения выполняйте только для половины самолета. В конце, используя симметричные построения, мы достроим поверхности самолета полностью. Стройте не тела, а поверхности обводов самолета.
· Полезно раскрашивать полученные поверхности с тем, чтобы потом легко их различать.
1. С помощью сплайна «Контур кока» вращением постройте поверхность кока винта (рис. 8,9).
Капот
2. Для построения верхней части капота применим команду Поверхность конического сечения – Сечение скругление – дискриминант (рис.10). Это вариант построения конической поверхности по двум направляющим кривым и начальным касательным. Касательные будем задавать в виде поверхностей.
· В качестве направляющих кривых применим кривые «Верхний батокс» и «Максимальная полуширота» (рис.11).
· А начальные наклоны придется задать вспомогательными поверхностями, предварительно построенными в начале и конце будущей поверхности конического сечения (рис.12). Для построения этих поверхностей воспользуемся простым вытягиванием на небольшие расстояния (-20, 20 мм).



Рис.8 рис.9 рис.10
· Результат построения показан на рис.13.



рис.11 рис.12 рис.13
· Диалоговое окно команды Скругление – дискриминант представлено на рис. 14, 15.
· В качестве входных данных в этой команде следует указать:
Ø Две кривые: начальную и конечную
Ø Две поверхности, касательно к которым будет выдержана итоговая поверхность.
Ø Опорная кривая – это такая кривая или прямая, в каждой точке которой будущая поверхность конического сечения будет ей перпендикулярна. В качестве этой кривой мы указываем предварительно построенную прямую линию, исходящую из начала координат, и параллельную оси Х. Прямую нужно построить достаточно длинную (3700 мм), потому что именно эта прямая в конечном итоге определит длину построенного фюзеляжа.


рис.14 рис.15
· Дискриминант конической поверхности в данном построении – величина постоянная и равная 0.5. Параметр 0.5 фактически определяет параболу по всем сечениям капота.
· Обратите внимание на то, что после выполнения операции из навигатора детали исчезают строки исходных кривых. В рабочем поле эти кривые остаются.
Фюзеляж
3. Аналогично строим поверхность фюзеляжа (рис.16, зеленый цвет).
· В качестве направляющих кривых используем кривые «Максимальная полуширота» и «»Нижний батокс».
· Так же предварительно простым вытягиванием, строим поверхности, к которым фюзеляж будет параллелен в самом начале (рис.20).
· В качестве опорной кривой применим всё ту же предварительно построенную прямую (рис.20).
· В этом построении дискриминант зададим переменным - изменяющимся по кубическому закону, как на рис.18. Для этого в поле Управление сечением параметры зададим как на рис.17.
· Результат построения капота (красный) и фюзеляжа (зеленый) показан на рис. 16.
· ЗАМЕЧАНИЕ: то обстоятельство, что на переднем срезе обеих поверхностей эти поверхности точно совпадают (рис.16), обусловлено тем, что в обеих операциях построения мы применили одну и ту же опорную кривую.



Рис. 16 рис.17 рис.18


рис.19 рис.20
Фонарь кабины
4. Чтобы построить фонарь кабины, нужно подготовить стык поверхностей будущего фонаря и капота. А именно, нужно обрезать капот плоскостью «..передней балки фонаря» (рис.21, 22). Обрезаем только капот!
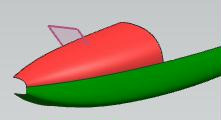


рис.21 рис.22 рис.23
· Для выполнения такого обрезания применяем команду Вставить \ Обрезка \ Обрезка поверхности.
· Далее построим собственно поверхность фонаря. Применим всё ту же команду построения конического сечения Скругление – дискриминант.
· Исходными кривыми для такого построения являются:
1. Сплайн «Кривая фонаря»
2. Сплайн «Максимальная полуширота», которая уже была использована при построении фюзеляжа.
3. Касательную поверхность вверху нужно построить так, как это оказано на рис.24.
4. Касательной поверхностью для нижней части фонаря будет поверхность фюзеляжа.
5. В качестве опорной линии примем Сплайн «Кривая фонаря»
6. Значение дискриминанта составляет 0.51217 (рис.26).



рис.24 рис.25 рис.26
· Результат построения показан на рис.25.
Нижний заборник
5. Опять начинаем с подготовительных построений. Сначала строим линию пересечения фюзеляжа и «Плоскости границы заборника» (рис.28).
· Затем выращиваем поверхность боковины заборника от линии пересечения вниз на 300мм (рис.29, серый цвет).
· Следующим шагом мы проецируем сплайн Контур нижнего заборника на только что выращенную поверхность боковины заборника (рис.30).
· Тут же командой Вставить \ Кривая по кривой \ Смещение по грани смещаем проекцию контура заборника вверх по поверхности боковины заборника на 30 мм (рис.31). При этом в соответствующем диалоговом окне команды состояние поля Обрезка и расширение кривых смещения должно быть таким, как на рис.27. Переключатель Расширить до ребер грани должен быть выключен.

Рис.27
· Затем командой Вставить \ Ассоциативная копия \ Геометрия массива с опцией Зеркало зеркально отражаем смещенную кривую относительно плоскости XOY. Результат отражения показан на рис. 32. В результате мы получили три пространственные кривые (две из них симметричны) как на рис. 33.
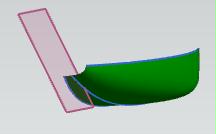


рис.28 рис.29 рис.30
· По этим трем кривым мы построит коническую поверхность командой Три - точки - дуга



рис.31 рис.32 рис.33
· Диалоговое окно команды показано на рис. 34. В этом окне нужно указать:
Ø Кривую начальных точек дуги (правую кривую)
Ø Кривую конечных точек дуги (левую кривую)
Ø Кривую серединных точек дуги (среднюю кривую)
Ø Опорную кривую. В качестве опорной кривой ещё раз укажите среднюю кривую.
· Результат построенной конической поверхности показана на рис.35, 36 (малиновый цвет).



рис.34 рис.35 рис.36
· Расширим примерно на 100 мм малиновую поверхность так, чтобы она полностью пересекала поверхность боковины заборника. Для этого воспользуемся командой Расширить (рис.37, крайняя справа).


рис.37 рис.38
· Результат расширения показан на рис.38.



рис.39 рис.40 рис.41
· Выполним команду Вставить \ Конструктивный элемент \ Скругление граней. Этой командой мы скруглим угол между дном заборника и его боковой гранью радиусом 50 мм. Одновременно выполним и необходимые обрезки. Соответствующее состояние поля Опции обрезки … в диалоговом окне этой команды показано на рис. 39. Результат скругления показан на рис.40.

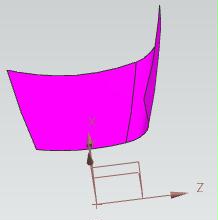
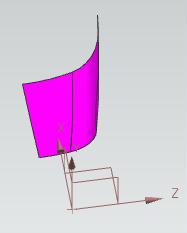
рис.42 рис.43 рис.44
· Теперь нужно обрезать полученную поверхность заборника плоскостями Плоскость выхода заборника и Плоскость входа заборника (рис.41,42).
· Результат такого обрезания показан на рис.42.
· Осталось только обрезать поверхность заборника плоскостью XOY (рис.43, 44).
· Итак, мы построили половинки всех элементов самолета (рис.45).
· Остается командой Вставить \ Ассоциативная ссылка \ Геометрия массива с опцией Зеркало выполнить зеркальное отражение, чтобы получить полное изображение самолета.


рис.45 рис.46
Задание 9. Пример промышленного дизайна. Туфля
· Этот пример является заключительным в группе Отдельная деталь, поэтому предлагаю обратить на него особое внимание.
· Загрузите пример Tufly_Isch.prt



рис.1 рис.2 рис.3
· Исходное состояние рабочего поля представлено на рис.1, состояние навигатора детали на рис.2.
· Чтобы не портить исходный файл задания сразу перезапишите этот пример под другим именем.
· Все последующие пояснения касаются только самой сложной части данного моделирования. А именно - построения верха туфли. Пояснения касаются построения только половины этого верха. Остальное построение вы должны выполнить самостоятельно.
· Итак, ваша задача состоит в том, чтобы построить модель всей туфли, вместе с каблуком.
Эскизы
· Обрежьте части обеих исходных кривых так, как это показано на рис.3.
· Наша задача – на базе двух продольных остатков кривых калоши (верхняя кривая) и подошвы (нижняя кривая) построить 3 поперечных конических кривых и один сплайн (как на рис.5), чтобы потом по ним провести гладкую поверхность.
· Конические кривые будем строить по точкам, которые предварительно построим в 3-ёх эскизах.
· Четвертый сплайн на носке туфли построим по предварительно построенной вспомогательной плоскости.

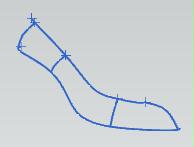

рис.4 рис.5 рис.6
· На рис.6 показана коническая кривая, построенная по точкам эскиза. Вспомогательные прямые и точки эскиза на рисунке представлены коричневыми, штрих – пунктирными линиями.
· Итак, вам придется построить 3 эскиза. Плоскости эскизов рекомендуем строить способом по кривой. По верхней кривой калоши. При этом уточните положение плоскости эскиза на кривой – Через точку (рис.4).
· В эскизе рекомендуем:
Ø Найти точку пересечения с кривой подошвы;
Ø Провести отрезок, соединяющий обе крайние точки.
Ø Определите точку посередине, закрепите её геометрическим ограничением фиксация.
Ø От средней точки проведите перпендикуляр. На нем поставьте точку на расстоянии, примерно равном одной четверти длины первого отрезка.
Ø Выйдите из эскиза, и по трем построенным точкам проведите коническую кривую.
Коническая кривая
· Для построения кривой примените команду Вставить \ Кривая \ Коническая кривая.


рис.7 рис.8
· Из диалогового окна (рис.7) используйте вариант 2 точки, вершина, дискриминант.
· Дискриминант рекомендуем 0.7 или 0.5.
· И так постройте три похожих кривых.
Сплайн
· Необходимую вспомогательную плоскость также постройте способом По кривой, и Через точку (рис.8).
· Точку пересечения плоскости и кривой ищите командой Вставить \ База/точка \ Точка. (рис.9).




рис.9 рис.10 рис.11 рис.11а
· Ориентируйте РСК по этой вспомогательной плоскости.
· Для построения гладкой кривой примените команду Сплайн – студия ( рис.10). При этом следите за плоскостью построения. Ею должна быть ранее построенная вами вспомогательная плоскостью!
· Сплайн можно построить «на глазок».
Построение поверхности
· Для этого рекомендую команду Вставить \ Поверхность по сетке кривых \ По сетке кривых
· Диалоговое окно этой команды представлено на рис.11.
· Нужно заполнить два набора кривых: 4 сечения и две направляющие. Не забывайте как работает эта команда: для указания каждой новой кривой нужно нажать на кнопочку Добавить новый набор (рис.11а).






