Задание 2. Создание собственного списка автозаполнения путем импортирования данных с рабочего листа.
1. Введите список в смежные ячейки одного столбца или одной строки (рис. 4.3).
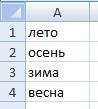
Рис. 4.3. Пример пользовательского списка
2. Выделите ячейки со списком.
3. Нажмите на Кнопку «Office», а затем выберите команду Параметры Excel.
4. В диалоговом окне Параметры Excel выберите группу Основные. Нажмите кнопку Изменить списки.
5. В диалоговом окне Списки убедитесь, что ссылка на ячейки в выделенном списке элементов отображается в поле Импорт списка из ячеек, и нажмите кнопку Импорт. Элементы выделенного списка будут добавлены в поле Списки, а его элементы будут отображаться в поле Элементы списка (рис. 4.4).

Рис. 4.4. Диалоговое окно для создания списков
6. В окне Списки нажмите кнопку ОК.
7. В окне Параметры Excel нажмите кнопку ОК.
8. Для удаления созданного списка следует в окне Списки в поле Списки выделить ненужный список и нажать кнопку Удалить.
Задание 3. Создание пользовательсвого списка с помощью диалогового окна Списки.
Для создания пользовательского списка выполните следующие действия:
1. Нажмите на Кнопку «Office», а затем выберите команду Параметры Excel.
2. В окне Параметры Excel выберите группу Основные. Нажмите кнопку Изменить списки.
3. Нажмите на команду НОВЫЙ СПИСОК в левом окне (см. рис. 4.4).
4. В правом окне наберите элементы списка: красный, оранжевый, желтый, зеленый, голубой.
5. По завершении набора нажмите на кнопку Добавить.
6. Нажмите на клавишу ОК в окне Списки, затем клавишу ОК в окне Параметры Excel.
7. Введите на рабочем листе первый элемент списка.
8. Используя маркер заполнения получите список.
Задание 4. Использование режима Автозаполнения для получения числовых рядов.
1. В первую из заполняемых ячеек введите начальное значение ряда, например, число 1.
2. Выделите ячейку.
3. Наведите указатель мыши на маркер автозаполнения (маленький черный квадрат в правом нижнем углу выделенной ячейки). Указатель мыши при наведении на маркер принимает вид черного креста.
4. При нажатой левой кнопке мыши перетащите маркер автозаполнения в сторону изменения значений.
При перетаскивании вправо или вниз значения будут увеличиваться, при перетаскивании влево или вверх – уменьшаться.
По окончании перетаскивания рядом с правым нижним углом заполненной области появляется кнопка Параметры автозаполнения (рис. 4.5).
При автозаполнении числовыми данными первоначально будут отображены одни и те же числа. Для заполнения последовательным рядом чисел необходимо щелкнуть левой кнопкой мыши по кнопке Параметры автозаполнения и выбрать команду Заполнить.
Автозаполнение последовательным рядом чисел можно также получить, если маркер автозаполнения перетаскивать при нажатой клавише Ctrl.

Рис. 4.5. Команда Заполнить режима автозаполнения
Некоторые из описанных выше команд Заполнить, Вниз (Вправо) могут будут заменены комбинациями клавиш соответственно: CTRL-D и CTRL-R.
Задание 5. Использование режима Автозаполнения для получения текстовых значений.
На листе Упр.5 создайте таблицу значений, показанную на рис. 4.6, используя режим автозаполнения.
| Начальное значение | Последующие значения | ||||
| 01.01.2004 | 02.01.2004 | 03.01.2004 | 04.01.2004 | 05.01.2004 | 06.01.2004 |
| 01.янв | 02.янв | 03.янв | 04.янв | 05.янв | 06.янв |
| 1 кв 2010 | 2 кв 2010 | 3 кв 2010 | 4 кв 2010 | 1 кв 2011 | 2 кв 2011 |
| 1 квартал 2004 | 2 квартал 2004 | 3 квартал 2004 | 4 квартал 2004 | 1 квартал 2005 | 2 квартал 2005 |
| 2004 г | 2005 г | 2006 г | 2007 г | 2008 г | 2009 г |
| 2004 год | 2005 год | 2006 год | 2007 год | 2008 год | 2009 год |
| 8:00 | 9:00 | 10:00 | 11:00 | 12:00 | 13:00 |
| Участок 1 | Участок 2 | Участок 3 | Участок 4 | Участок 5 | Участок 6 |
| 1 стол | 2 стол | 3 стол | 4 стол | 5 стол | 6 стол |
| 1-й раунд | 2-й раунд | 3-й раунд | 4-й раунд | 5-й раунд | 6-й раунд |
Рис. 4.6. Примеры автозаполнения
Использование диалогового окна Прогрессия…
Диалоговое окно Прогрессия позволяет заполнить ряд ячеек данными в виде:
- арифметической или геометрической прогрессиях;
- дат по дням недели, рабочим дням, месяцам и годам;
- рядов с заранее известным шагом прогрессии;
- рядов с известным конечным значением или определенной конечной ячейкой.

Рис. 4.7. Диалоговое окно Прогрессия
Задание 6. Создание числовых рядов с помощью диалогового окна Прогрессия.
1. Введите в ячейку первое значение ряда данных, например 4.
2. Выделите эту ячейку вместе с пустыми ячейками, в которые нужно поместить остальные значения ряда.
3. Выполните команду Заполнить, Прогрессия, которая расположена на вкладке Главная в группе команд Редактирование. Появится диалоговое окно Прогрессия (см. рис. 4.7).
4. Укажите значение шага, например 4.
5. Укажите тип прогрессии, например Арифметическая.
6. Нажмите кнопку ОК. Произойдет заполнение в выделенной области.
7. Создайте следующую таблицу с использованием команды, Заполнить, Прогрессия (рис. 4.8).
| Арифметическая прогрессия с шагом 4 | |||||||||
| Геометрическая прогрессия с шагом 2 | |||||||||
| Через 3 дня | Через 3 месяца | Через 3 года | По раб. дням | ||||||
| 10.05.96 | 10.05.96 | 10.05.96 | 10.05.96 | ||||||
| 13.05.96 | 10.08.96 | 10.05.99 | 24.05.96 | ||||||
| 16.05.96 | 10.11.96 | 10.05.02 | 07.06.96 | ||||||
| 19.05.96 | 10.02.97 | 10.05.05 | 21.06.96 | ||||||
| 22.05.96 | 10.05.97 | 10.05.08 | 05.07.96 | ||||||
Рис. 4.8. Примеры числовых рядов
8. Самостоятельно выполните следующие задания:
- Заполните по арифметической прогрессии значения Х от –1 до +1 с шагом 0,1.
- Заполните по арифметической прогрессии значения Y от –2 до +2 с шагом 0,2.
- Заполните ячейки датами от 1 до 31 января по рабочим дням.






